
- ビジネス書類の基本要素
- さっそくWordで書類を作ってみよう
- 見直し・体裁を整える
- 書類作成におすすめの定番・無料アプリ3選!パソコン・スマホどちらでもOK
- まとめ|ビジネス書類作成のコツは基本要素をおさえること
ビジネス書類の基本要素
Wordで書類を作り出す前に、まずはビジネス書類の基本要素を理解しておきましょう。仕事で用いられる書類の多くは、以下に挙げる要素を含んでいるのでぜひ覚えておいてください。

【ビジネス文書の基本要素】
1. 日付:いつ作成したのか、もしくはいつ公開するのか
2. 宛名:誰に向けた文章なのか
3. 作成者:誰が作成した文章なのか
4. タイトル:どういった内容なのか
5. 概要文:何を目的とした文章なのか
6. 詳細:具体的にはどういう内容なのか
7. 締め :締めの文言・文章
さっそくWordで書類を作ってみよう
今回は「会合の案内文書」を例にして、実際に作成手順を説明したいと思います。
新規作成
まずはWordを開いてみましょう。Wordの画面が表示されたら、「白紙の文書」を選びます。そうするとまっさらな新規ファイルが開かれますので、ここに内容を記載していきます。

日付の入力
一般的に日付は、最上部右に記載します。いつの日付にすればいいのかは、文書の種類によっても異なりますが、案内文書の場合には作成日よりも提出・公開する日付を入れるほうがいいでしょう。
作成日を入れる文章の例:レポート、報告書、議事録など
公開日を入れる文章の例:プレスリリース、案内文など
日付の入力はそのままタイピングしてもいいですが、「挿入」タブ→「日付と時刻」からも入力が可能です。タイピングだと誤って入力してしまう可能性もあるので、この機能を使うと安心です。

宛名・作成者の入力
書類の宛名は必ず正式名称を記載するので、会社名・部署名・名前などを略さずしっかりと書きましょう。
たとえば、会社名を書く際には(株)や(有)などとはせず、株式会社・有限会社と記載します。

宛名は左寄せ、作成者は右寄せにします。失礼のないよう作成者である自分の名前は、必ず宛名の位置よりも下に記載するのがポイントです。
タイトルの入力
タイトルは端的に分かりやすい言葉で記します。一目で書類の内容が分かるものにしましょう。
<関連>
doda.jp
書類の具体的内容の入力
書類の内容については大きく、概要と詳細に分けることができます。
概要文では、TPOに応じて時候の挨拶を盛り込みます。時候の挨拶を入れる場合には、冒頭部分に記載しましょう。
ただ、時候の挨拶と言っても多くの方が、「どんなことを書いたらいいのか分からない」と悩んでしまうと思うので、ここでもWordの便利な機能を使うのがおすすめです。
「挿入」タブ→「あいさつ文」を選択すると、挨拶文を選べるダイアログボックスが表示されます。作成・公開する月、挨拶の目的を選べば自動的に挨拶文を生成してくれます。

挨拶文の次には、「どのような目的の書類なのか」を示します。おおよそ150~300文字程度で書類の概要をまとめましょう。
詳細については、会合の案内文書なので、開催日時・場所・会費・式次第などの必要事項を記載しましょう。このとき5W1H (Who・When・Where・What・Why・How)を意識すると、伝えたい情報を過不足なく盛り込むことができるでしょう。

締めの入力
最後に締めの文言を入力します。ここは特に必要なければ「以上」でも問題ありません。会合の案内文書であれば「以上」で大丈夫です。
ただ、レポートや提案書などはまとめをちゃんと記載する必要があります。レポートは結論を明示しなくてはいけませんし、提案書であれば相手にどのような行動を起こしてほしいのかを最後に念押しする意味でまとめを記載します。
見直し・体裁を整える
内容の入力がひと通り終わったら、改めて見直し、体裁を整えます。見直しについては誤字・脱字、言い回しにおかしな点がないかなど、チェックしましょう。
このときのコツは「間違いがあると思って読み返すこと」。そうすることで見落としが少なくなるので、ぜひ試してみてください。
文章の体裁については、文字のサイズや太字を適正なものに整えていきます。文字サイズについては以下を参考にしてみてください。
■タイトル:14~16ポイント
■タイトル以外:11~12ポイント
また、もしも紙で配る資料であれば、実際に印刷して「読みやすい文章になっているかどうか」も確認しておきましょう。
パソコンで見るのと印象が変わるので、誤字・脱字も見つかりやすく、画面上では気づけなかった間違いも発見しやすくなるのでおすすめです。
書類作成におすすめの定番・無料アプリ3選!パソコン・スマホどちらでもOK

最後に書類作成ができるおすすめのアプリを3つ紹介します。いずれも定番のツールで、パソコンとスマホどちらにも対応しています。作成する書類の種類や自身のデバイスに合わせて、使い勝手のいいものを利用してみましょう。
書類作成におすすめアプリ① Microsoft Word
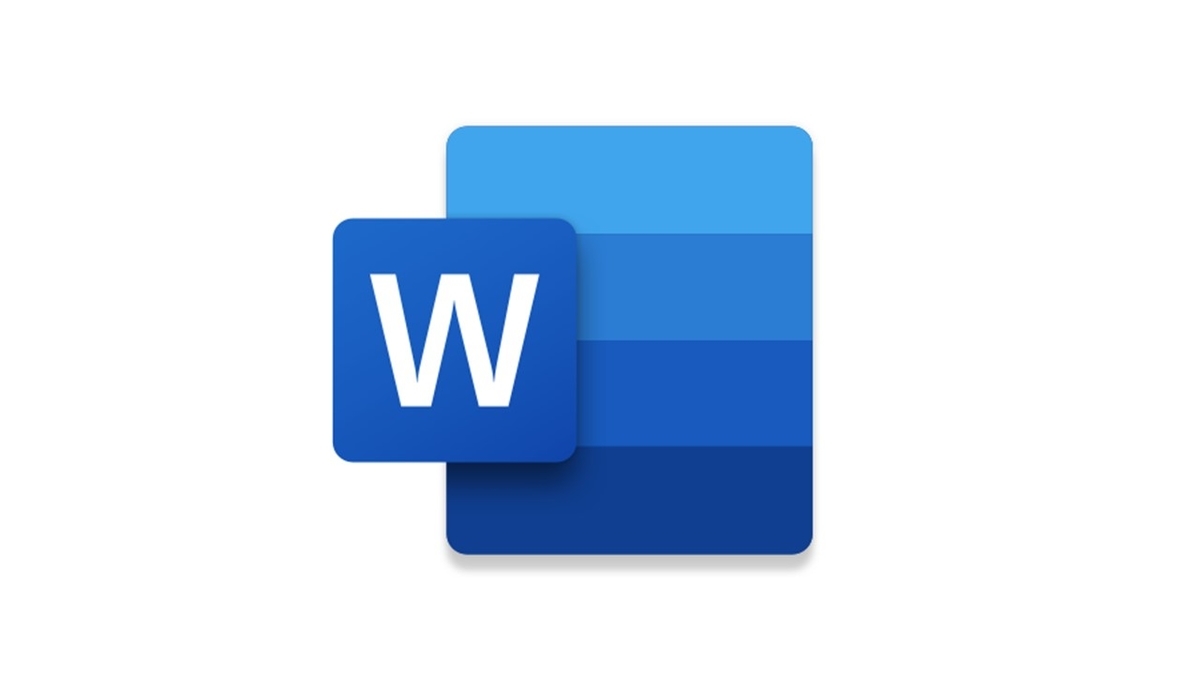
Wordは言わずと知れた文章作成のベーシックソフト。ビジネスでも広く利用されており、シーンを問わず多くの人に利用されています。この記事ではパソコンにインストールされたWordを使って解説してきましたが、Wordにはオンライン版もあります。
インストール版は原則有料となりますが、オンライン版「Office Online」なら無料で利用可能。スマホアプリも配信されており、iPhone・Androidの双方に対応しています。オンラインならパソコンで編集した文書を、スマホのWordアプリで閲覧編集することもできるので便利です。
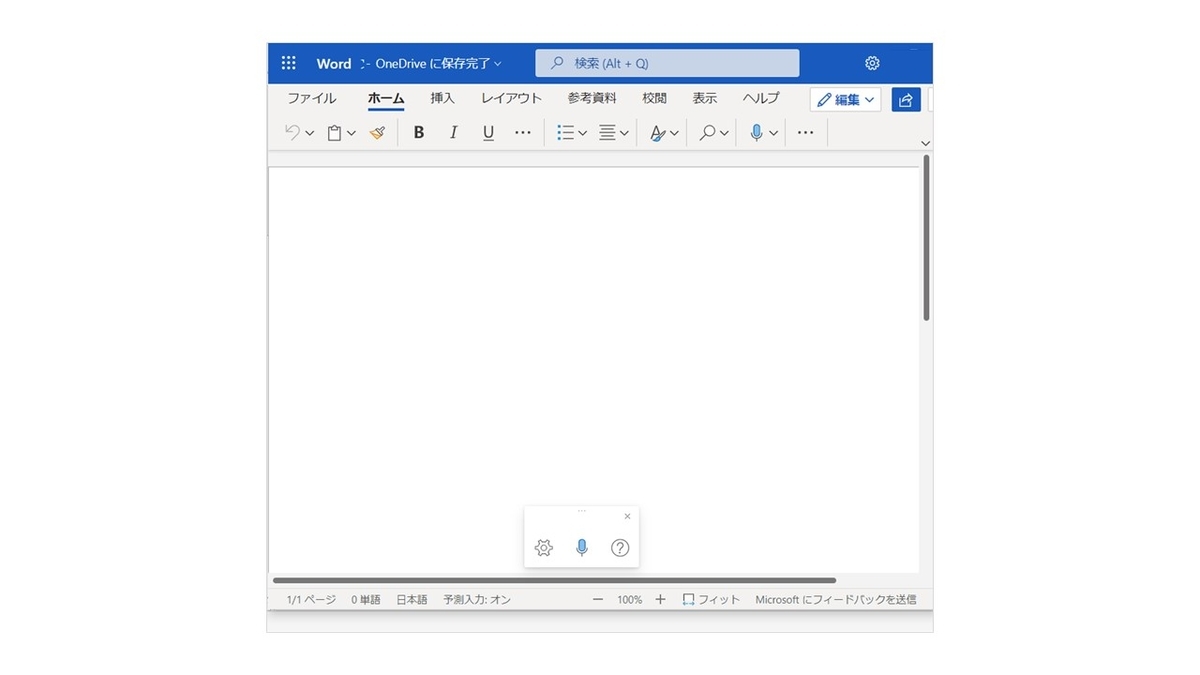
また、Wordはテンプレートが豊富なのもポイントです。ビジネス文書はもちろん、請求書、カレンダー、予定表、チラシ、履歴書など様々な文書のテンプレートが用意されています。一から作るよりも圧倒的に効率的なので、Wordの書類作成の強い味方になってくれます。
<関連>
mainichi.doda.jp
書類作成におすすめアプリ② Googleドキュメント
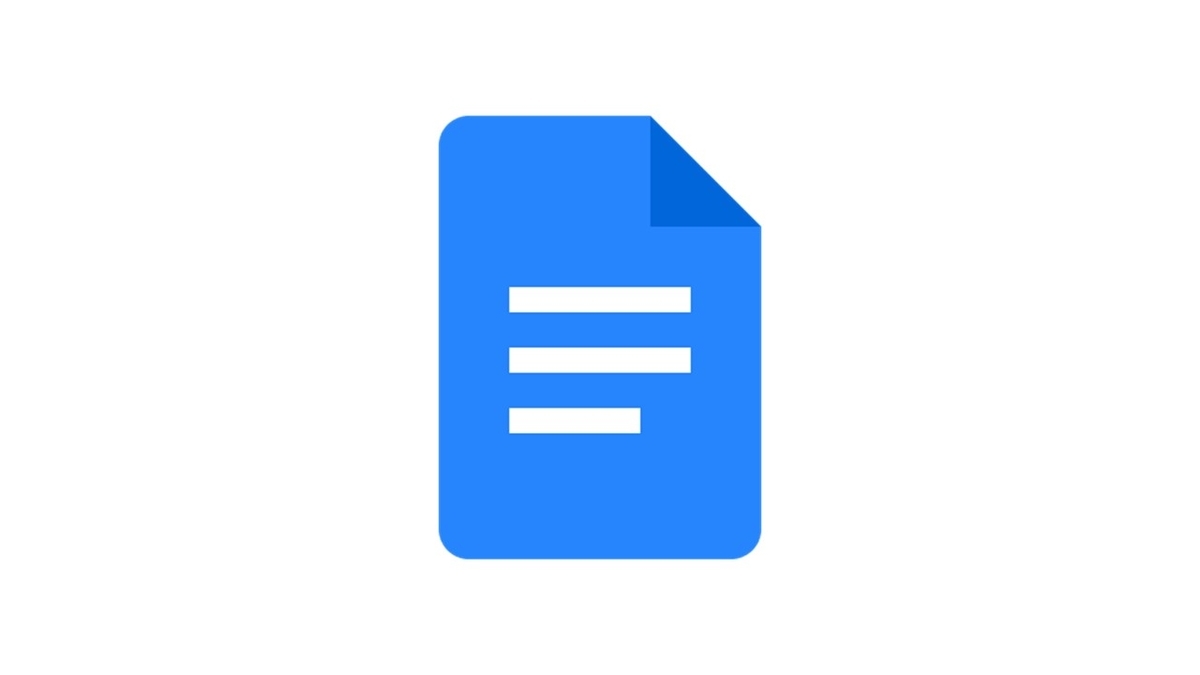
GoogleドキュメントもWord同様、人気のアプリケーション。Googleが無料で提供している文書作成アプリで、ブラウザ内で編集を行います。
ファイル保存を逐一してくれるので、複数人でファイルを共有・編集することもできます。使い方はWordに似ており、コメント、画像挿入、変更履歴、文字装飾など幅広い機能を備えています。
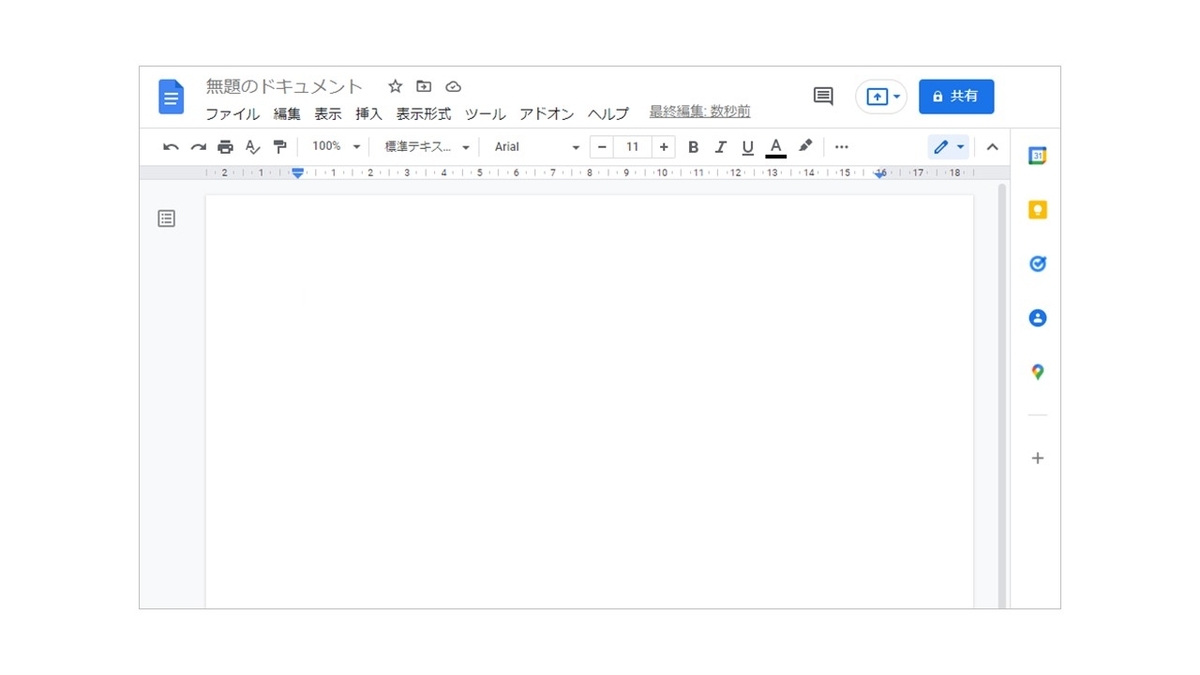 また、iOS・AndroidのGoogleドキュメントアプリを利用すれば、お手持ちのスマホやタブレットでも書類作成が可能です。下の記事はExcelとGoogleスプレッドシートを比較している記事です。こちらも参考になるので、ぜひあわせてチェックしてみてください。
また、iOS・AndroidのGoogleドキュメントアプリを利用すれば、お手持ちのスマホやタブレットでも書類作成が可能です。下の記事はExcelとGoogleスプレッドシートを比較している記事です。こちらも参考になるので、ぜひあわせてチェックしてみてください。
<関連>
mainichi.doda.jp
Canva

Canvaはオーストラリア発のオンラインデザインツール。無料で利用可能で、ブラウザ上で文書やプレゼン資料、名刺、バナーなどいろいろな書類が作成できます。
上記2つのアプリは文書作成がメインですが、Canvaはデザイン性が高く、さまざまな種類の制作物を作れるのが特徴です。スマホアプリ版もあり、共有機能を備えているのでチームで共同作業をすることもできます。
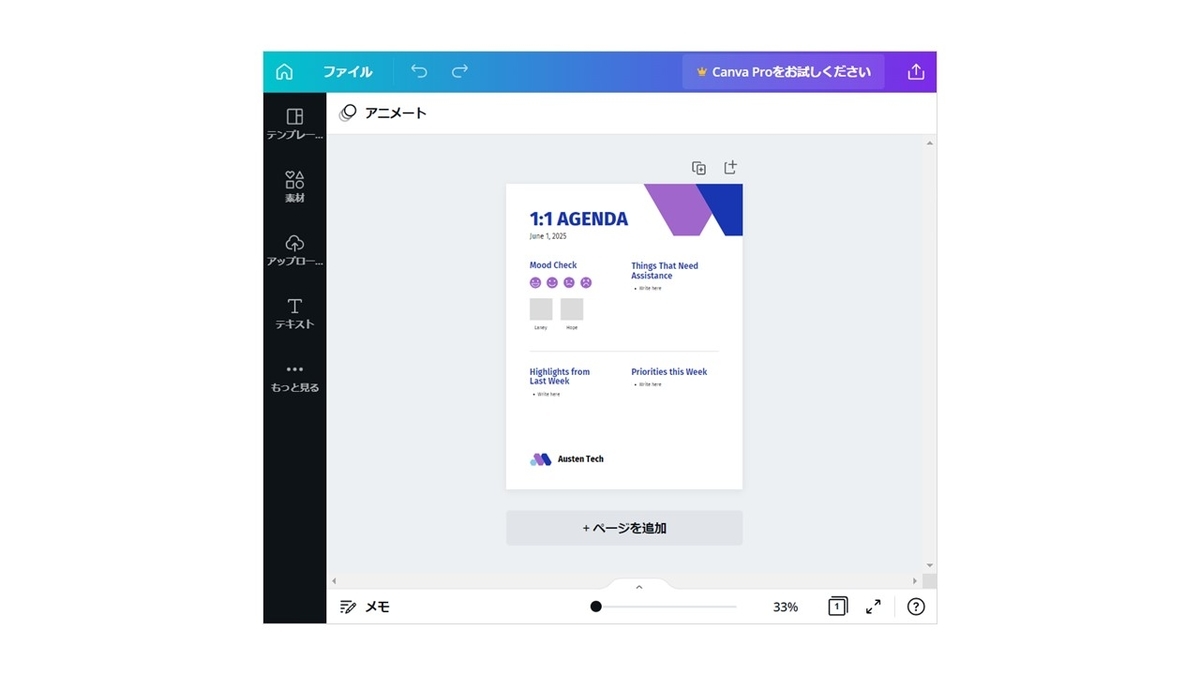
さらに、テンプレートが豊富な点もCanvaの魅力。どれもスタイリッシュなデザインなので、「人とは違う書類を作りたい!」という方には特におすすめです。
<関連>
mainichi.doda.jp
まとめ|ビジネス書類作成のコツは基本要素をおさえること
ビジネス書類作成のコツは文章の技術ではなく、「基本の要素をおさえられているかどうか」です。
Wordでの書類作成は基本さえ押さえておけば、いろいろな種類の書類を作ることができます。ご紹介した要素を一つひとつ埋めていくだけなので、初心者・新入社員でも簡単です。
また、GoogleドキュメントやCanvaなど、最近では文書作成ができるウェブツールも充実してきています。いずれも無料で使えるので、Wordがなくても書類作成ができます。ぜひ使ってみてください。
【これだけは覚えておきたいシリーズ】
Word(ワード)編
Excel(エクセル)編
PowerPoint(パワーポイント)編
あなたの本当の年収がわかる!?
わずか3分であなたの適正年収を診断します










