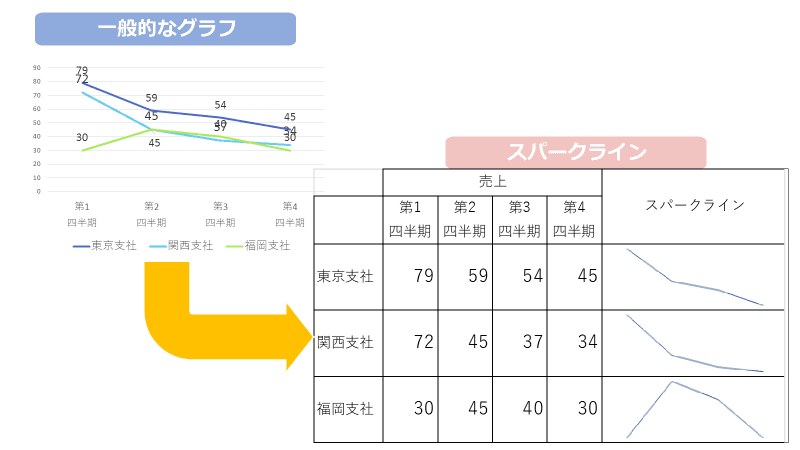
- Excelの「スパークライン」とは? セルをグラフ化できる便利な機能!
- スパークラインの使い方と特徴・メリット
- スパークラインの活用例3つ!スパークラインはこんなときに使おう
- スパークラインを使ううえで最も大切なこととは?
- スパークラインの削除方法は2つ
- スパークラインが使えない!そんな時に考えられる理由は2つ
- まとめ
あまり有名な機能ではないものの、使えると非常に便利。「スパークラインが使えない」「スパークラインを解除したい」、そんなときの対処法についても解説します。
Excelの「スパークライン」とは? セルをグラフ化できる便利な機能!
スパークラインとは、1つのセルに収まる小さなミニグラフをつくれる機能。主に表作成で用いられ、表示できるグラフの種類は以下の3種類です。
■折れ線
■縦棒
■勝敗
折れ線と縦棒は一般的なグラフですが、勝敗は少し特殊です。勝敗のスパークラインでは、データの平均よりも大きければ「勝」、小さければ「負」を示すことができます。詳しくは後ほどご紹介したいと思います。
スパークラインは決してメジャーな機能ではなく、どちらかといえば上級者向けの機能です。しかしながら、仕組みがわかれば簡単に使えるので、これを機にぜひ活用できるようになりましょう。
スパークラインの使い方と特徴・メリット
まずスパークラインの機能は、「挿入」タブ→「スパークライン」のところから挿入できます。

スパークラインを選択すると「スパークラインの作成」のダイアログボックスが表示されますので、以下の2点を指定します。
【スパークラインの必要な要素】
データの範囲:グラフのもととなるデータ
場所の範囲:グラフを表示させるセル
「データの範囲」は、グラフにしたい元のデータを指定します。データは少なくとも2つ以上必要で、1つだけだとグラフになりません。
「場所の範囲」は、スパークラインを配置する場所のこと。例ではデータの右側にスパークラインを配置していますが、データの前のセルでも、離れたセルでも指定可能です。

下の例のように、スパークラインはデータをビジュアル的に理解しやすくするメリットがあります。通常のグラフを用いた場合には、以下のようになり個々の数字が見づらくなります。
したがって、スパークラインは「各数字を細かく見ながら、データ全体の傾向をざっくり確認したい」という場合にピッタリの機能です。

スパークラインの活用例3つ!スパークラインはこんなときに使おう
それでは折れ線・縦棒・勝敗の3種類について、それぞれの活用例を見ていきましょう。
ビジネスにおいては折れ線と縦棒がよく使われるので、ぜひこの2種類のグラフについてはしっかりと理解しておきましょう。
折れ線スパークラインは、データの変化を見たいときに使おう
折れ線のスパークラインは、「時系列データ」で使うのがおすすめ。データが時間を追うごとに、「どのような変化が見られるのか」を理解しやすいのが折れ線グラフの特徴です。
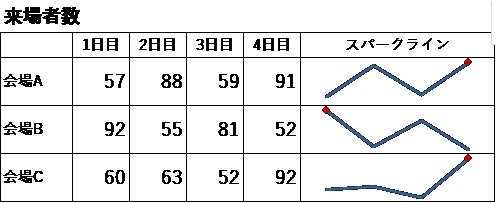
上記の例のように最大値に赤いポイントを置くこともできます。「スパークラインツール」内の「頂点(山)」にチェックを入れると各グラフの最大値が一目でわかります。
縦棒スパークラインは、データ間の比較をするときに使おう
縦棒スパークラインは、表の横軸データに関連がない場合に使いましょう。

上記の例では、Cさんの数学の点数グラフがほとんど見えない状態になっていますよね。縦棒グラフのスパークラインを使うときには、最小値を再設定するのがポイントです。
「スパークラインツール」→「軸」→「縦軸の最小値のオプション」→「ユーザー設定値」で最小値を変更できます。
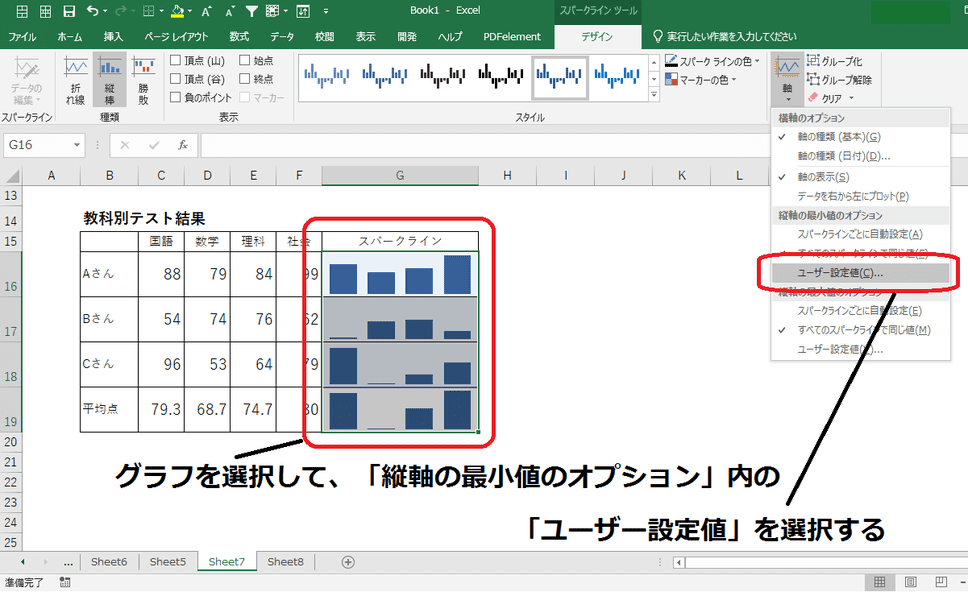
これを選択すると以下のダイアログボックスが表示されますので、今回は「30」と入力しましょう。(最小値を0にすると逆にグラフ間の差がわかりづらくなるので、データ最小値の半分ぐらいが目安)

そうすると最小値が「30」になるので、以下のようにグラフ間の比較がしやすくなります。

勝敗スパークラインは、文字通り対戦表で使う
勝敗のスパークラインは、文字通り対戦表で使われるのが一般的。ただ、ビジネスではあまり使う機会が少ないので、頭の片隅に置いておく程度で問題ないかと思います。

スパークラインを使ううえで最も大切なこととは?
スパークラインを使ううえで最も大切なのは「軸をそろえること」。軸がグラフごとに異なる場合、正しくデータ比較ができないのでこの点についてはしっかりとおさえておきましょう。
縦棒のところでも説明したように、最小値・最大値は「スパークラインツール」→「軸」から設定をおこないます。縦軸のオプションで最小値・最大値ともに「すべてのスパークラインで同じ値」を選択しましょう。


また、細かなテクニックとして、グラフの色を変えたり、マーカーを入れたりもできます。ただ、デフォルトのデザインで十分見やすいので、あまりいじらなくても問題ないかと思います。
スパークラインの削除方法は2つ
「設定済みのスパークラインを消したい」「スパークラインは不要」という場合は、スパークラインを削除しましょう。ただ、Deleteキーで削除ができないため、以下で紹介する方法で削除してください。
① スパークラインが配置されているセル自体を削除する
② スパークラインを右クリックしてクリアにする
③ 「スパークライン」タブでクリアにする
スパークラインが配置されているセル自体を削除する
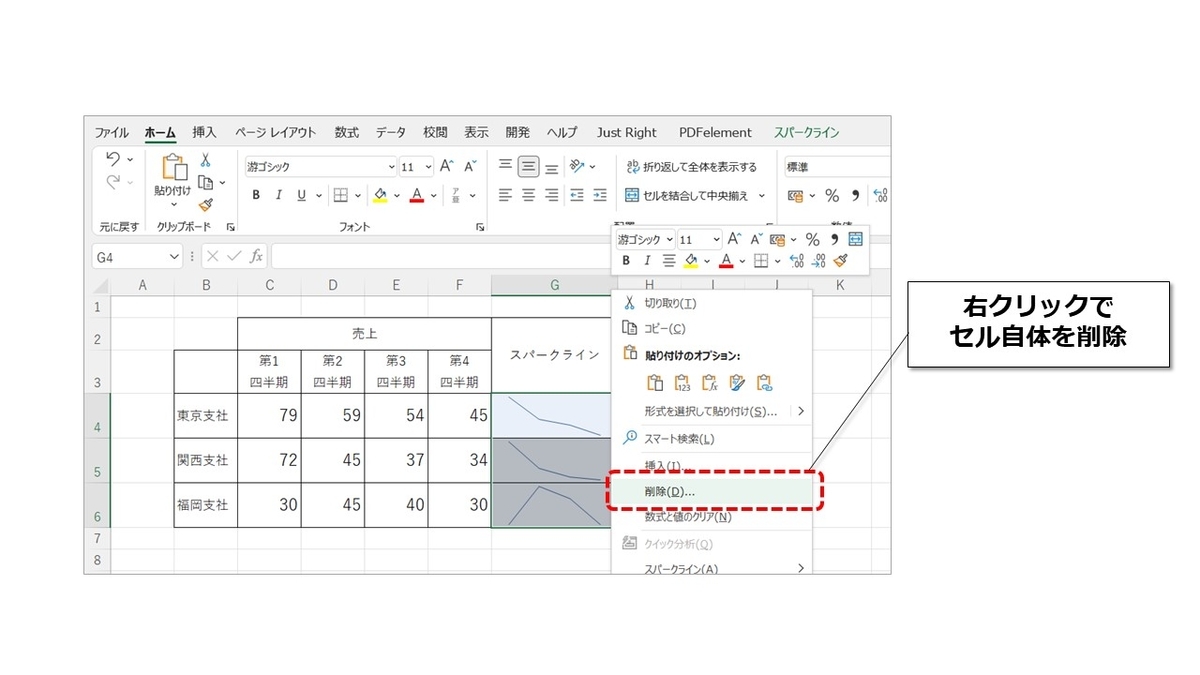
もっとも手っ取り早い方法です。削除したいスパークラインのセルを選択し、右クリックで「削除」を選択するだけ。ちなみに、セルの削除のショートカットキーは「Ctrlキー+-(マイナス)」。このショートカットキーを使えば、1回の動作でスパークラインを削除できます。
スパークラインを右クリックしてクリアにする

① 削除したいスパークラインを選択し右クリック
② 「スパークライン」を選択
③ 「選択したスパークラインのクリア」を選択して削除完了
なお、③で「選択したスパークライングループをクリア」を選べば、スパークライン全体を消すことができます。
「スパークライン」タブでクリアにする
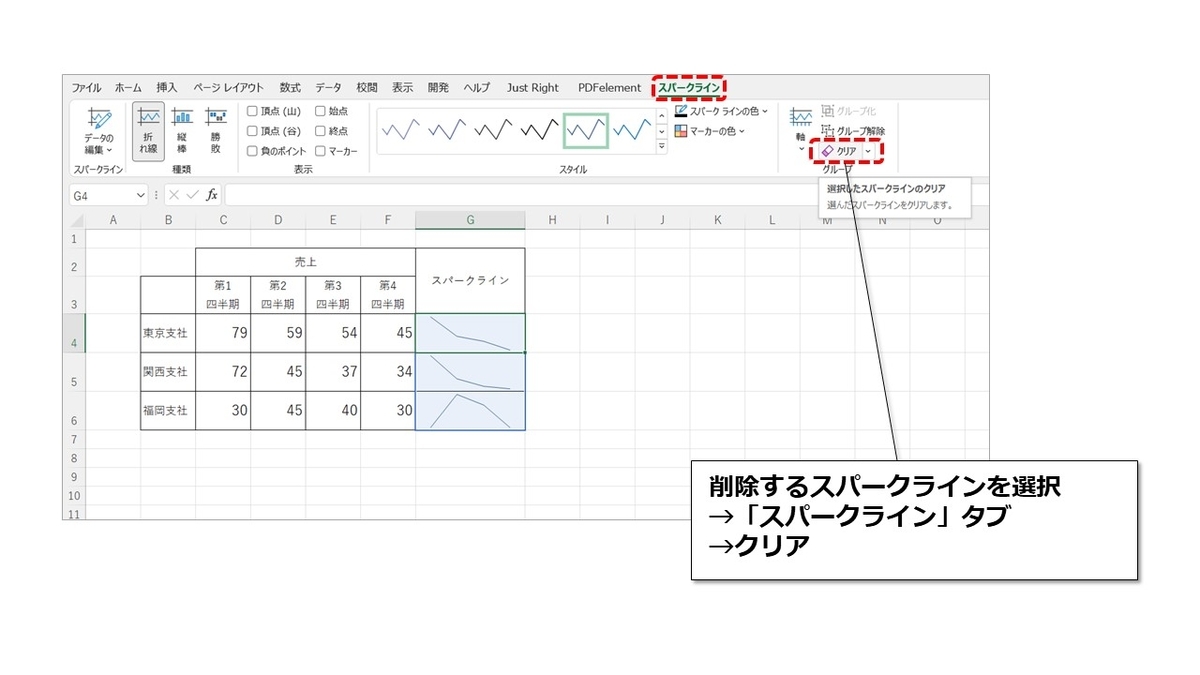
① 削除したいスパークラインを選択
② 画面上部のメニューバーで「スパークライン」タブを選択
③ 「クリア」を選択して削除完了
スパークラインが使えない!そんな時に考えられる理由は2つ
スパークラインが使えないケースは、以下の2つの理由が考えられます。
スパークラインが使えない理由① Excel2010以前のバージョンを使っている
スパークラインはExcel 2010のバージョンで初めて搭載された機能です。そのため、2003や2007など、2010以前のバージョンのExcelを使っている場合は、スパークラインは使えません。また、無料で利用できるExcelオンラインでも、残念ながらスパークラインは利用不可。
どうしてもスパークラインを使いたいという方は、新しいバージョンのExcelを購入しなくてはなりません。
<関連>
mainichi.doda.jp
スパークラインが使えない理由② ファイル形式が互換モードになっている
もし、2010以降のバージョンを使っているのに、スパークラインが使えないという場合は、ファイルの保存形式に問題があるかもしれません。先ほど説明した通り、スパークラインは2010以降のExcelファイルでしか使えません。
ファイル形式が「Excel97-2003」のように互換モードになっていると、スパークラインを使えないので注意しましょう。

また、スパークラインを含むExcelを新規保存する際も、互換モードにすると上記のように「スパークラインは保存されません。」と互換性チェックのダイアログボックスが表示されます。保存の際にはファイルの種類を「Excelブック」にしましょう。
まとめ
スパークラインの魅力は、データを視覚的に理解できるようにしてくれる点です。一般的なグラフよりもスペースをとらないので、使い方によってはプレゼンの資料作成でも活用できます。
繰り返しになりますが、覚えておくべきことは「時系列データは折れ線、それ以外は縦棒を使う」「グラフの軸をそろえる」、この2点です。
これさえおさえて慣れていけば、スパークラインを上手に使えるようになりますよ。ぜひ活用してみてください。
Excel(エクセル)記事まとめ
覚えておけば残業知らず!Excel時短記事まとめ
見づらい資料からサヨナラ!Excel資料作成記事まとめ
覚えて仕事を効率化!Excel関数記事まとめ
PowerPoint(パワーポイント)記事まとめ
Word(ワード)記事まとめ
あなたの本当の年収がわかる!?
わずか3分であなたの適正年収を診断します











