
Microsoft Word(以下、Word)はビジネスに不可欠な文書作成ソフトですが、その細かな機能まで使いこなせる人はそう多くはありません。
そこでこの記事では、文書の見栄えを良くするための便利な機能を厳選してご紹介したいと思います。
「いつも味気ない文書ができてしまう」
「ただ文字を羅列することしかできない」
そんな悩みを抱えている方はぜひご覧ください。
少し工夫するだけでこんなに見栄えが良くなる
Wordで文書をつくる際、「Wordの便利な機能を知っているどうか」で見栄えが大きく変わってきます。少しのテクニックで相手に与える印象が劇的に改善されるので、これからご紹介する機能を覚えておきましょう。
まずは「わずかな工夫でこれだけ印象が変わる」ということをご理解いただくために、以下のような歓迎会の案内文を見てみてください。
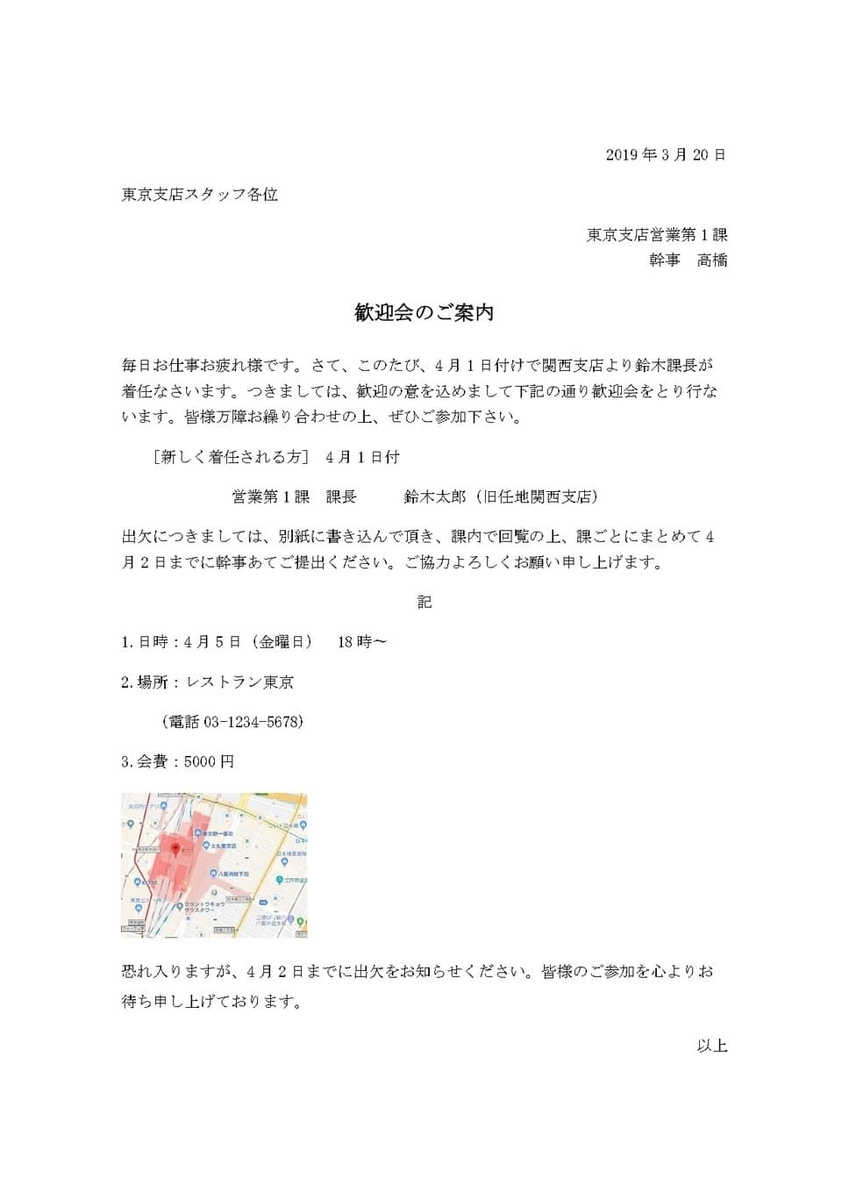
よく目にするベーシックな文書なので、これでももちろん問題ありませんが、少し味気ない印象も受けます。
できることならみんなが「行きたい」と思えるような案内状にしたいですよね。これに手を加えるとこんな感じになります。

いかがでしょうか。ぐっと明るい印象になり、改善前のものよりも「歓迎会に行ってみたいな」と思ってもらえるのではないでしょうか。
このようにある機能をちょっと使っただけで、文書のインパクトが大きく変わることをご理解いただけたかと思います。
文書の見栄えをよくするWordの機能 5選
それでは、さっそく文書の見栄えを改善するためのおすすめの機能をご紹介します。
先の例で使ったものはもちろん、使ってはいないけれど知っておくと便利な機能もあわせて確認しておきましょう。
文字の網かけ
文字の網かけは、先ほどの例のタイトル部分。よく使われる蛍光マーカーは文字だけにしか色付けできませんが、網かけは段落全体を色付けできます。強調したい部分に用いることで、文書全体にメリハリを出せます。
【方法】
「ホーム」タブ→「罫線」→「線種とページ罫線と網かけの設定」

例で挙げた案内文のタイトルは以下のように、「罫線」の「影」と「網かけ」の「背景の色」を変更しています。

そのほかにもさまざまなバリエーションで装飾ができますので、試してみてください。

背景の変更(透かし)
文書の背景に写真や文字を入れることも可能です。よく情報漏洩を防止するために、背景に「社外秘」と入っている書類を見かけたりしますが、そこにはこの機能が使われています。
例では4月の歓迎会ということで、桜の透かしを入れています。
【方法】
「デザイン」タブ→「透かし」→「極秘」or「ユーザー設定の透かし」

「ユーザー設定の透かし」を選択するとダイアログボックスが表示されますので、図もしくはテキストを選びます。今回の案内文書では「図の選択」から、桜のイラスト画像を挿入しています。
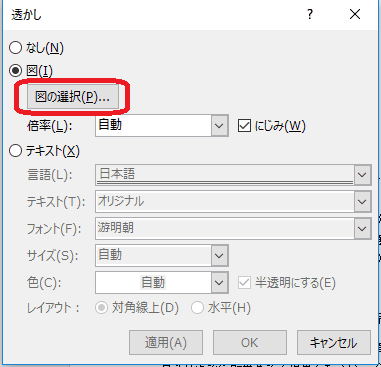
ヘッダー・フッター機能
ヘッダー・フッターでは、文書の上下に文字や画像、ページ番号を入れることができます。会社のロゴも入れられるので、お客さんへの提出資料であれば、活用したい機能です。
【方法】
「挿入」タブ→「ヘッダーとフッター」→「ヘッダー」or「フッター」
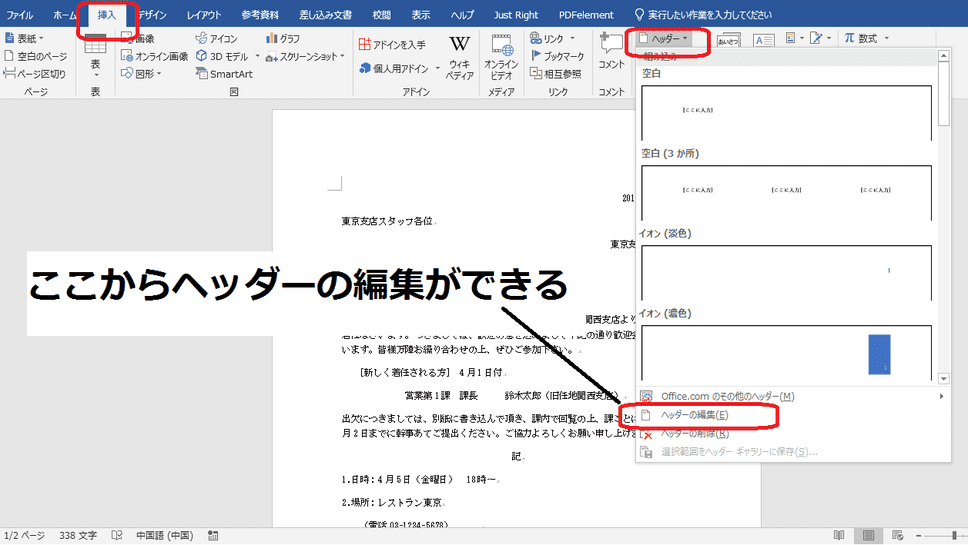
「ヘッダーの編集」を選択すると、以下のように編集メニューが表示されます。ここからヘッダーに文字・日付を入力したり、画像を入れたりできます。先の案内文書の例でロゴが入っている部分がヘッダーにあたります。

ドロップキャップ
案内文書の例では使っていませんが、ドロップキャップも使えると便利です。これは最初の1文字目を大きく見せる機能。ドロップキャップを使うことで、インパクトのある印象を与えられます。
【方法】
「挿入」タブ→「ドロップキャップ」

ドロップキャップを編集するには、「ドロップキャップ」内にある「ドロップキャップのオプション」を選択します。上記の例では3行分になっていますが、ドロップする行数(文字の大きさ)も変更できます。
アウトライン機能
アウトライン機能は、長い文書を作成するときに便利です。見出しを入れることができ、スクロールせずに見たい場所に飛ぶことができます。
また、作成したアウトラインから目次もつくれるので、レポートや論文などでよく使われます。
【方法】
「ホーム」タブ→「スタイル」

見出しにしたい行にカーソルを持ってきて、「スタイル」のなかから好きなものを選びます。「スタイル」の書式変更をしたい場合には、変更したい「スタイル」を右クリックして「変更」を選択します。
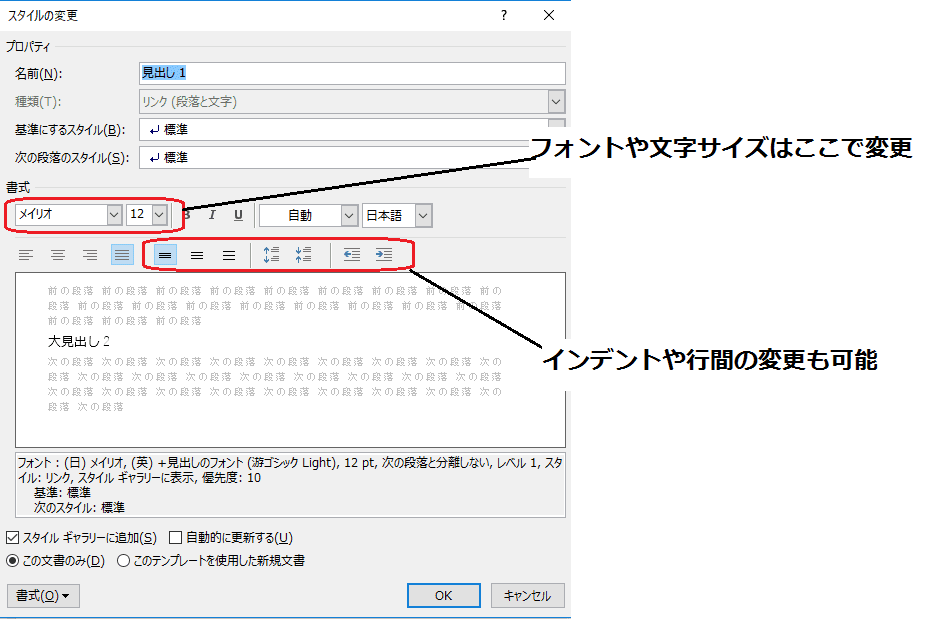
まとめ|この5つの機能を知っているだけで、作成できる資料の幅がぐっと広がります
Wordにはさまざまな機能が備わっていますが、ほとんどの方はそれを知らずに文書作成をしているのではないでしょうか。
今回ご紹介したのは、知っていればすぐに活用できる機能ばかりです。どんどん使って、文書づくり名人を目指しましょう。
【これだけは覚えておきたいシリーズ】
Word(ワード)編
Excel(エクセル)編
PowerPoint(パワーポイント)編
あなたの本当の年収がわかる!?
わずか3分であなたの適正年収を診断します










