
- エクセルで曜日を入力するもっとも簡単な方法
- 曜日を自動で表示させる関数は「TEXT関数」と「WEEKDAY関数」の2つ
- 1つのセル内に日付と曜日を表示させるには「セルの書式設定」を変える
- 土曜、日曜、祝日の色を変えるなら「条件付き書式」を使う
- 祝日の色を変える方法
- 【番外編】1つのセルを変更するだけで使えるエクセルのカレンダー
- まとめ|エクセルでの曜日入力はできる限り自動で行おう!
エクセルで曜日を入力するもっとも簡単な方法

最初に、エクセルで「曜日を入力する一番簡単な方法」をご紹介したいと思います。
まずは作成したい日付を入力したセルを用意します。次に、その隣のセルに曜日を入れていくのですが、最上部の日付に対応する曜日だけを手入力します(下の例では4月1日の右側に「月曜日」と入力しています)。
そして、この曜日セルの右下にマウスを合わせて、下にドラッグしていきます。そうすると月曜日→火曜日→水曜日…と曜日が順番に表示されます。
なお、こちらの動作はセルの右下をダブルクリックすることでも可能です。

この自動入力の機能は「オートフィル」といいます。オートフィルについては以下の記事でも紹介しているので、併せてチェックしてみてください。
<関連>
【Excel】仕事を効率化する20のテクニック・小技集|これであなたは残業知らず(前編)
【Excel】オートフィルの上位互換「フラッシュフィル」がすごい! 関数いらずの優れもの
曜日を自動で表示させる関数は「TEXT関数」と「WEEKDAY関数」の2つ

続いて、曜日にまつわる関数をご紹介します。先ほどのやり方の場合、日付を打ち変えても曜日は変わりません。
関数を使うことで日付と曜日を連動させることができるので、日付の修正をしたらそれに対応する曜日を自動で表示させることができます。
曜日を扱える関数には、「TEXT関数」と「WEEKDAY関数」の2つあります。両者の違いは、曜日の表示方法にあります。TEXT関数では曜日を「月曜日」や「Sunday」など文字列で表してくれます。一方、WEEKDAY関数は曜日を数字で表します。
日付に対応した曜日を文字列で表示する「TEXT関数」
TEXT関数は、セルの書式を文字列に変換する際によく使われますが、曜日表示させるときにも利用できます。
【TEXT関数の使い方】
=TEXT(値 , 表示形式)
値には「日付が入力されているセル」を指定し、表示形式のところには「aaa」「aaaa」「ddd」「dddd」のいずれかを入れます。
以下のように、入れる記号によって表示される内容が変わります。

日付に対応した曜日を数字で表示する「WEEKDAY関数」
WEEKDAY関数は、日付に対応する曜日を1〜7のいずれかの整数で表示する関数です。
【WEEKDAY関数の使い方】
=WEEKDAY(シリアル値 , [種類])
シリアル値には日付セルを、週の基準には1〜3、もしくは11〜17を代入します(週の基準は省略可)。
シリアル値とは、日付を数字で表した値です。エクセルでは、1900年1月1日を「1」として、各日付は「そこから何日目にあたるか」で管理されています。
週の基準に入れる値により、「どの曜日をどの数字で表すのか」が決まります。「1」もしくは「省略」すると、「日曜日=1、「月曜日=2、水曜日=3…」として定義されます。なお、「種類」に入れられる数字は以下の通り。数字を変えることで、週の基準や表示される結果の値が変わります。
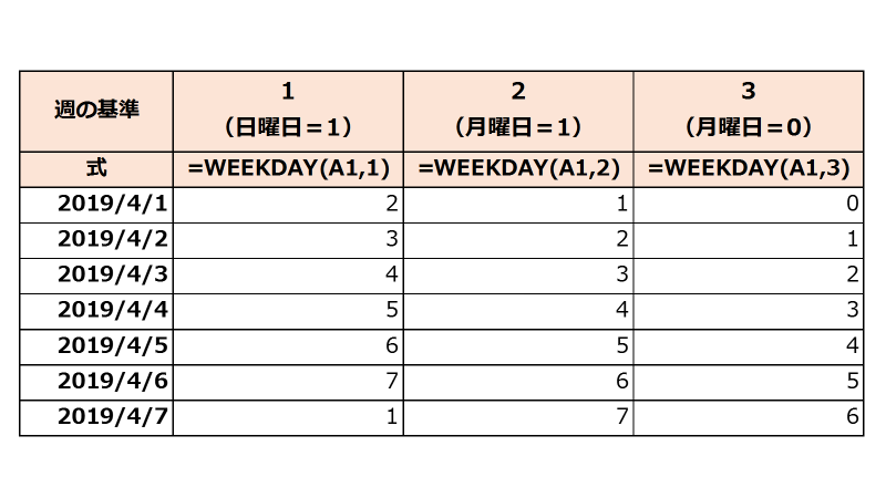
WEEKDAY関数の曜日が数字で表示されるのは、他の関数や数式と組み合わせて利用して、曜日ごとに違う表示をさせるためです。
例えば、IF関数と組み合わせることで、WEEKDAY関数で(6土曜日)と(7日曜日)なら「休日」という文字列を表示させることができます。
【IF関数と組み合わせたWEEKDAY関数の使い方】
=IF(WEEKDAY(A1,2)>=6,"休日","")
【無料診断】あなたの仕事力はどれぐらい?リモート・在宅ワークに役立つ仕事力をチェック
1つのセル内に日付と曜日を表示させるには「セルの書式設定」を変える

1つのセルに日付と曜日を表示させることも可能です。
この場合は「セルの書式設定」を変えるだけ。日付セルを右クリックして「セルの書式設定」を選択。「表示形式」→「ユーザー定義」→「種類」に「yyyy"年"m"月"d"日"(aaa)」と入力してOKをクリックします。
TEXT関数の時と同様、「aaa」の部分を「aaaa」「ddd」などに変えれば、表示スタイルも変更できます。

セルの書式設定は使えるととても便利です。ユーザー定義を扱えるようになると、セルの内容を自由自在に操作できます。以下の記事では、ユーザー定義をわかりやすく解説しています。こちらもぜひお読みください。
<関連>
エクセルのユーザー定義の設定方法は?書式記号の早見表も紹介
【無料診断】そのモヤモヤの原因は?キャリアのヒントが見つかる「モヤモヤ解消診断」
土曜、日曜、祝日の色を変えるなら「条件付き書式」を使う

関数と条件付き書式を使えば、土曜日・日曜日・祝日だけ文字の色を変更することもできます。手順は以下の通りです。
1.日付セルを選択する
2.「ホーム」タブ→「条件付き書式」→「新しいルール」を選択する
3.「数式を使用して、書式設定するセルを決定」を選択する
4.「=TEXT(A1,”aaa”)=”日”」と入力する(日曜日の場合)
5.「書式」ボタンをクリックして、書式を指定する(文字色を赤にするなど)

ルールの式で「日」を「土」や「月」にすれば、「特定の曜日だけ色を変える」ということができます。
なお、ルールを指定する際にはWEEKDAY関数も使えますが、WEEKDAY関数は使い慣れないと「どの数字がどの曜日に対応しているのか」がわからなくなることもあるので、TEXT関数を使うのがおすすめです。
祝日の色を変える方法

「成人の日」や「みどりの日」「こどもの日」など、祝日の色を変える方法はいくつかあります。簡単で管理もしやすいのは、祝祭日の一覧シートを別に作って、条件付き書式を使うやり方です。
手順は以下の通りです。
1.日付が記入されているシートとは別に「祝日一覧」のシートを作成する
2.祝日一覧のシートに、「祝日名」とそれに対応する「日付」を入力する

3. 日付が入力されているシートに戻り、日付が書かれているセルを範囲選択する
4.「ホーム」タブ→「条件付き書式」→「新しいルール」を選択する
5.「数式を使用して、書式設定するセルを決定」を選択する
6.「=COUNTIF(祝日一覧!$B:$B,$A2)=1」と入力する
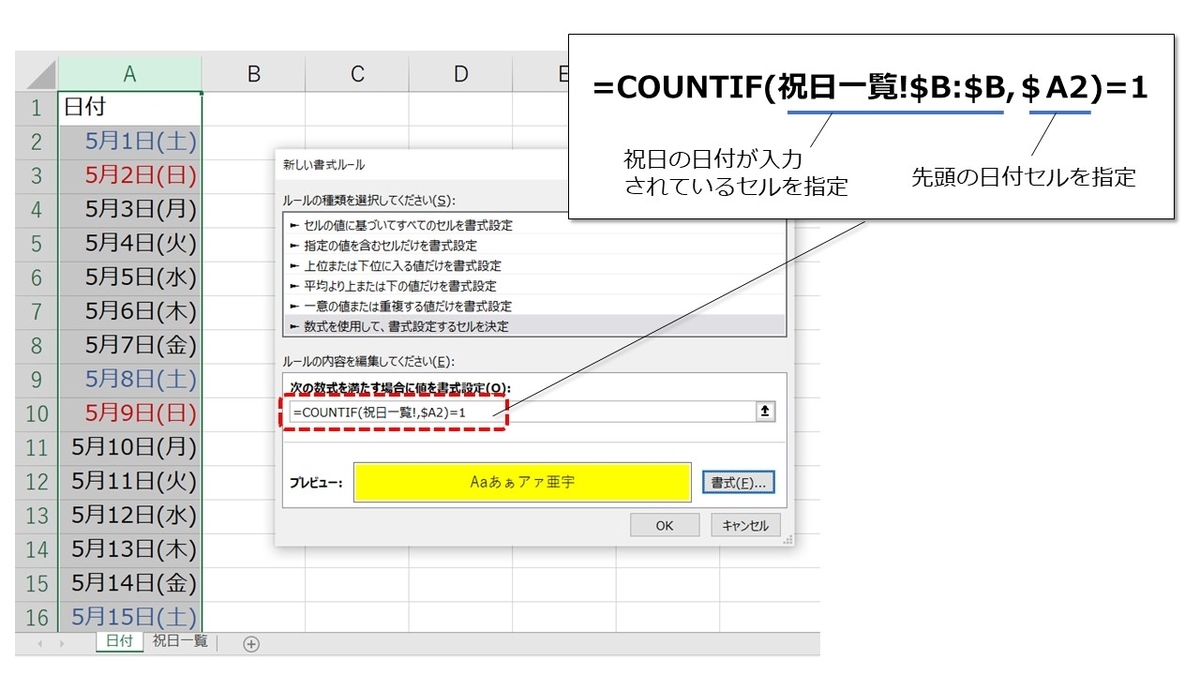
7.「書式」ボタンをクリックして、書式を指定する(例ではセルを黄色く塗りつぶす)
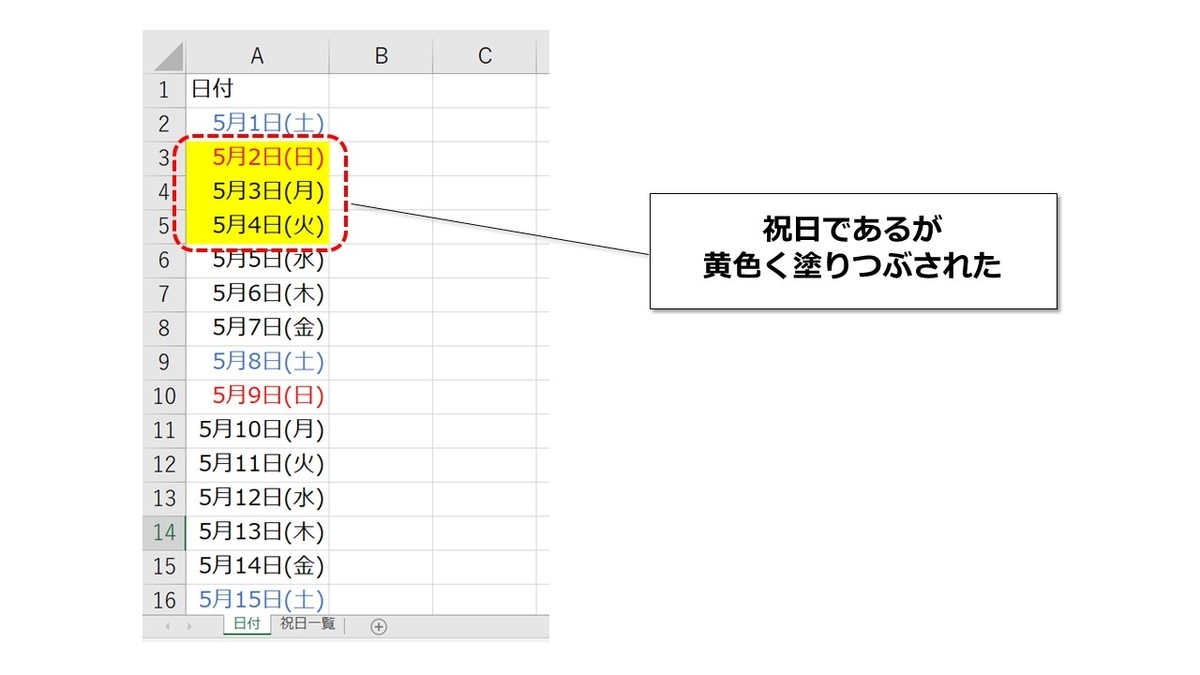
祝日は、内閣府ウェブサイト内の〈「国民の祝日」について〉というページに祝日の一覧があります。表をコピーしてエクセルに張り付ければ、そのまま利用可能です。
〈関連〉
「国民の祝日」について/内閣府
また、ルールの内容で使っている「COUNTIF関数」は、指定したセル範囲の中で条件にあてはまる値がいくつあるかを数える関数です。「=COUNTIF(範囲, 検索条件)」で定義されます。
1つ目の引数「範囲」には祝日一覧シートの中の日付セルの範囲を指定し、2つ目の引数「検索条件」には先頭の日付のセルを指定します。「=COUNTIF(祝日一覧!$B:$B, $A2)=1」は、「日付が祝日一覧のなかに1つあれば色を付ける」ということを意味しています。
【番外編】1つのセルを変更するだけで使えるエクセルのカレンダー

これまでご紹介してきた方法を使えば、たった3分でエクセルの簡易カレンダーを作れるようになります。

作り方のポイントは、A2セル以外すべて数式であるということです。
そうすることで翌月のカレンダーシートを作成する際には、シートをコピーしてA2セルを「2019年5月1日」などと打ち変えるだけなので、複製も簡単にできます。

まとめ|エクセルでの曜日入力はできる限り自動で行おう!

いかがでしたか。曜日を自分で手打ちするのは、結構な時間がかかります。
なので、今回ご紹介したような方法を使って効率的に作業を行うように心がけてみましょう。
時短にもなりますし、入力ミスも減らすことができますよ。
【関連記事】
Excel(エクセル)記事まとめ
覚えておけば残業知らず!Excel時短記事まとめ
見づらい資料からサヨナラ!Excel資料作成記事まとめ
覚えて仕事を効率化!Excel関数記事まとめ
PowerPoint(パワーポイント)記事まとめ
Word(ワード)記事まとめ
あなたの本当の年収がわかる!?
わずか3分であなたの適正年収を診断します











