
- Excel(エクセル)の便利機能「プルダウンリスト」とは?
- Excel(エクセル)プルダウンリストの作り方は2種類
- Excel(エクセル)プルダウンリストの編集方法
- Excel(エクセル)プルダウンリストの解除方法
- Excel(エクセル)プルダウンリストの色を変更する方法
- Excel(エクセル)プルダウンリストを便利に使うための応用編
- Excel(エクセル)のプルダウンリストを使って効率アップ・ミス防止に取り組もう
Excelのプルダウンリストとは、セルをクリックした際に複数の選択肢を表示させる機能のことです。上手に活用すれば、アンケートを作成したり、売り上げやシフト表などのデータを管理したりする際の作業が楽になります。
この記事では、Excelのプルダウンリストの基本的な使い方から応用編まで紹介しているので、ぜひ参考にしてください。
Excel(エクセル)の便利機能「プルダウンリスト」とは?

Excel(エクセル)のプルダウンリストとは、セルをクリックした際に複数の選択肢を表示させる機能です。プルダウンメニューやドロップダウンリストなどと呼ばれることもあります。
Excel(エクセル)のプルダウンリストは、アンケートやデータベースなどでよく使われる機能なので、一度は目にしたことがあるのではないでしょうか。
プルダウンリストを上手に活用すれば、作業効率アップが期待できます。プルダウンリストを活用するメリットを以下にまとめました。
- 入力ミスが減る
- 選択肢が限られるので、集計が簡単
- 作業をマニュアル化できる
プルダウンリストの作り方や編集方法を理解し、今日からExcelの作業スピードアップにつなげましょう!
Excel(エクセル)プルダウンリストの作り方は2種類
プルダウンリストの存在を知っていても、使いこなしている人は多くありません。そこで、まずはプルダウンリストの基本的な作成方法からご紹介します。
プルダウンリストの作り方は、「項目リストを用意してプルダウンリストを作成」と「入力値に入力してプルダウンリストを作成」の2種類です。それぞれの作成方法を確認し、自分にどちらが向いているか考えてみましょう。
方法1:項目リストを用意してプルダウンリストを作成
項目リストとは、プルダウンメニューの内容を記載した表のことです。この方法の場合、まずリストを作成し、その後プルダウンメニューの設定を行います。
具体的な手順は以下の通りです。
- 項目のリストを作成
- リストを付けるセルを選択
- 「データ」タブで「データの入力規則」を選択
- 「入力値の種類」を「リスト」に変更
- 「元の値」右側の矢印でセル範囲を指定
- (OKをクリックする)
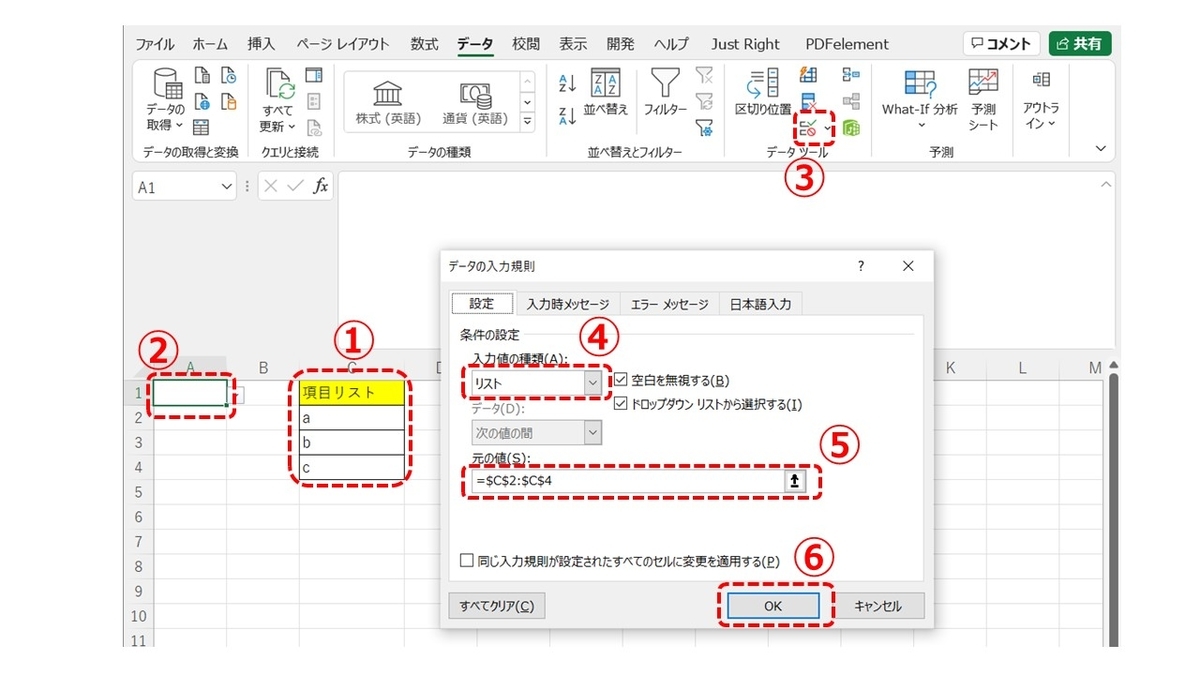

各手順を簡単に説明します。
手順1. 項目のリストを作成
まず、Excelで自分が表示したい項目のリストを作成します。図の例では、a・b・cを表示する用の項目として作成しました。
手順2. リストをつけるセルを選択
次に、リストをつけたい場所のセルを選択します。
手順3.「データ」タブで「データの入力規則」を選択
続いて、データタブを選択し、「データツール」の「入力規則」をクリックしましょう。
手順4.「入力値の種類」を「リスト」に変更
「データの入力規則」の「設定」に、「入力値の種類」(もしくは「許可」)という項目があるので、「リスト」に変更します。
手順5.「元の値」右側の矢印でセル範囲指定
最後に、「元の値」部分の右側に矢印(もしくはアイコン)があるので、クリックします。セルを選択できるようになるので、手順1で作成した項目の範囲を指定しましょう。
指定し終えたら、Enterキーをクリックし、最後にOKを押して完成です(手順6)。
項目リストを用意してプルダウンリストを作成する方法は、表示する内容を一目で把握できるため、項目の追加や削除などメンテナンスがしやすい点が特徴です。
方法2:入力値に入力してプルダウンリストを作成
入力値に入力してプルダウンリストを作成する方法は、項目リストをセルに用意せず、直接入力して行きます。手順は以下のとおりです。
- リストを付けるセルを選択する
- 「データ」タブで「データの入力規則」を選択
- 「入力値の種類」を「リスト」に変更
- 「元の値」にリストの項目を入力
- (「OK」をクリック)
手順1. リストをつけるセルを選択
まず、リストをつけたい場所のセルを選択します。
手順2.「データ」タブで「データの入力規則」を選択
続いて、データタブを選択し、「データツール」の「入力規則」をクリックしましょう。
手順3.「入力値の種類」を「リスト」に変更
「データの入力規則」の「設定」に、「入力値の種類」(もしくは「許可」)という項目があるので、「リスト」に変更します。
手順1〜3ですることは、「項目リストを用意してプルダウンリストを作成する方法」と基本的に同じです。
手順4.「元の値」にリストの項目を入力
「元の値」は、セルで範囲指定をせずに、直接項目の内容を打ち込みます。以下の図の例では、a・b・dを表示するために、「a,b,d」と打ち込みました。入力する選択肢は「,(カンマ)」で区切るのがルールなので、覚えておきましょう。
最後に、OKをクリックして完成です(手順5)
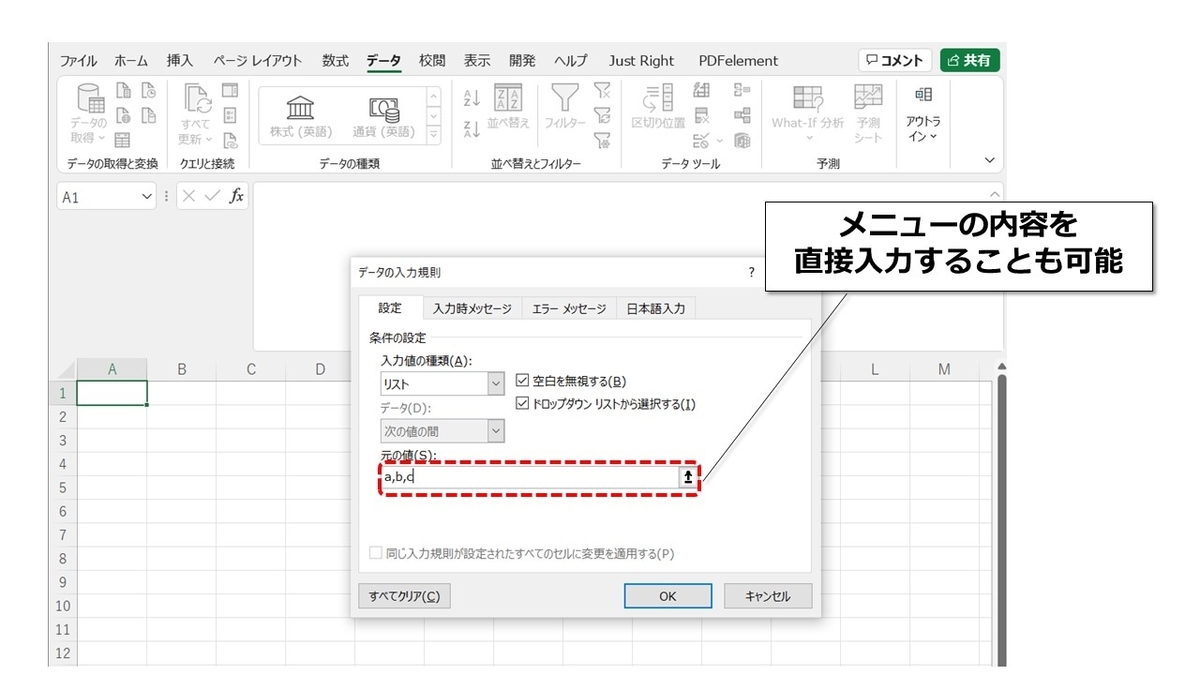
「入力値に入力してプルダウンリストを作成する方法」は、リストを事前に用意する必要がないので手っ取り早くプルダウンを作成できる点が特徴です。
【無料診断】あなたの仕事力はどれぐらい?リモート・在宅ワークに役立つ仕事力をチェック
Excel(エクセル)プルダウンリストの編集方法
プルダウンリストを作成した後で、項目を増やしたり減らしたりするなど、編集が必要になることもあるでしょう。そこで、作成後に必要になる可能性がある作業のやり方を簡単に解説します。
プルダウンリストが設定されているセルの見つけ方
作成してから月日が経過している場合や、同僚が作成した場合、どこにプルダウンリストの設定がされているのかわからなくなることがあります。そんな時は、検索機能を使うとよいでしょう。
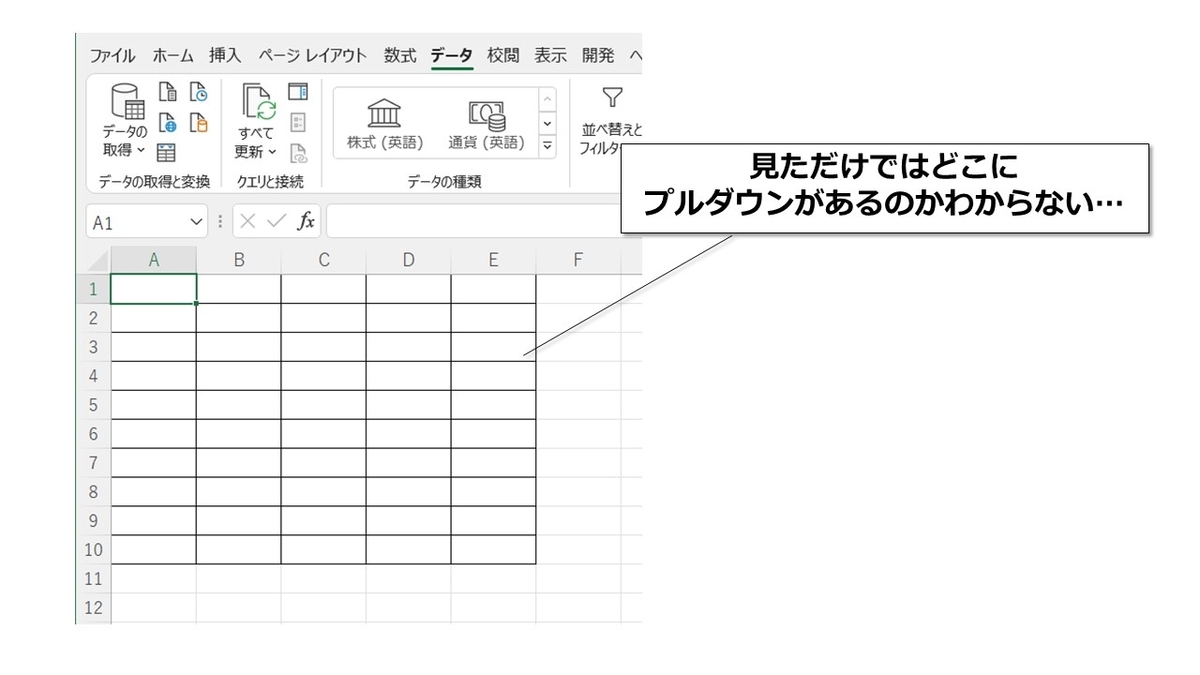
まず、プルダウンを検索するシートを開いて、「Ctrl+G」を押します(「ホーム」タブ→編集メニュー内の「検索と選択」→「ジャンプ」でもOK)。
「ジャンプ」のダイアログボックスが表示されるので、そのなかの「セルの選択」をクリックし、「選択オプション」内の「データの入力規則」と「すべて」にチェックを入れましょう。
最後に「OK」をクリックすると、プルダウンが設定されているセルが選択されます。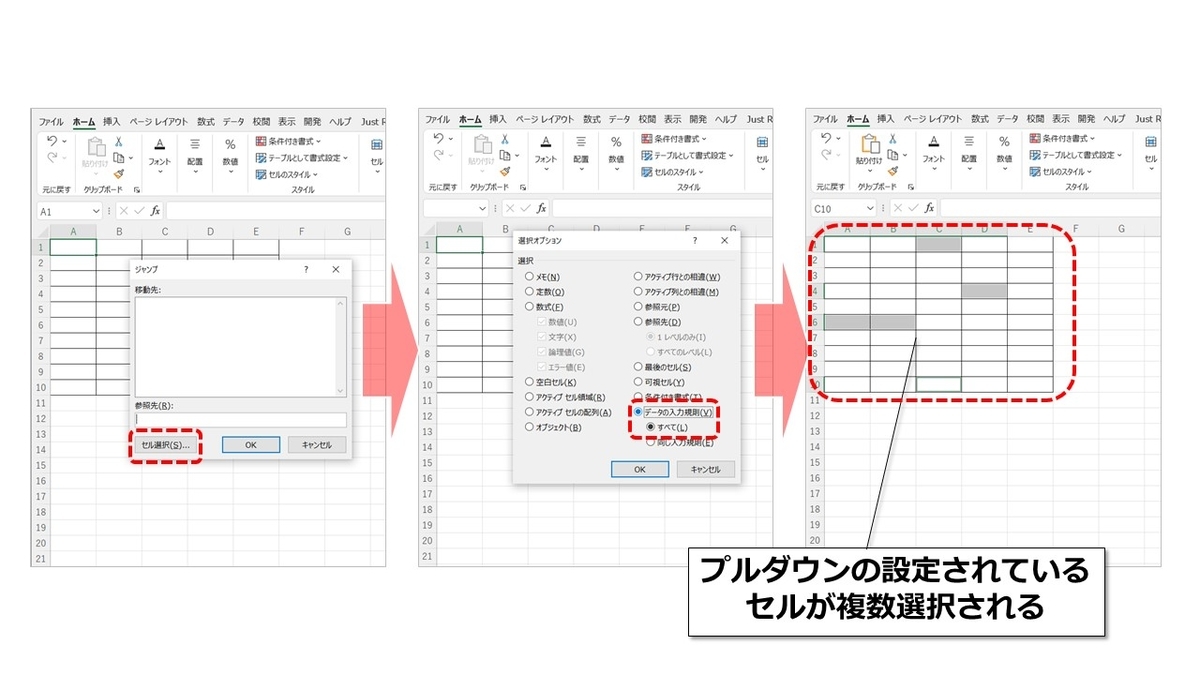
プルダウンリストの編集・修正方法
プルダウンメニューで選択肢の内容を変更する場合には、さきほど「元の値」に入力した内容を直接打ち変えます。
また、選択肢をセルの範囲で指定している場合にはセルを修正、もしくは追加する選択肢を用意して「元の値」で指定の範囲を広げます。
プルダウンリストに自動追加する方法
項目を追加するだけで、自動でプルダウンメニューに追加させることも可能です。
項目の数が毎日増えていくような場合でも、いちいち設定を変えずに自動でプルダウンに連動させることができるため便利です。関数を使い、プルダウンの自動追加設定をする手順を以下にまとめました。
- プルダウンが作成されているセルを選択
- 「データ」タブで「データの入力規則」を選択
- 「元の値」に関数式を入力
各手順を簡単に解説します。
手順1. プルダウンが作成されているセルを選択
まず、プルダウンが作成されているセルを選択します。見つからない場合は、「プルダウンリストが設定されているセルの見つけ方」を活用しましょう。
手順2.「データ」タブで「データの入力規則」を選択
続いて、データタブを選択し、「データツール」の「入力規則」をクリックしましょう。
手順3.「元の値」に関数式を入力
続いて、「元の値」に関数式を入力します。プルダウンの自動追加設定を行う際は、「OFFSET関数」と「COUNTA関数」を組み合わせましょう。
OFFSET関数は「=OFFSET(参照,行数,列数,[高さ], [幅])」で定義され、「検索/行列」の関数の一つです。
COUNTA関数は「=COUNTA(範囲)」で定義され、指定した範囲内に「数値の入力されたセル数」がいくつあるかを求める関数です。
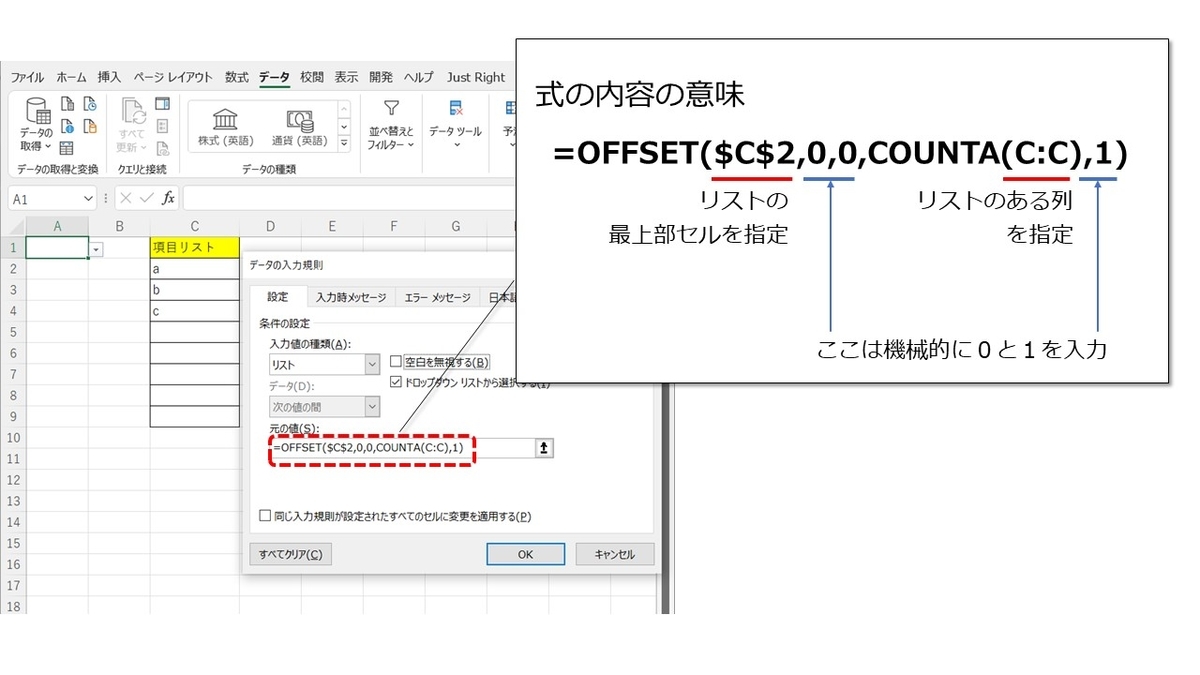
「元の値」に入力する式は、以下のような形です。
「=OFFSET($C$2,0,0,COUNTA(C:C),1)」
最初の引数には項目リスト最上部のセルを指定します。この際、列の絶対参照をしておきましょう(F4で絶対参照ができます)。
そのあとの2つの「0」は行数と列数を示していますが、「この場合は0を入力する」と覚えてしまってかまいません。
OFFSET関数の高さに当たる部分には、「範囲を項目リストの列に指定したCOUNTA関数」を代入します。最後の「1」も丸暗記でOKです。
この関数式を「元の値」に入力して、指定した範囲にデータを追加すれば、自動でプルダウンメニューにも項目が反映されます。下の図で、セルにd・e・fを追加しただけでリストの表示内容も増えていることがわかるでしょう。
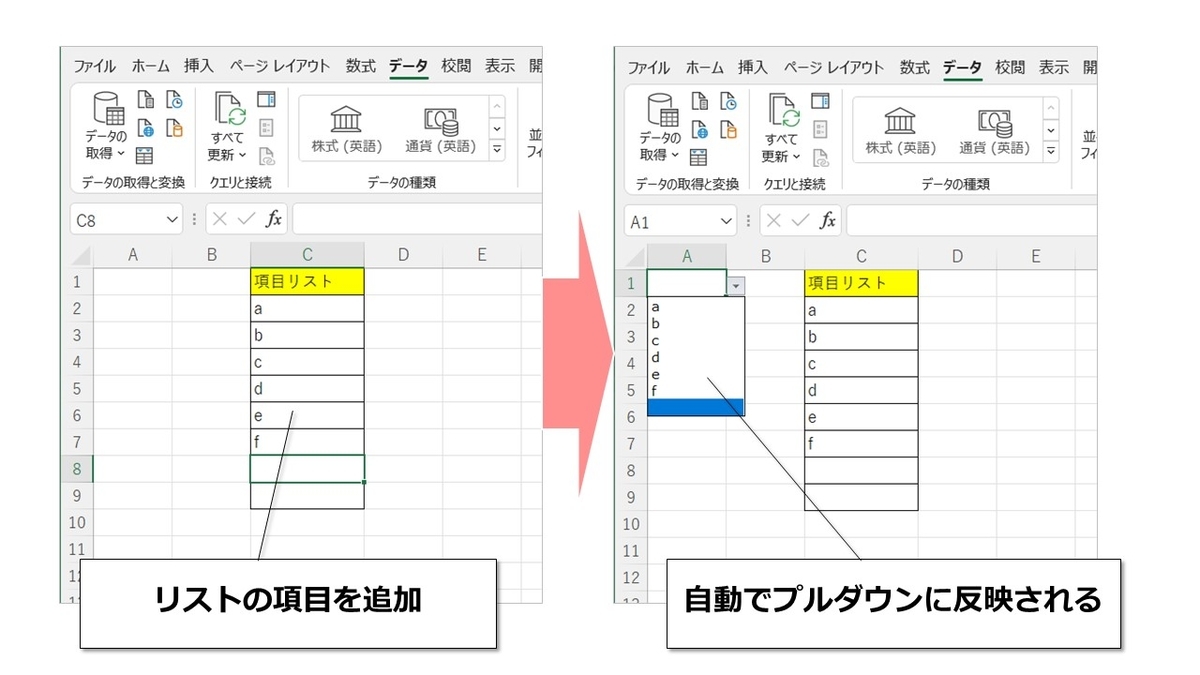
【無料診断】そのモヤモヤの原因は?キャリアのヒントが見つかる「モヤモヤ解消診断」
Excel(エクセル)プルダウンリストの解除方法
プルダウンメニューの表示を停止させる場合は、設定されているセルを選択してから「データの入力規則」のダイアログボックス下部にある「すべてクリア」をクリックします。

Excel(エクセル)プルダウンリストの色を変更する方法
プルダウンリストと「条件付き書式」を組み合わせて、指定した選択肢だけセルの色を変えることも可能です。手順を以下にまとめました。
- 条件を付けるセルを選択
- 「ホーム」タブで「条件付き書式」を選択
- 「指定の値を含むセルだけを書式設定」を選択
- 「次のセルのみを書式設定」を設定
- 「書式」ボタンをクリックして、書式を指定
例として、以下のような出勤管理表で、「出勤」だけ色を変える場合の手順を紹介します。

手順1. 条件を付けるセルを選択
まず、プルダウンリストの設定がされた、条件を付けるセルを選択します。
手順2.「ホーム」タブで「条件付き書式」を選択
次に、「ホーム」タブで「条件付き書式」を選択しましょう。
手順3.「指定の値を含むセルだけを書式設定」を選択
続いて、「新しい書式ルール」の中で、「指定の値を含むセルだけを書式設定」を選択します。「条件付き書式」を選択しても「新しい書式ルール」が見つからない場合は、「セルの強調表示ルール」、「その他のルール」をクリックしていけば「新しい書式ルール」が出てくるでしょう。
手順4.「次のセルのみを書式設定」を設定
続いて、「次のセルのみを書式設定」で、「特定の文字列」「次の値を含む」「出勤(今回のみ)」を選択します。「次のセルのみを書式設定」が出ていない場合は、「指定の値を含むセルだけを書式設定」の下の項目で設定していきましょう。
手順5.「書式」ボタンをクリックして、書式を指定
最後に書式ボタンをクリックし(クリック不要の場合あり)、色を指定します。

「条件付き書式」は応用が利くとても便利な機能です。使いこなせばExcelでできることの幅が広がるので、この機会に使い方を覚えておきましょう。
曜日の色を自動で変える方法を知りたい方は、以下の記事もぜひ参考にしてみてください。
<関連>
【Excel】「土・日・祝日の色を自動で変える」「曜日を自動で入れる」方法!3分でできるカレンダーの作り方も紹介
Excel(エクセル)プルダウンリストを便利に使うための応用編
最後にプルダウンリストの応用編です。
キーボードを使ってプルダウンリストを選択する
プルダウンリストは「Alt+↓」でキーボード選択ができます。これを知っておけば、マウスを使う手間が省けるので知っていて損のないテクニックです。
「入力時メッセージ」を使ってわかりやすくする

プルダウンリストを使う時に、上記のようなメッセージを表示させることもできます。入力漏れを防止すると同時に、記入する人に対しても親切なので活用してみましょう。
「データの入力規則」の「入力時メッセージ」タブで設定ができます。

選択肢以外を入力させない「エラーメッセージ」表示する

「エラーメッセージ」の設定をしておくことで、指定の語句以外を入力不可にできます。
「データの入力規則」の「エラーメッセージ」タブで設定ができます。「スタイル」では、「停止」「注意」「情報」のいずれかを選びます。
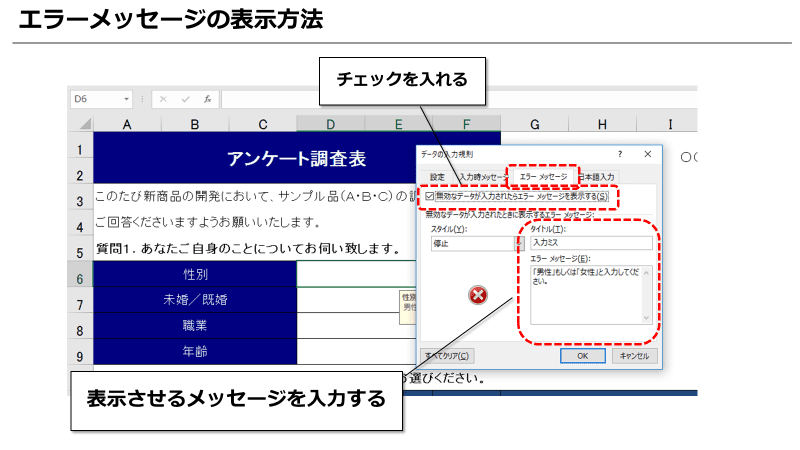
複数選択の場合は「チェックボックス」を活用
基本的に、プルダウンでは項目の複数選択ができません。そこで、アンケートなどでよく見る「複数選択可」や「当てはまるものをすべて選んでください」など、どうしても複数選択を使いたい場合には「チェックボックス」を活用しましょう。
チェックボックスの使い方の手順は以下のとおりです。
- 「開発」タブで「挿入」「チェックボックス」を選択
- 挿入したい場所をクリック&ドラッグ
- 項目名を編集
- チェックボックスを右クリックして、「コントロールの書式設定」を選択
- 「コントロール」タブ内のリンクするセルを選択
各手順を簡単に解説します。
手順1.「開発」タブで「挿入」「チェックボックス」を選択
まず、「開発」タブで「挿入」「チェックボックス」を選択します。「開発」タブが見つからない場合は、「ファイル」→「オプション」→「リボンのユーザー設定」などの方法で追加しておきましょう。
手順2. 挿入したい場所をクリック&ドラッグ
マウスを押したまま引っ張り(クリック&ドラッグ)、チェックボックスを挿入したい場所に置きます。

手順3. 項目名を編集
デフォルトでは、項目名が「チェック1」となっているため、チェックボックスを右クリックした後にクリックし、わかりやすい名前に変更します。
手順4. チェックボックスを右クリックし「コントロールの書式設定」を選択
続いて、チェックボックスを右クリックして「コントロールの書式設定」を選択します。
手順5.「コントロール」タブ内のリンクするセルを選択
「コントロール」タブ内に「リンクするセル」があるので、結果を表示させるセルを選択しましょう。リンクセルを指定しておけば、集計を自動化できるのでおすすめです。
下図の例では、「お肉」のチェックボックスにチェックを入れたことで、リンクさせた部分のセルに「TRUE」が表示されるようになりました。

複数選択の代わりに、複数のプルダウンリストを連動させる
プルダウンリストで複数選択はできませんが、大分類→中分類といったように複数のリストを連動させることは可能です。この場合は「名前の定義」と「INDIRECT関数」を使用します。
すこし複雑になるので、ひとつひとつ手順を理解していきましょう。
全体の流れとしては以下の通りです。
- 分類表を作成
- 各分類のプルダウンリストを作成
- リスト同士が連動しているか確認
今回は、「魚」「肉」「野菜」を指定すれば、さらに細かい食品を指定できるようにするための手順を説明します。
手順1. 分類表を作成
まずは以下のような分類表を作成し、「数式」タブ→「名前の定義」で各分類の定義づけを行います。

大分類の場合には、名前には「大分類」、参照範囲は大分類項目のセル(この場合、魚・肉・野菜)を指定します。
中分類では、魚・肉・野菜それぞれの定義づけを行います。名前には、それぞれ「魚」・「肉」・「野菜」、参照範囲は中分類の該当項目のセル(魚の場合、マグロ・サケ・カツオ)を指定します。
定義した内容は、「名前の定義」の左側にある「名前の管理」(ネームマネージャー)で確認ができます。

手順2. 各分類のプルダウンリストを作成
「名前の定義」ができたら、プルダウンリストを作成します。やり方は通常のプルダウンリスト作成方法と同様ですが、今回は大分類の「元の値」に「=大分類」、中分類の「元の値」には「=INDIRECT(A2)」(*大分類のプルダウンリストを設定したセルなので、A2とは限りません)と入力します。

手順3. リスト同士が連動しているか確認
最後に、ちゃんとリストどうしが連動しているかを確認して完成です。今回の例では、上手くいけば「大分類」のプルダウンリストで魚を選択した際に、中分類で「マグロ」「サケ」「カツオ」から選べるようになります。
Excel(エクセル)のプルダウンリストを使って効率アップ・ミス防止に取り組もう
Excelのプルダウンリストとは、セルをクリックした際に複数の選択肢を表示させる機能です。上手に活用すれば、作業の効率を上げて入力ミスも減らせます。
Excelのプルダウンリストが使えそうな場面があれば、積極的に活用してみてはいかがでしょうか。
Excel(エクセル)記事まとめ
覚えておけば残業知らず!Excel時短記事まとめ
見づらい資料からサヨナラ!Excel資料作成記事まとめ
覚えて仕事を効率化!Excel関数記事まとめ
PowerPoint(パワーポイント)記事まとめ
Word(ワード)記事まとめ
あなたの本当の年収がわかる!?
わずか3分であなたの適正年収を診断します











