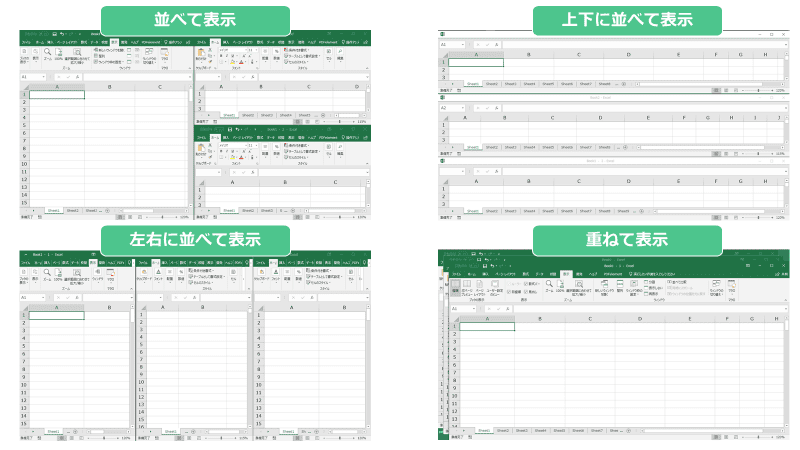
- Excelを並べて表示する前に…。ブックとワークシートの違い、説明できますか?
- 2つのExcelブックを並べて表示する方法
- 「並べて表示できない」「左右・上下を調整したい」ときはショートカットキーを使う
- 同じブック(ファイル内)で2つのワークシートを並べて表示する方法
- Excelを並べて表示させ、2つのウィンドウを同時にスクロールすることも可能
- 3つ以上のウィンドウを並べて表示させるには「整列」を使う
- まとめ|複数のExcelファイルは並べて表示させると作業効率アップ!
Excelを並べて表示する前に…。ブックとワークシートの違い、説明できますか?

本題に入る前にまず、Excelにおけるブックとワークシートの違いを明らかにしたいと思います。とても基本的なことですが、しっかりと違いを理解している方は案外少ないかもしれません。Excelに関するウェブサイトや書籍では、ブックやワークシートという語句が当たり前のように出てくるので、ぜひ理解しておきましょう。
まず、ワークシートとはExcel下部に「Sheet1」「Sheet2」と表示されているシートのこと。そしてこれらのシートのまとまりをブックと呼びます。
パソコンにはブックごとにExcelファイルとして保存されます。例えるなら、ノートをブック、用紙1枚1枚をワークシートとイメージしてもらうとわかりやすいと思います。
2つのExcelブックを並べて表示する方法
ブックとワークシートの違いを理解したところで、さっそく複数のExcelウィンドウを並べて表示させる方法をご紹介したいと思います。
違うブック、つまり別のファイルを同時に表示させる方法をご説明します。やり方は、「表示」タブ→「並べて比較」を選択するだけ。

3つ以上のExcelファイルを開いている場合は、「並べて比較」と書かれたダイアログボックスが出てくるので、並べて表示させたいファイルを選択すれば、2つの画面を並べて表示できます。
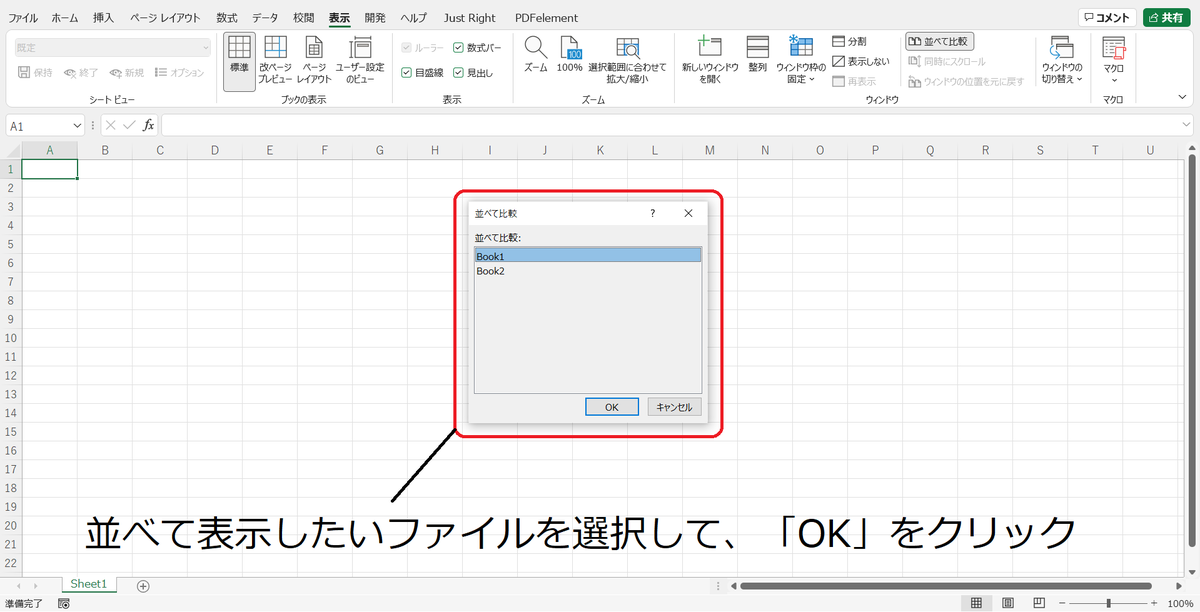
【無料診断】あなたの仕事力はどれぐらい?リモート・在宅ワークに役立つ仕事力をチェック
「並べて表示できない」「左右・上下を調整したい」ときはショートカットキーを使う
もし「並べて比較」を押しても2つのウィンドウが正しく表示されない場合には、Windowsマークのボタン(正式名称はWindowsロゴキー)を使いましょう。「Windowsロゴキー+矢印キー(←・→・↑・↓)」を押せば、ウィンドウの位置を変えることができます。
Excelだけでなく、Word、PDF、ブラウザなど別のアプリケーションを同時に表示させたい時にも使えるショートカットキーなので、覚えておいて損はありません。
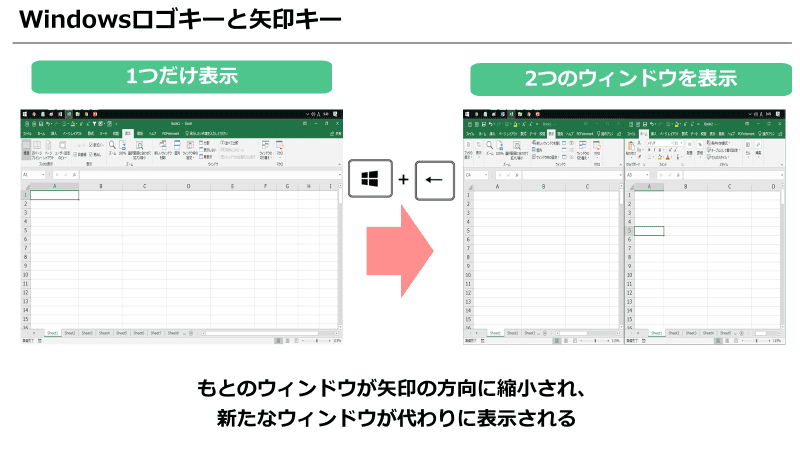
また、本当は「左右」に表示したいのに、以下のように2画面が「上下」に表示されてしまう。そんな場合も、「Windowsロゴキー+矢印キー」で調整すれば、「上下→左右」「左右→上下」へと表示形式を変更できます。

【上下表示から左右表示への変更手順】
① 左に表示したいウィンドウにカーソルを置いて「Windowsロゴキー+←」
② 続けて「Windowsロゴキー+↓」を押す
③ 表示させたいアプリ(ウィンドウ)を選択する
④ これで左右の2画面表示が完了

【無料診断】そのモヤモヤの原因は?キャリアのヒントが見つかる「モヤモヤ解消診断」
同じブック(ファイル内)で2つのワークシートを並べて表示する方法
同じブックを複数のウィンドウで表示させる方法もあります。これを使うと、一つのファイルに含まれている「Sheet1」と「Sheet2」を見比べることができます。
「表示」タブ→「新しいウィンドウを開く」をクリックして、「並べて比較」を選択します。

あくまで一つのブックなので中身は連動しており、片方に何かを入力すればもう片方にも同じ内容が表示されます。
「Sheet1からSheet2に、一部の情報だけをコピペしたい」「同じファイル内のシート同士で内容を見比べたい」という時には、シート間を行ったり来たりしなくても済むので便利です。

Excelを並べて表示させ、2つのウィンドウを同時にスクロールすることも可能

同時に表示させた2つのウィンドウを一緒にスクロールさせることも可能です。「表示」タブ→「並べて比較」を選択し、「同時にスクロール」を有効にします。そうするとそれぞれ同じ動きをさせることができます。
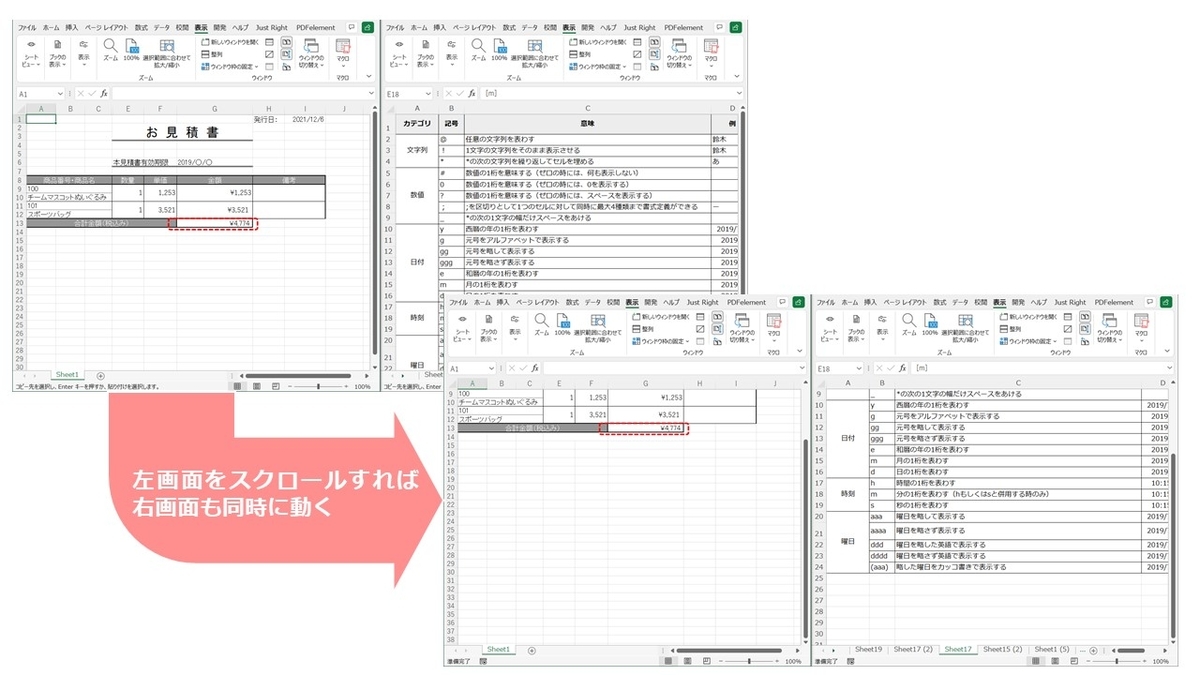
たとえば、似たような内容のExcelを見比べる際に使うと、それぞれを個別に動かさなくてもいいので作業効率アップにつながります。なお、このとき「2つの画面の表示倍率を同じにしておく」のもポイントです。表示倍率が違うと、スクロールされる幅が右と左で変わってしまいます。
3つ以上のウィンドウを並べて表示させるには「整列」を使う
「並べて比較」機能は2つのウィンドウまでしか表示できません。3つ以上の場合には、「表示」タブ→「整列」を使います。

「整列」機能では並べ方を、以下の4パターンから選ぶことができます。注意点としては、整列できるのはその時点で画面に表示されているウィンドウだけなので、ウィンドウを最小化しているとそれを含まずに整列がおこなわれてしまいます。

まとめ|複数のExcelファイルは並べて表示させると作業効率アップ!
今回ご紹介した「並べて比較」と「整列」は、使えるといろいろな場面で活用できます。
また、途中でご紹介したWindowsロゴキーも1度使い方を覚えたらやみつきになるので、あわせて覚えておきましょう。Windowsロゴキー+矢印キー(←・→・↑・↓)を押せば、マウスを使わずに複数のウィンドウの位置を調整することができます。
これらの機能をフル活用して、効率的な作業を目指しましょう。
Excel(エクセル)記事まとめ
覚えておけば残業知らず!Excel時短記事まとめ
見づらい資料からサヨナラ!Excel資料作成記事まとめ
覚えて仕事を効率化!Excel関数記事まとめ
PowerPoint(パワーポイント)記事まとめ
Word(ワード)記事まとめ
あなたの本当の年収がわかる!?
わずか3分であなたの適正年収を診断します











