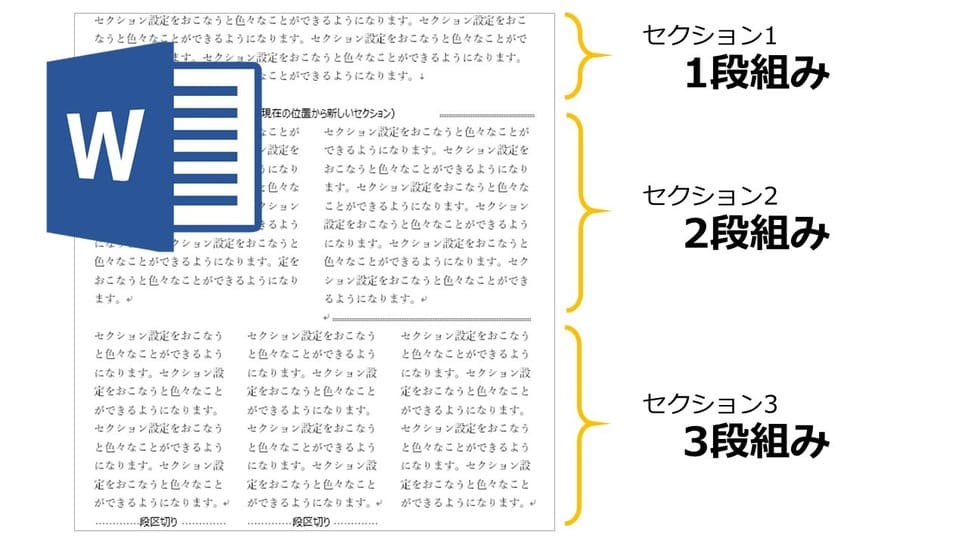
Microsoft Word(以下、Word)での作業中、
「一部だけ横向きに印刷したい」
「同じページ内に数の異なる段組みを複数入れたい」と思ったことはありませんか。
これらの要望を一気に解決してくれるのが、Wordの「セクション」という機能。今回はセクションの使い方や活用術を分かりやすく解説してきたいと思います。
「Wordでよく文章作成をする」「特に長い文章をよく書く」という方は必見の内容なので、ぜひご一読ください。
Wordのセクションってなに?
Wordにおけるセクションとは、全体をいくつかのかたまりに分けることができる機能。
セクションの設定をしておくことで、本来であれば文書全体にかかる機能や書式設定をセクションごとに分けることができます。
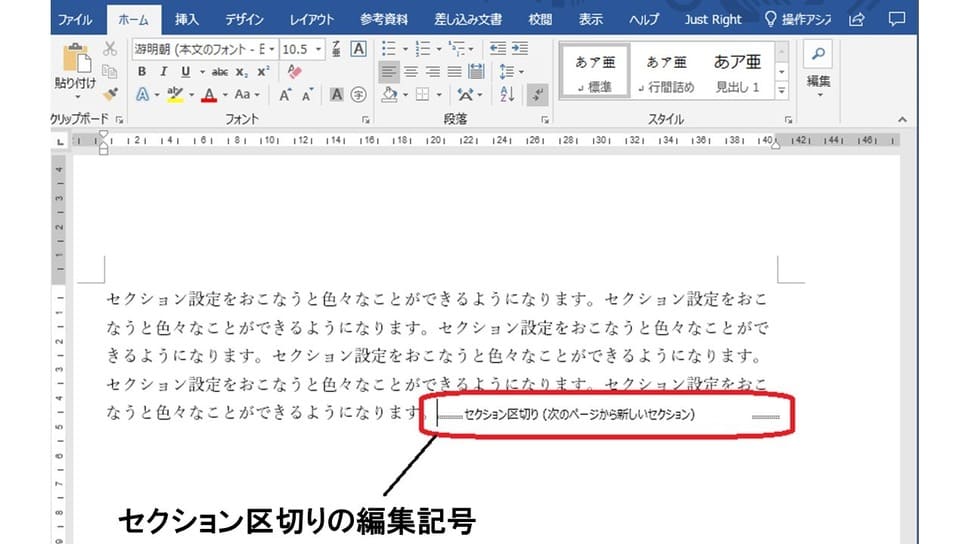
たとえば、「3ページ目だけを横向きに印刷したい」という場合、セクションごとに印刷設定をすることで「ある部分だけを横向きで印刷する」なんてこともできてしまいます。
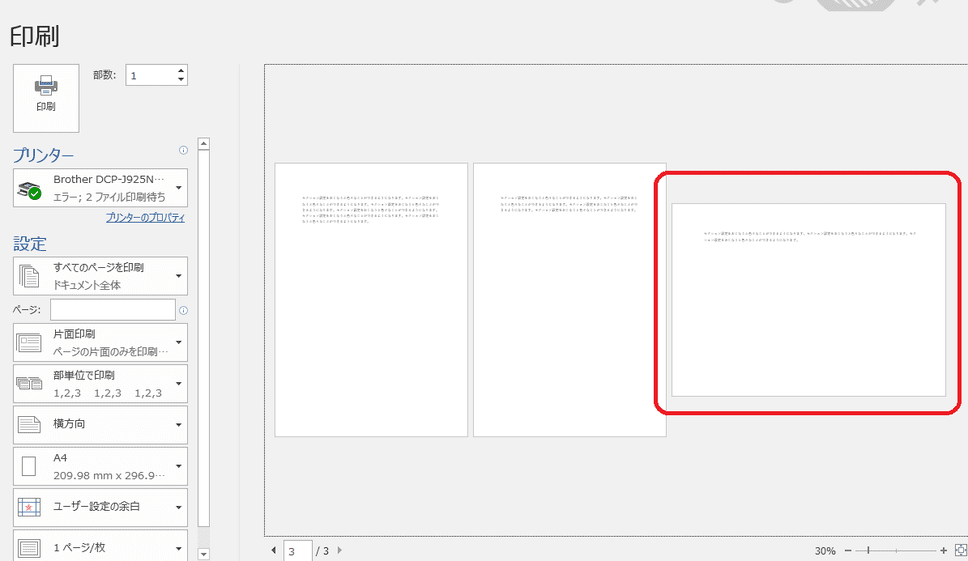
セクションの設定方法
セクションを挿入するには、「レイアウト」タブ→「区切り」→「セクション区切り」で設定します(「セクション区切りの編集記号」が表示されない場合は「ホーム」タブ→段落内にある「編集記号の表示/非表示」で表示)。

「セクション区切り」の種類は大きく4つ。それぞれの違いは以下をご確認ください。

【セクション区切りの種類】
次のページから開始:カーソル位置で改ページして新しいセクションをスタート
現在の位置から開始:ページ内の途中からセクション区切りをスタート
偶数ページから開始:次の偶数ページから新しいセクションをスタート
奇数ページから開始:次の奇数ページから新しいセクションをスタート
よく使われるのは「次のページから開始」と「現在の位置から開始」の2つ。
前者はカーソル位置で改ページをしてセクションを分け、後者は改ページせずにセクションを区切ります。

一方、「偶数ページから開始」と「奇数ページから開始」は少し特殊です。たとえば、3ページ目で「奇数ページから開始」のセクションを選んだ場合、4ページを飛ばして5ページから新たなセクションがスタートします。
どういったシーンで使うのかというと、たとえば製本をする場合などに用いられます。「章の開始ページを常に左側(偶数ページもしくは奇数ページ)にしたい」というケースでは、章ごとにセクションを分けると途中修正をおこなってもズレずに済むということです。
一度挿入したセクション区切りを削除する方法には、表示されたセクション区切り位置にカーソルを
合わせてDeleteキーを押して削除すれば完了です。
セクション区切りの種類を変更する方法
セクション区切りの種類を「次のページから開始」にしたけど、やっぱり「現在の位置から開始」に変更したいという場合。
変更したいセクションにカーソルを置き、「レイアウト」タブ→「ページ設定」のオプションを開きます。

そうすると「ページ設定」のダイアログボックスが表示されるので、「その他」タブ→「セクションの開始位置」でセクション区切りの種類を変えることができます。
セクションを使えばこんなこともできる
セクションの使い方が分かったところで、セクションの活用例を確認していきたいと思います。
セクション区切りをすることで、たとえば以下のようなことができるようになります。
印刷設定
セクションを設けることで、セクションごとに印刷設定をすることができます。印刷プレビュー画面で、各ページが表示されているときに、「縦印刷」「横印刷」を設定することができます。

段組み
段組みとは、新聞や雑誌のように2列以上の列に分けて文字や図などを配列することを指します。こちらもセクションごとに設定することができ、1ページ内に1段組み、2段組み、3段組みを混在させることも可能です。
【セクションごとの段組みを設定する方法】
1. 段組みの設定をしたいセクションにカーソルを置く
2.「レイアウト」タブ→ページ設定内の「段組み」を選択
3. 段数を選ぶ

セクションは長い文書を管理しやすくする便利ツール
セクションの使い方・考え方を知ると、より細かな設定ができるようになるので文書の管理がとてもしやすくなります。
テーマごと、章ごと、ページごとなど、セクション設定を適宜しておくとなにかと便利。
特に何枚にもわたるような長い文書には欠かせない機能のひとつなので覚えておいて損はありませんよ。
【これだけは覚えておきたいシリーズ】
Word(ワード)編
Excel(エクセル)編
PowerPoint(パワーポイント)編
あなたの本当の年収がわかる!?
わずか3分であなたの適正年収を診断します










