
商品リストや売上データなどを管理する際、ダブりを防ぐために「Excelでデータの重複削除をしたい」という場面が出てくるでしょう。解決策として、「条件付き書式」や「COUNTIF関数」を使用するなどの方法があります。
今回は、Microsoft Excel(以下、Excel)の表やリストに含まれるデータの重複を抽出・削除する4つの方法を解説します。
重複データを抽出・削除する方法は4つ

データが数行であれば、目視でも表やリストに重複がかないか確認できます。しかし、データの数が何千、何万となるとそうはいきません。作業を効率的かつ正確に行うためにも、Excelの便利機能を最大限に活用しましょう。
重複データを抽出・削除する方法は、主に以下の4つです。
- 「条件付き書式」を使う方法:セル単位で重複を抽出し、重複データの色付けも簡単。
- 「重複の削除」を使う方法:行ごとにデータ重複を抽出・削除できる方法。
- 「COUNTIF関数」を使う方法:探すデータをカスタマイズできる方法。
- 「フィルター」を使う方法:重複データを1つだけ残してリストを作成したいときに便利。
今回は、以下の表で重複削除(重複排除)や重複抽出するケースを想定し、4つの方法を解説していきます。

1. 「条件付き書式」で手軽に重複データを抽出・削除

「条件付き書式」を使えば、比較的簡単に重複データをチェックできます。「条件付き書式」とは、選択した範囲のうち条件を満たすセルだけを書式変更できる機能です。
「条件付き書式」を使用して重複データをチェックする際は、以下の流れで進めていきましょう。
手順1 重複をチェックしたいセル範囲を指定
まず、重複がないかチェックしたいセルの範囲を指定します。例の表において、商品番号のダブりをチェックする場合には、C列を選択します。
手順2「ホーム」タブでスタイル内の「条件付き書式」を選択
続いて、Excelの「ホーム」タブで「条件付き書式」と記されている部分を選択します。
手順3「セルの強調表示ルール」で「重複する値」を選択
「条件付き書式」内で、「セルの強調表示ルール」をクリックします。ここで、「重複する値」(一意の値または重複する値だけを書式設定)を選択しましょう。
手順4 書式を指定して「OK」をクリック
最後に、重複する値が見つかった際に、どのように表示するか書式を指定し、「OK」をクリックします。これで、重複する項目を確認できるようになりました。
下図の例では、重複する3つの商品番号「00016」の部分の書式が変わります。

関連URL:【Excel】一瞬でデータを見やすくできる!「条件付き書式」ってなに?
【無料診断】あなたの仕事力はどれぐらい?リモート・在宅ワークに役立つ仕事力をチェック
2.「重複の削除」で重複している行ごと自動で削除

「条件付き書式」を使う方法では、セルひとつひとつにしかチェックをかけることができません。一方、「重複の削除」を使えば、行ごとにダブりを探し、重複している行を自動で削除することができます。
各手順を簡単に確認しておきましょう。
手順1 重複行を削除したいセル範囲を指定
まず、重複する場合に削除した行が含まれるセル範囲を指定します。今回は、すべての行(2〜11)を範囲に含めましょう。
手順2 「データ」タブで「重複の削除」を選択
続いて、「データ」タブで、データツール内にある「重複の削除」を選択しましょう。
手順3 重複をチェックする項目を指定して「OK」をクリック
「重複の削除」を選択すると、ダイアログボックスが表示されます。そのなかには各列ごとの項目名(表の一行目)が並んでいるので(例では、No.、日付、商品番号、商品カテゴリー…)、調べたい項目のみにチェックを入れます。

たとえば、日付、商品番号、商品カテゴリーにチェックを入れた場合、「3つの項目がともに同じ行」を重複とみなします。例の表では、3行目と10行目が重複にあたる(「2019/6/6」「00016」「デザート」が一致)ため、後者の行(10行目)ごと削除されます(6行目は日付が違うので削除されない)。

最後に「OK」をクリックして、上図のように重複している行ごと削除されたことを確認しましょう。
このように、「重複の削除」は複数条件における重複削除(重複排除)がしやすい点が強みです。
【無料診断】そのモヤモヤの原因は?キャリアのヒントが見つかる「モヤモヤ解消診断」
3.「COUNTIF関数」で指定条件に一致する重複データを抽出

COUNTIF関数は、指定条件に一致するセルを探し、選択範囲内に含まれる条件適合セルの個数を求める関数です。COUNTIF関数を用いれば、データの抽出を自分なりにカスタマイズできます。
COUNTIF関数を用いる際の手順は以下の通りです。
手順1 表外に関数を入力する列を設置
まず、作成済の表の外に関数を入力する用の列を設置します。今回は、金額欄の隣が空いているため、「関数」として列を用意しています。
手順2 先頭行にCOUNTIF関数を入力

次に、先頭行(今回はNo1の行)の関数専用欄に、COUNTIF関数を入力します。COUNTIF関数の式は「=COUNTIF(検索範囲 , 検索条件)」で定義されるため、検索範囲に「チェックしたい列」、検索条件に「チェックしたい語句・数値」を指定しましょう。
例の表で、日付の重複をCOUNTIF関数で探す場合には、G2セルに「=COUNTIF(B:B,B2)」と入力します。
手順3 オートフィルで先頭行の関数セルを最下部までコピー
続いて、オートフィルで先頭行に入力した関数セルを最下部までコピーします。オートフィルとは、セルの右下のポッチにマウスポインターを合わせ、ドラッグすることでデータを簡単に入力できる方法です。
手順4 表示結果で重複の有無を判定
最後に、関数欄に表示される数値をチェックして重複の有無を判定します。「1」であれば重複なし、「2」であれば重複ありです(3であれば、重複が3つあるということ)。
今回、B3セルとB10セルの日付は「2019/6/6」とダブっているため、それぞれのG行に「2」と表示されます。ほかの行の結果は「1」なので、日付が重複していないということです。

COUNTIF関数は複数の項目を合わせてチェック可能
先ほど「重複の削除」では「日付・商品番号・商品カテゴリーに、3つの項目がともに同じ行」を探すことができました。複数条件における項目チェックは、COUNTIF関数でも可能です。

まず、検索用列を作成しておきます。次に先頭行の検索用列のセルで、「&(アンパサンド)」を用いて、対象項目のセルをつなげましょう。今回の例で日付・商品番号・商品カテゴリーを検索する場合、G2に「=B2&C2&D2」と入力し、オートフィルをかけます。
その後、関数項目にCOUNTIF関数のチェック方法を入れていくと、重複箇所がはき出されます。上図では、3行目と10行目が「日付」「商品番号」「商品カテゴリー」で一致しているため、それぞれ関数欄に「2」と表示されるでしょう。
「条件付き書式」「重複の削除」を使う方法では、表自体に手を加えることになりますが、「表はいじらずに重複を調べたい」というときにはCOUNTIF関数が役立ちます。
4.「フィルター」で重複データを1つだけ抽出してリストを作成

最後は、「フィルターの詳細設定」を使うやり方です。この方法を使うことで以下のように、データベースから重複データを抽出し、リストを作成できます。
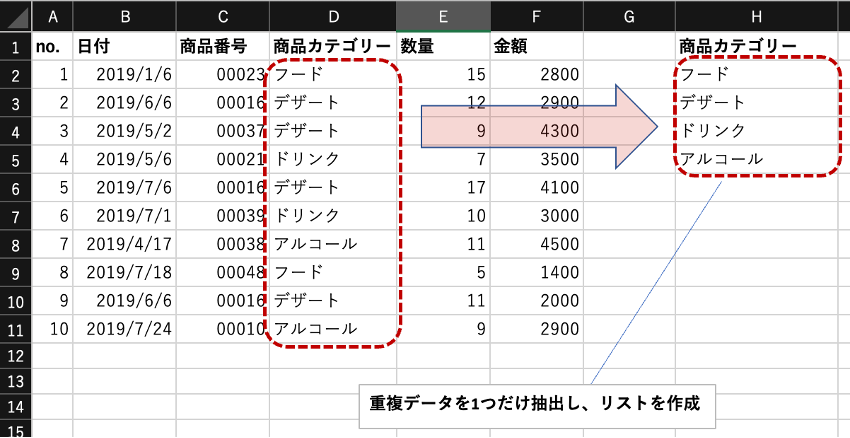
フィルターを使って重複排除し、新たにリストを作成する方法は以下の通りです。
手順1「データ」タブで「フィルター」の詳細設定を選択
まず、「データ」タブで「フィルター」の詳細設定を選択します。
手順2「指定した範囲」を選択
続いて、「指定した範囲」の横にある丸をクリックしましょう。
手順3 リスト範囲に対象のデータ範囲を選択
「リスト範囲」とされた部分には、対象のデータ範囲を指定します。今回指定するのは、商品カテゴリーのセルです。
ここで、範囲を指定する際に項目名(今回は「商品カテゴリー」)も範囲に含めるようにしてください。項目名を含めずに各アイテムのセルだけ指定すると、以下のように「フード」が2回表示されてしまいます。

手順4 抽出範囲にリストを作成したい場所のセルを選択
続いて、抽出範囲にはリストを作成したい場所のセルを選択しましょう。今回は、空白のあるH列にリストを作成します。
手順5「重複するレコードは無視する」にチェックを入れて「OK」をクリック
最後に、下部にある「重複するレコードは無視する」にチェックを入れ、「OK」をクリックします。新たに設定したリストに表示された項目が、重複排除されていれば問題なしです。
以下の図に、各手順でクリックする場所をまとめています。
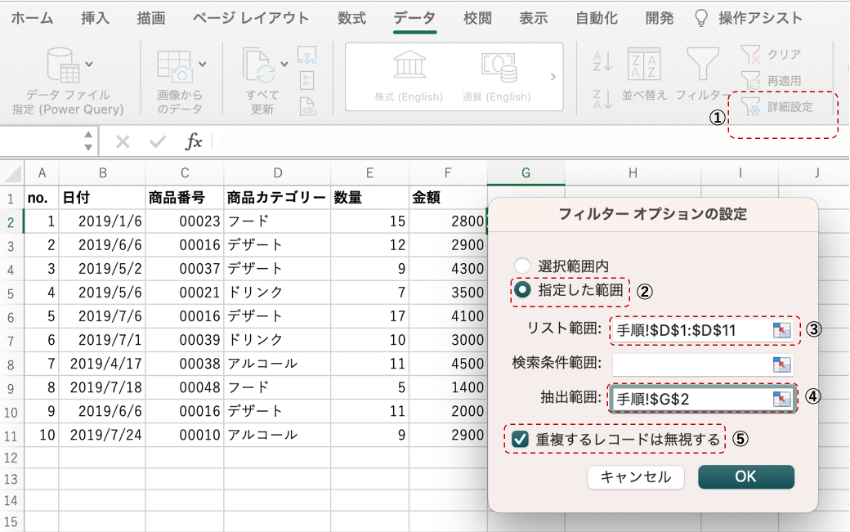
データベースからデータの構成要素をもらさず洗い出せるのが、フィルター機能を使う方法の特徴です。いろいろなシーンで活用できるので、ぜひ覚えておきましょう。
Excelで重複削除する際の注意点
Excelで重複削除すれば、リストの管理がより楽になります。ただし、重複削除する際には、以下の点に注意しましょう。
- 事前にコピーを取っておく
- 検索前に全角・半角やスペースを確認する
各注意点を解説します。
事前にコピーを取っておく
手順さえ押さえれば、簡単に重複削除ができてしまいます。本来残す予定の項目を誤って重複削除してしまうことがないように、事前にコピーを取る、こまめに保存するなどの工夫が必要です。
また、Excelの自動保存機能を活用すれば、作業途中でフリーズした場合も復元できます。画面左上で「自動保存」のオン・オフを確認できるので、「オン」になっていることを確認しておきましょう。
検索前に全角・半角やスペースを確認する
Excelでは、同じ単語でも全角か半角かによって異なる文字として認識されます。「デザート」の重複をなくそうとしても、「デザート」と「デザート」が残る可能性があるため、事前に全角・半角が混在していないか確認しましょう。
また、スペースの有無によっても別のものと認識されるため注意が必要です。とくに人名の場合、姓と名の間にスペースを入れるのかあらかじめルールを定めておきましょう。
4つの方法を駆使してExcelデータの重複削除が可能

「条件付き書式」「重複の削除」「COUNTIF関数」「フィルター」の4つの方法を駆使すれば、Excelデータの重複確認や重複削除(重複排除)が可能です。
「条件付き書式」を用いれば、比較的簡単にデータの重複を見つけられます。また、「重複の削除」は複数条件におけるダブりを自動で削除したいときに便利です。
さらに、COUNTIF関数を理解しておけば、様々な場面で応用できます。今回解説した方法を使い、効率的にデータの整備を行いましょう。
Excel(エクセル)記事まとめ
覚えておけば残業知らず!Excel時短記事まとめ
見づらい資料からサヨナラ!Excel資料作成記事まとめ
覚えて仕事を効率化!Excel関数記事まとめ
PowerPoint(パワーポイント)記事まとめ
Word(ワード)記事まとめ
あなたの本当の年収がわかる!?
わずか3分であなたの適正年収を診断します











