
Microsoft のエクセル(以下、Excel)には、有料のサブスクリプション版やパッケージ版で使用する方法と、無料で使用する方法があります。無料で使用する際は、一部の関数やグラフを使用できない点に注意が必要です。
本記事では、Excel有料版のサブスクリプション(Microsoft 365)とパッケージ(Office 2021)の違いを説明した上で、無料で利用するための手順を詳しく解説します。
Excelは無料で利用できる?
パソコンにインストールされているExcelは基本的に有料(※)です。ただし、オンライン版「Web用Excel(Excel for the web)」などで、無料でExcelを使用できることはあります。
※一部のPCにあらかじめインストールされているのは、購入代金にライセンス料が含まれているため
サブスクリプション(Microsoft 365)とパッケージ(Office 2021)の価格

無料でExcelを使う方法を説明する前に、有料版Excelの種類や料金を紹介します。有料版の種類をすでに理解している方、すぐに無料版の利用方法を知りたい方は、Excelを無料で使う3つの方法を先にご確認ください。
有料でExcelを始めとするMicrosoft Officeのアプリケーションを使うには、「サブスクリプション版(Microsoft 365)」か、「パッケージ版(Office Home & Business2021・Office Personal2021)」を購入します。Excelのサブスクリプション版(Microsoft 365)とパッケージ版(Office 2021)の価格は以下の通り(2024年3月現在/価格はすべて税込)です。
- 【サブスクリプション】Microsoft 365 Personal(旧・Office 365 Solo):14,900円/年(単月なら1,490円)
- 【パッケージ】Office Home & Business 2021:43,980円
- 【パッケージ】Office Personal 2021:37,700円
単純に料金だけを考慮した場合、長く使う(目安3年以上)のであればパッケージ版のほうが安上がりです。ただし、パッケージ版にはバージョンの更新がありません。
サブスクリプション版のMicrosoft Office 365は、約3年ごとにバージョンアップが実施されます。そのため、常に最新のバージョンを利用したいのであればサブスクリプション版がおすすめです。
また、1か月単位で契約できて試用期間もあるため、まずはサブスクリプション版から試してみる方法もあります。
Excelサブスクリプション版とパッケージ版の特徴
サブスクリプション版は月もしくは年契約でOfficeソフトを利用する方式に対し、パッケージ版は、購入して一度パソコンにダウンロードすれば追加料金なしでずっと使える方式です。
ここから、それぞれの特徴を解説します。
サブスクリプション版はクラウドストレージ1TBが付帯

サブスクリプション版の「Microsoft 365 Personal」(旧・Office 365 Solo)には、Word・Excel・パワポのほか、デジタルノートの「One Note」、データベース管理ソフト「Access(Windows PC のみ)」なども含まれています。また、OneDrive クラウドストレージ1TBも付帯サービスに含まれている点も特徴です。
パッケージ版のExcelは主に2種類!

パッケージ版の主な種類として、「Office Home & Business 2021」と「Office Personal 2021」があります。
両者の主な違いは「PowerPoint(パワポ)が含まれるかどうか」です。「Office Home & Business 2021」にはパワポが含まれるのに対し、「Office Personal 2021」を購入しただけではパワポを使用できません。
また、「Office Home & Business 2021」はWindowsまたはMacのPCでもダウンロードできるのに対し、「Office Personal 2021」はWindowsのPCにのみ対応しています。
以下に、サブスクリプション版の「Microsoft 365 Personal」とパッケージ版の「Office Home & Business 2021」と「Office Personal 2021」の違いをまとめました。

Excelを無料で使う3つの方法
PCにあらかじめExcelがインストールされていない場合、サブスクリプション版(Microsoft 365)を利用するにしても、パッケージ版(Office 2021)を利用するにしても、基本的に年間1万円以上の経費はかかるでしょう。そこで、「ちょっとだけ使いたい」「たまにしか使わない」方向けに、Microsoft純正Excelを無料で使う方法いくつか紹介します。
①Microsoft 365 Personalの体験版
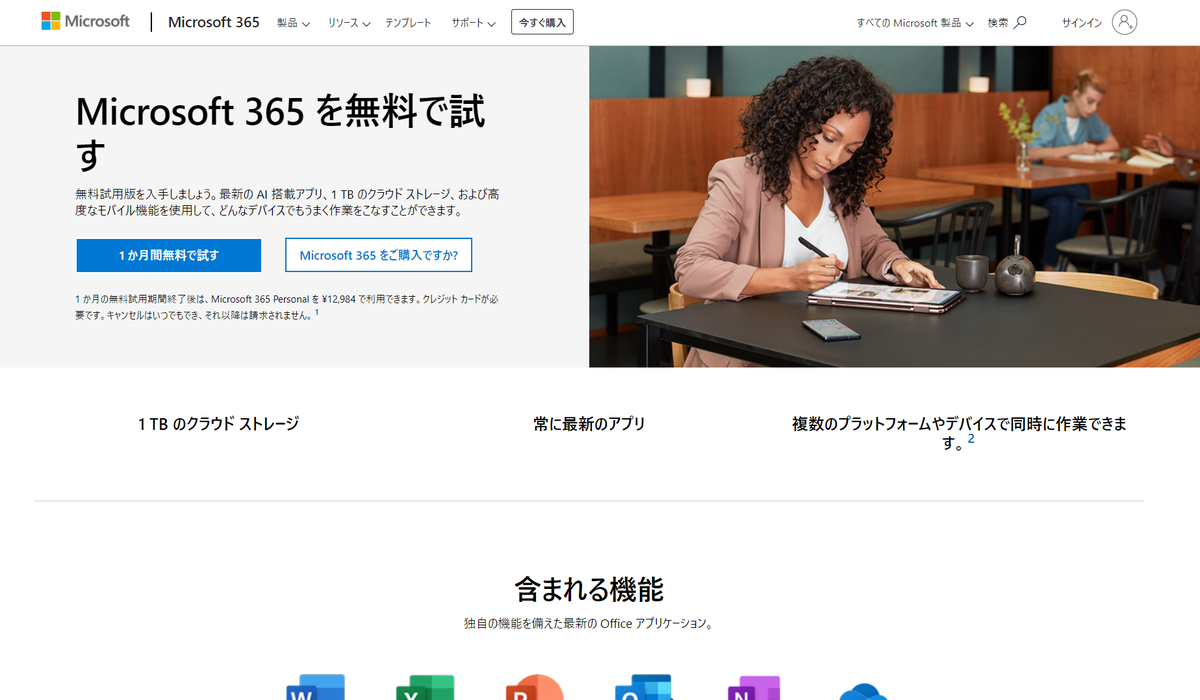
体験版なら、「Microsoft 365 Personal」 のすべての機能を1カ月間に限り無料で使用できます。「今月しか使う予定がない」「まずは試したい」という方は、体験版から利用してみましょう。
ここで、Microsoft 365 Personalの1か月体験を活用し、Excelを無料で利用する流れを解説します。
手順1 Microsoftのアカウントを用意する
体験版を使うにはMicrosoftのアカウントが必要です。Microsoft 365の画面で「1か月間無料で試す」もしくは「1か月間無料でお試しください」を選択するとサインインの画面に移るため、「アカウントをお持ちでない場合、作成できます。」の「作成」をクリックしましょう。
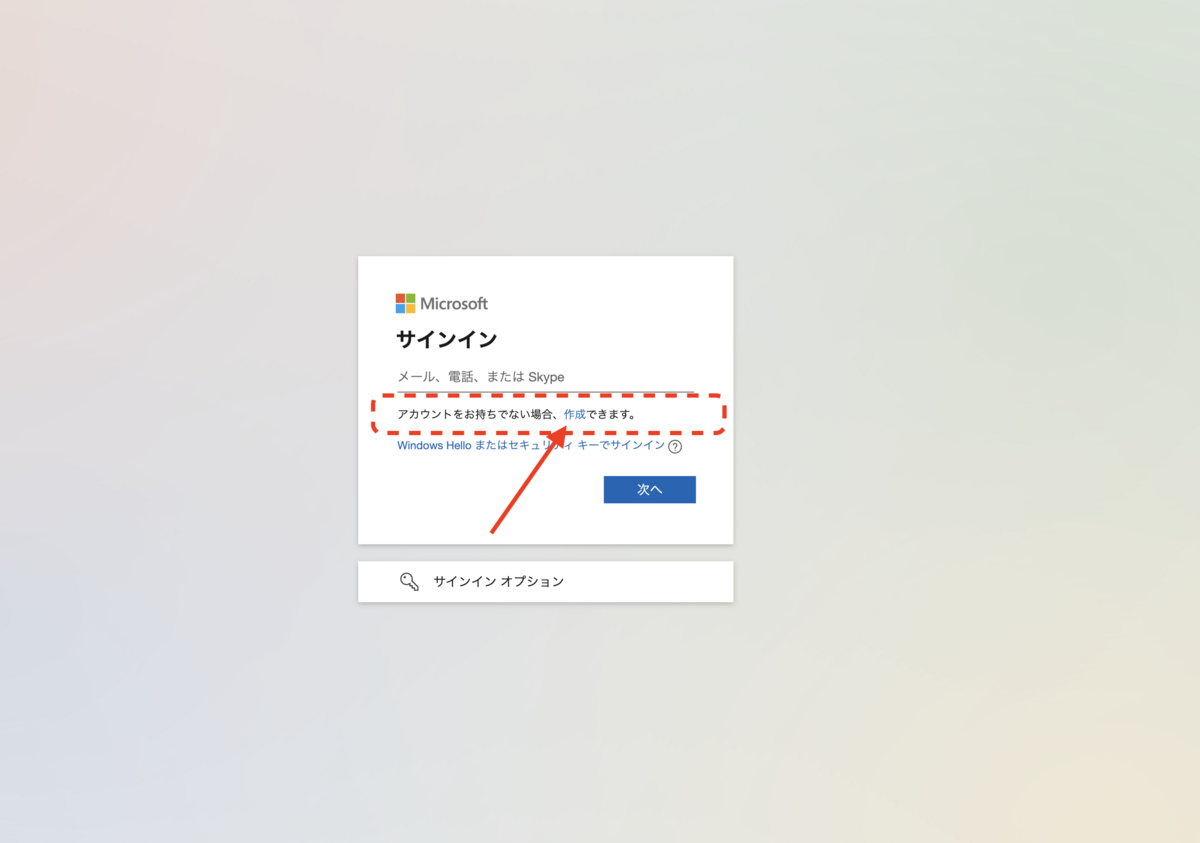
続いて、表示されたアカウント作成画面で指示に従って操作すれば、Microsoftのアカウントを取得できます。
なお、体験版の利用回数は1つのアカウント、1つのパソコンに対して1回のみです。一度利用したアカウントやパソコンで、再度体験版を使うことはできません。
手順2 サインインして「Excel」を選択する
Microsoftアカウントを取得した方、すでに持っている方は、Microsoft 365の「1か月間無料で試す」(もしくは「1か月間無料でお試しください」)を選択してサインインしましょう。
「サブスクリプションを確認する」画面が表示されたら、指示に従い支払い情報などを入力していきます。
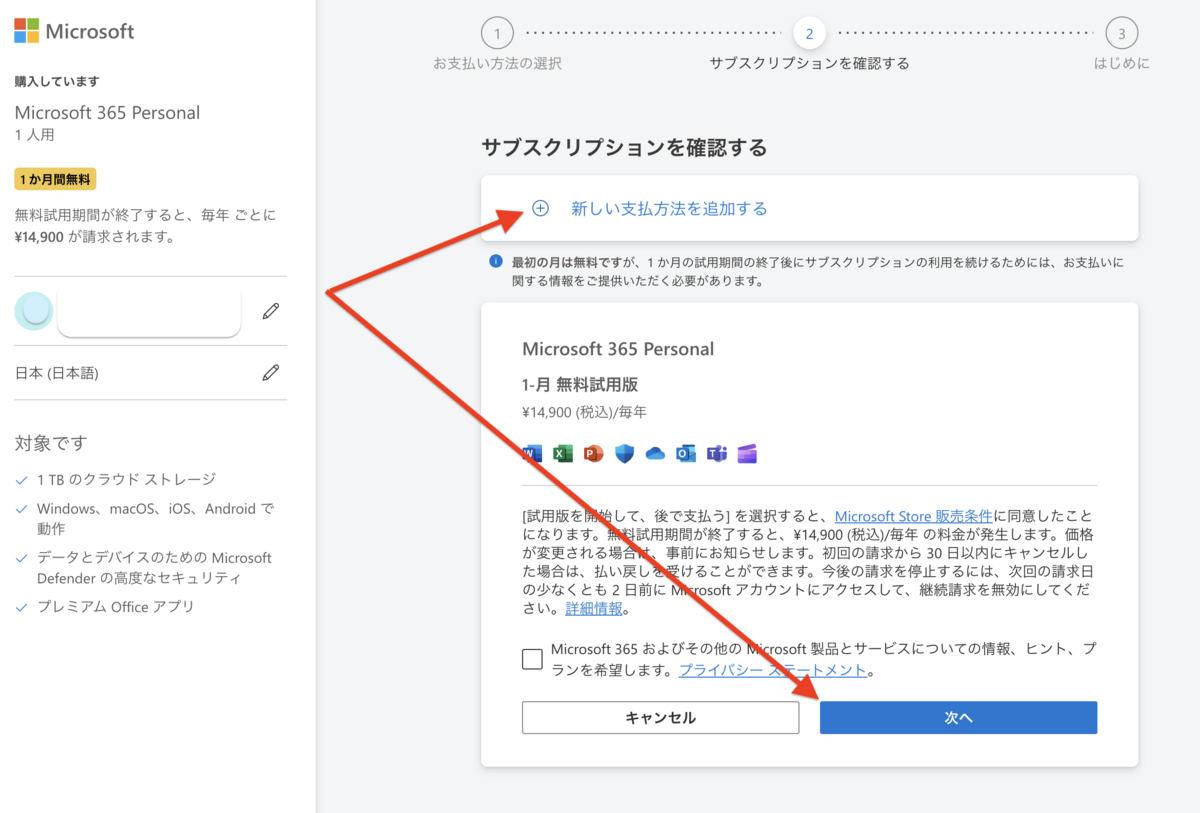
ここで、[試用版を開始して、後で支払う] を選択した時点で、Microsoft Store 販売条件に同意したことになる点に注意が必要です。無料使用期間終了後、入力した支払い情報に基づき料金が請求されるため、無料にとどめたい方は必ず請求日の2日前までに継続請求を「無効」にしてください(「サブスクリプション」ページの「管理」で設定可能)。
支払い情報の入力が完了したら、最後に「Excel」を選択して利用できます。
参考URL:https://products.office.com/ja-jp/try
②Microsoft 365のExcel for the web

1か月に限らず長く無料で使いたい方は、「Excel for the web」を利用しましょう。「Excel for the web」とは、Excelのオンライン版です。一部機能や関数に制限があるものの、インストール版のものとほぼ変わらずにExcelを使うことができます。
手順1 Microsoftのアカウントを用意する
体験版と同様に、利用するためにはMicrosoftのアカウントが必須です。Microsoft 365にアクセスして「サインイン」を選択してから、「アカウントをお持ちでない場合、作成できます。」の「作成」をクリックしましょう。
画面の指示に従って操作すると、マイクロソフトのアカウントを取得できます。
手順2 サインインして「Excel」を選択する
Microsoftのアカウントを用意したら、Microsoft 365のサイトにアクセスしてサインインします。メニュー画面が表示されるため、「Excel」を選択してください。
以降、通常のExcelと同じように操作できます。
ただし、ブラウザ上で作業を行うため、基本的にインターネットに接続されていないと使えません(一部作業はオフラインでも可)。その分、複数人同時に1つのファイルを共同編集できたり、常時自動保存されたりする点が、オンライン版の特徴です。
参考URL:https://www.office.com/
③Excelの無料アプリ

スマホやタブレットでExcelを使うのであれば、モバイルアプリを利用しましょう。無料でExcelファイルの閲覧、編集、保存ができ、外出先でもすぐに利用できるのがアプリ版のメリットです。
機能面ではパソコン版よりも劣りますが、基本的な四則演算や関数、グラフの作成などは問題なく作業できます。外付けのキーボードを用意すれば、スマホ・タブレットでもパソコンに近い感覚で仕事ができるでしょう。
なお、タブレットのサイズによって、無料アプリでは編集ができないことがあります。基本的に、10.1インチ以下のタブレット・スマートフォンは閲覧・簡易編集が可能ですが、10.1インチより大きいタブレットは閲覧しかできません(編集するには、Microsoft 365の有料契約が必要)。
ここから、Excelの無料アプリを利用する手順を紹介します。
手順1 アプリを無料ダウンロード
iOS の場合は App Store、Android の場合は Google Play で「Excel」のアプリをダウンロードします。
手順2 アカウントを作成
Microsoftのアカウントを所有していない場合は、作成しておきましょう(作成方法は、体験版利用時などと同じ)。
手順3 利用開始
ダウンロード・インストールした「Excel」をタップします。続いて、画面が切り替わってから下部の「サインイン」をタップしましょう。
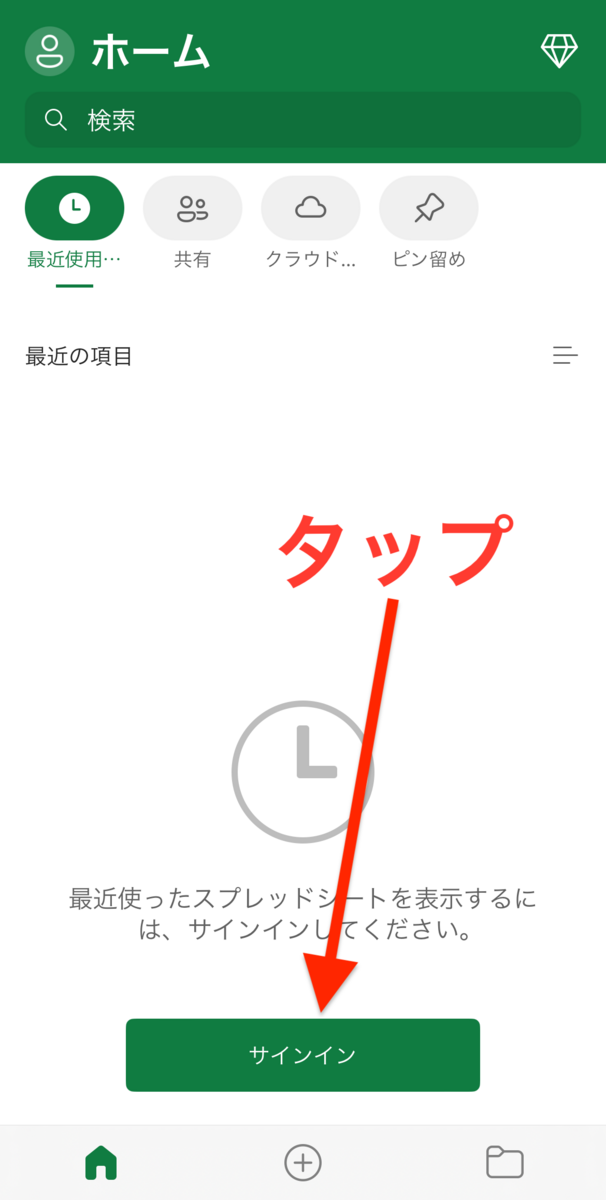
指示に従い必要事項を入力してサインインしてから、画面下部の「+」をタップすると、パソコン版と同じようにExcelのデザインを選択できるようになります。

iOS版:https://apps.apple.com/jp/app/microsoft-excel/id586683407
Android版:https://play.google.com/store/apps/details?id=com.microsoft.office.excel&hl=ja
【無料診断】あなたの仕事力はどれぐらい?リモート・在宅ワークに役立つ仕事力をチェック
Excel無料版と有料版の主な違い
使用する方法によっても異なりますが、Excelの無料版は一部の機能が制限される点が有料版との違いです。具体的に説明します。
グラフの種類が制限される
無料版(Excel for the web)の場合、使えるグラフに制限がある点に注意しましょう。例えば、3-DグラフはExcel for the web に対応していないため、2-Dバージョンでの作成が必要です。
なお、Excel for the webでも、以下のように基本的なグラフは網羅しています。
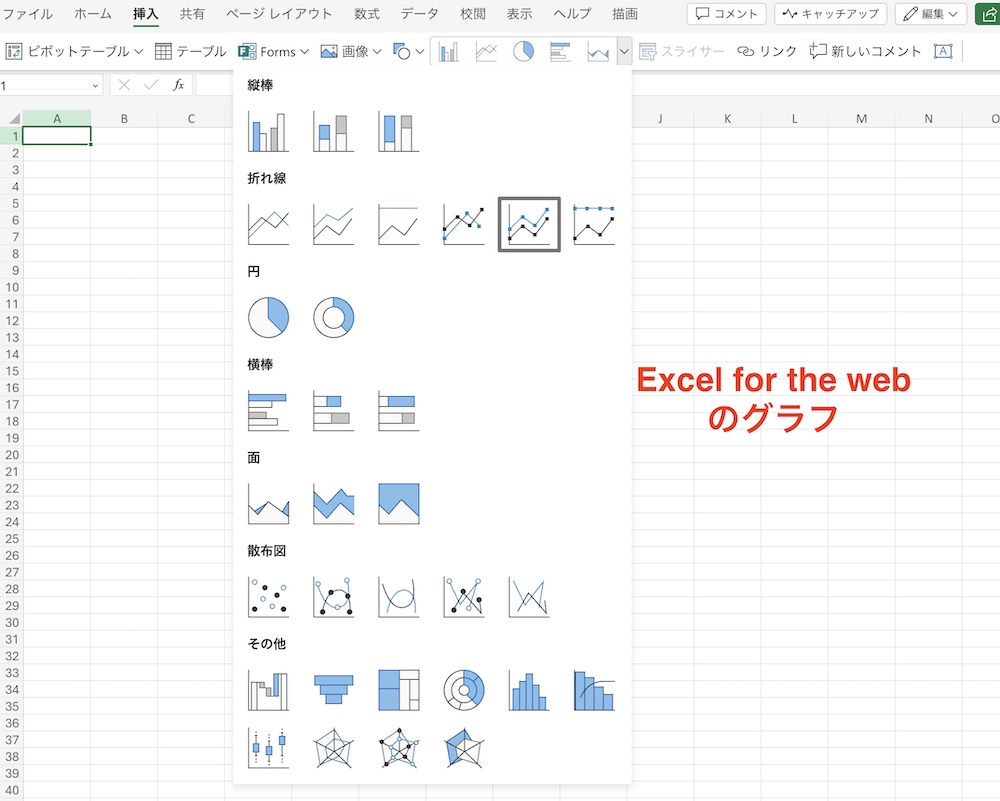
一部の関数が使えない
無料版(Excel for the web)は、有料版の一部の関数が使えません。
例えば、関数HYPERLINKは、有料版の場合にクリックして移動できるアクティブなリンクを返しますが、Excel for the webでは非アクティブなリンクのテキスト文字列を返す可能性があります。
以前のマクロ言語を扱えない
無料版(Excel for the web)を利用する場合、以前のマクロ機能(Microsoft Excel 4.0マクロ関数やMicrosoft 5.0ダイアログシートなど)が含まれているブックは表示できません。マクロとは、必要なときに、複数の操作をまとめて自動処理できる機能のことです。
そのほかにも、無料版には「一部のファイル形式をサポートしていない」「表示・動作が異なることがある」などの課題があります。
Excelと互換性のある無料のおすすめ表計算ソフト
最後に、Microsoft純正のExcelの代わりに無料で使用できる表計算ソフトをいくつか紹介します。
①Googleスプレッドシート

「Googleスプレッドシート」は、Google社が提供している表計算ソフトです。Googleアカウントさえあれば、誰でも無料ですぐに使えます。ダウンロードではなくオンライン上で作業するソフトで、Excelとの互換性もほぼ問題ありません。
また、同じくオンラインソフトであるExcel Onlineとも、表計算ソフトとしての基本的な機能面で大きな差はないでしょう。
「GmailやGoogleドライブをメインに使っている」場合は、スプレッドシートのほうが便利なことがあります。ほかのGoogleサービスとも相性が良く、ファイルの共有や保存、メールでの送付もシームレスにできる点がGoogleスプレッドーシートを使うメリットです。
参考URL:https://www.google.com/intl/ja_jp/sheets/about/
自分がExcelとGoogleスプレッドシートどちらを利用すべきか迷っている方は、以下の記事も参考にしてください。
<関連記事>Excel VS スプレッドシート 外出先で仕事をするときにおすすめのアプリはどっち?
②LibreOffice「Calc」

「LibreOffice(リブレオフィス)」とは、Microsoft Officeアプリケーションの代わりになるフリーソフトウェアです。Officeと同じ様に、ワープロソフト「Writer」(Wordにあたる)、プレゼンテーションソフト「Impress」(PowerPointにあたる)などの種類があり、Excelにあたるのが表計算ソフトの「Calc」です。
Excelとの互換性もほぼ問題なく、ファイルの拡張子も「.xlsx」の形式で保存可能です。ただし、「Calc」のファイルをExcelで開いた場合、完璧に再現されるわけではないことを理解しておきましょう。完璧に再現するためには、PDF化するなどの対策が必要です。
参考URL:https://ja.libreoffice.org/about-us/who-are-we/
③Apache Open Office「Calc」

Apache Open Office(アパッチオープンオフィス)も、LibreOfficeと同様に無料で使えるオープンソフトウェアです。そのうち、表計算ソフトの「Calc」は、Excelとの互換性をもち、Excel形式での保存もできます。
もともと、オープンソースのプロジェクト「OpenOffice.org」の後継プロジェクトとして、Apache Open Officeが誕生しました。その後、プロジェクトの一部メンバーがLibreOfficeへ派生しています。
LibreOffice「Calc」と Apache Open Office「Calc」の源流は同じであるため、見た目や使い方も似ています。
参考URL:https://www.openoffice.org/product/index.html
④Numbers(Macユーザー向け)
「Numbers」とは、Apple 社が提供する表計算ソフトです。ほとんどの Apple 製デバイスに内蔵されており、Mac ユーザーであればExcelの代わりにNumbersを無料で利用できます。
Numbersで作成したスプレッドシートをiCloudやBoxに保存しておけば、Windowsパソコンを使っての作業が可能です。その反対に、Microsoft ExcelのファイルをNumbersで直接開くこともできます。
参考URL:https://www.apple.com/jp/numbers/
まずはExcelの無料版を試してみよう
たまに簡単な表計算を実行する程度であれば、Excel for the webを使うことで、無料でも対応可能です。ただし、「仕事でしっかりとExcelを使う」のであれば、この方法には限界があります。
そこで、急遽Excelで資料を作成しなければならなくなった場合は、「Microsoft 365 Personal」の体験版を利用してみてはいかがでしょうか。体験版であれば、無料で十分な機能を備えたExcelを使用できます。
また、無料版を利用して使い勝手がよければ、「Microsoft 365 Personal」有料版への更新を検討するとよいでしょう。
【関連記事】
【Excel】IF関数を総まとめ!基本の使い方から条件分岐まで紹介
【図解】Excelのエラー表示の徹底対策!エラーの種類と原因も解説
【図解】Excelでカーソル移動できない⁉︎ 対処法と便利な移動テクを徹底ガイド
あなたの本当の年収がわかる!?
わずか3分であなたの適正年収を診断します











