
今回はMicrosoft Excel(以下、Excel)レベルチェック問題の第5弾。これまでよりも難易度の高い問題を出題します。自分のExcelレベルを知ることができるので、遊び感覚でぜひともチャレンジしてみてください。
何のショートカットキーでしょうか?

【解答】
Q1. 新しいシートを追加する
Q2. 英数字の大文字・小文字を切り替える
Q3. 選択しているセルの表示形式を桁区切りにする
【解説】
上級者向けのショートカットキーを出題しました。「すべて知っていた」という方は、かなりのExcel上級者かもしれません。
特にQ3の表示形式を桁区切りにするショートカットキーは超上級問題です。「1000」と入力されているセルで、「Ctrl+Shift+1」を押すと「1,000」となったり、小数点以下を切ってくれたりします。利用シーンは限られるかもしれませんが、さらっと使えるとかっこいいですよ。
年月日を表す数値データを日付に変換する

【解答】
1. C2セルに以下の式を入力する
=DATE(MID(A2,1,4),MID(A2,5,2),MID(A2,7,2))
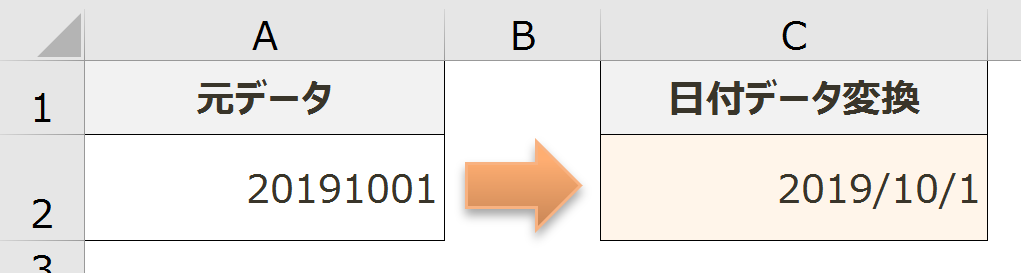
【解説】
この問題ではDATE関数とMID関数を使います。DATE関数は「=DATE(年,月,日)」で定義され、数値データをシリアル値(※)に変換してくれる関数。そして、MID関数は「=MID(文字列, 開始位置, 文字数)」で、文字列の中から任意の文字数だけを取り出せる関数です。
解答の式はDATE関数の「年」「月」「日」に、MID関数で抜き出した数値を当てはめています。
※シリアル値:「1990年1月1日」を基準として、そこから数えて何日目にあたるかを表す値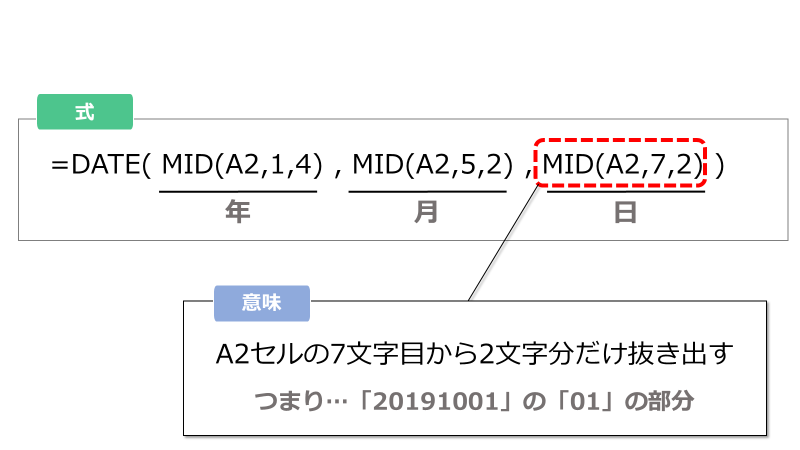
複数の改行を一度で取り除く
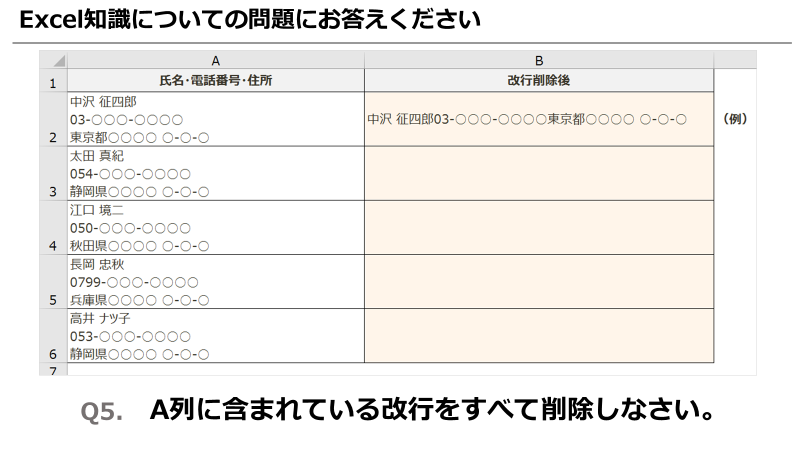
【解答】
1. 改行を取り除きたいセルの範囲を指定する(A2:A6)
2.「Ctrl+H」で「置換」のダイアログボックスを開く
3.「検索する文字列」にカーソルを置き、「Ctrl+J」を押す(何も表示されない)
4.「すべて置換」をクリックする
(別解)
1. B2セルに「=CLEAN(A2)」と入力する
2. 下までオートフィルコピーをする
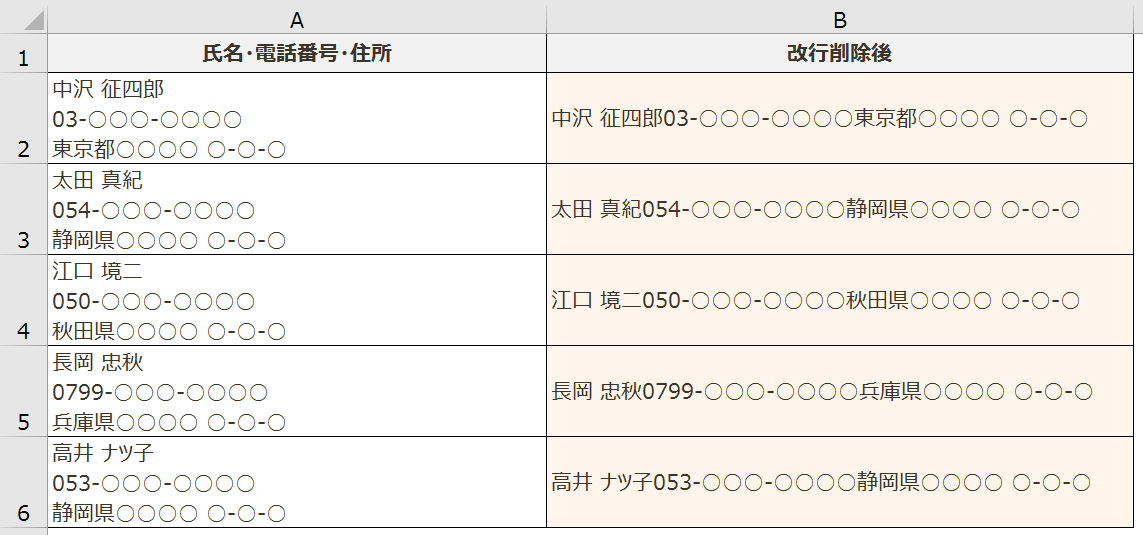
【解説】
改行が含まれているセルが大量にあるとき、ひとつひとつ手作業で削除するのはとても大変です。なので、上記のような方法を使って、時間をかけずに作業を行うようにしましょう。
解答では2つの方法を紹介しています。ひとつは「置換」機能を使う方法です。「検索する文字列」に入力する「Ctrl+J」は改行コードを意味しています。入力しても見た目には変化がありませんが、ちゃんとコードが記入されます(2回押すと「2つ連続した改行」を探してしまうので注意)。改行コードを入れたら、置換でセル内改行を削除します。
そして、2つ目はCLEAN関数(「=CLEAN(文字列)」で定義される)を使うやり方です。CLEAN関数は指定した文字列に含まれる改行を取り除いてくれる関数です。上記の関数を入れることで、改行を削除したセルがはき出されます。
共通する部分を含むセルだけを数える

【解答】
=COUNTIF(D2:D12,"*事務局")

【解説】
COUNTIF関数(=COUNTIF(範囲, 検索条件))は、条件に合致するセルの個数をカウントしてくれる関数です。引数の「範囲」には探すセルの範囲を、「検索条件」には探したい文字列を入力します。ここまでは知っているという方も多いと思います。
今回の問題でポイントとなるのが、「*」で「あいまい検索ができる」という点です。検索条件における「 *(アスタリスク)」は厳密に合致していなくてもヒットし、「 * +(探したい文字列)」のように組み合わせることで、検索条件の幅を広げることができるのです。
参考URL:
【Excel】ダブりを削除したい! データの重複をチェックしたいときに使えるテクニック
【Excel】今さら聞けない? IF関数の使い方を覚えよう! IFを含む6つの関数も一挙紹介
縦横軸の対応表から該当する数値を算出する

【解答】
=INDEX(C7:H14, MATCH(B3,B7:B14,0), MATCH(C3,C6:H6,0))

【解説】
この問題ではINDEX関数とMATCH関数を使います。解答の式は少し複雑ですが、ひとつひとつ紐解いていけば大丈夫です。まずそれぞれの関数の使い方は以下の通りです。
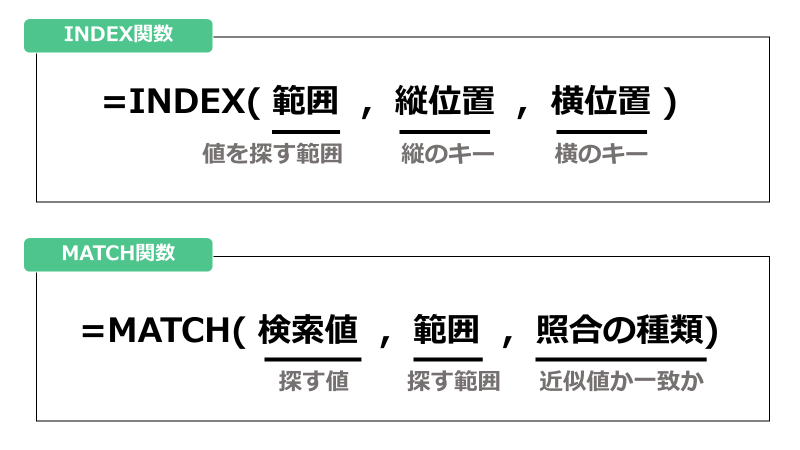
INDEX関数は、範囲内の縦キー×横キーの位置にあるセルを指定する関数です。たとえば、下のような式では、「A1:C3のなかで3番目の行(縦)で、2番目の列(横)の値」を呼び出します。

そしてMATCH関数は、「探す文字列が指定した範囲のなかで何番目にあるか」を調べてくれます。以下の例では「“い”が、A1:A3のなかで何番目にあるか」を表しています。
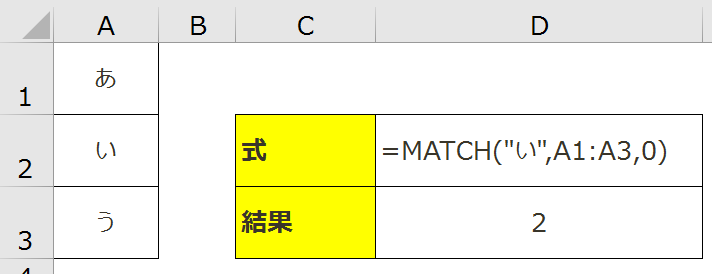
この2つの関数を組み合わせることで、表のデータを縦横、クロスで抽出することができます。
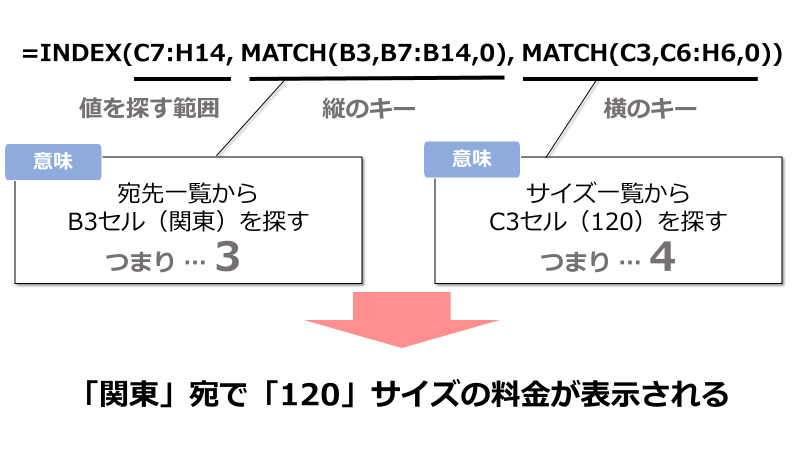
4問以上答えられれば、あなたはExcel上級者
上級問題を全部で7問、出題しました。目安としては4問以上答えられれば、Excel上級者と言ってもいいでしょう。仮にもし答えられなかったとしても、大丈夫。これを機に新しいことを覚えていけば、着実にスキルアップにつながります。知らなかった事柄をちゃんと理解して、自分の血肉にしていきましょう。
Excel(エクセル)記事まとめ
覚えておけば残業知らず!Excel時短記事まとめ
見づらい資料からサヨナラ!Excel資料作成記事まとめ
【今回ご紹介した参考記事】
【Excel】ダブりを削除したい! データの重複をチェックしたいときに使えるテクニック
【Excel】今さら聞けない? IF関数の使い方を覚えよう! IFを含む6つの関数も一挙紹介
あなたの本当の年収がわかる!?
わずか3分であなたの適正年収を診断します










