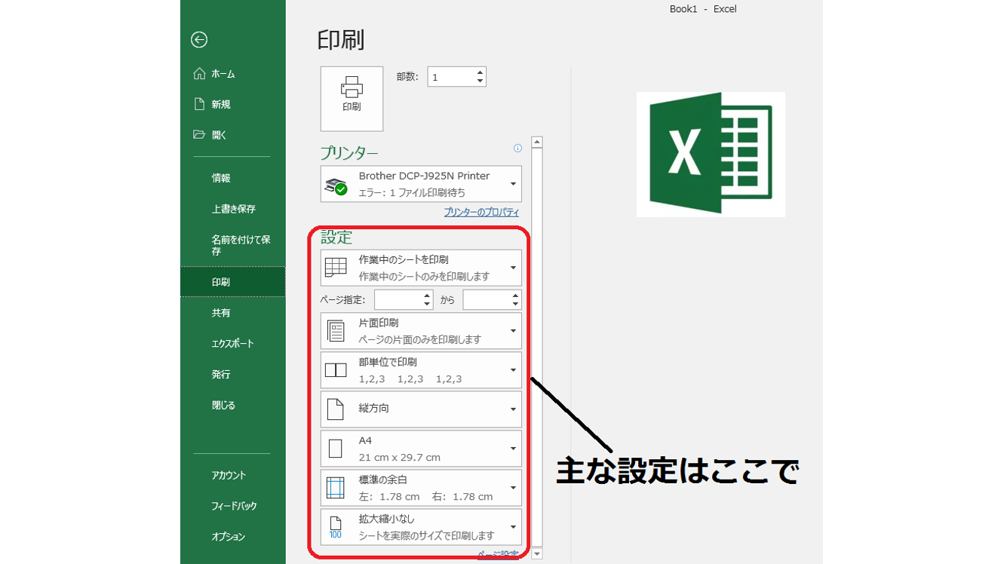
Microsoft Excel(以下、Excel)で作った資料を会議や商談のために紙で印刷することってありますよね。Excelは設定次第でいろいろな印刷ができます。そのぶん「印刷設定が難しい」というイメージを持っている方も少なくないはず。
そこで今回は、Excelの印刷設定について解説します。ちゃんとした手順を踏めば簡単ですので、ぜひ参考にしてみてください。
まずは改ページプレビュー、印刷プレビューを確認
Excelを印刷するうえでまず行わないといけないのが、印刷する用紙や方向などの設定です。そちらは印刷プレビュー画面で設定することができます。
印刷プレビューで設定できること

印刷プレビューは「ファイル」タブ→「印刷」で確認することができます(ショートカットキー「Ctrl+P」でも可)。印刷プレビューでは以下の項目の設定ができます。
・片面/両面印刷
・印刷部数
・用紙の方向(縦/横)
・用紙サイズ
・余白の幅
・拡大/縮小
必要に応じてこれらの設定を変えて印刷を行いましょう。
次に改ページプレビューで印刷範囲を指定する
次に、「シートのうち、どこからどこまでを印刷するのか」を設定します。印刷範囲は、改ページプレビューを指定します。改ページプレビューとは画面表示方法のひとつで、Excel画面下部にあるステータスバーで選択できます。

改ページプレビューにすると、画面に青い線が表示されます。これが印刷範囲です。この青い線をドラッグすると、印刷の範囲や改ページ位置を調整することができます。

1枚の紙に印刷するときの設定方法
「表やグラフを1枚の紙に収めて印刷したい」という場合には、印刷プレビューの拡大縮小設定のところを「シートを1ページに印刷」にします。これにするとデータが入力されているセルすべてが、自動で拡大・縮小されて1枚の紙に印刷されます。

行幅、列幅を用紙のサイズに揃えて印刷する
縦長、横長の表でどうしても1枚の紙に収められない時は、「すべての列を1ページに印刷」「すべての行を1ページに印刷」を利用しましょう。たとえば、下のように「シートを1ページに印刷」にすると、文字が小さすぎて読みづらいですよね。

これを「すべての列を1ページに印刷」にすると、列幅を用紙の横の長さに自動で揃えて印刷してくれます。

見出し行、見出し列をすべてのページに印刷する方法
上記のように縦長の表を複数枚にわたって印刷したとしましょう。1枚目は表頭の項目が入っているので問題ないのですが、2枚目以降は表頭の項目が入っておらずどうしてもわかりづらくなってしまいます。
以下の方法で、2枚目以降にも自動で表の項目を印刷することができます。
① 「ページレイアウト」タブ→「印刷タイトル」→「ページ設定」を選択
② 「シート」タブ→タイトル行を選択
③ 各ページ共通で印刷する表頭のセルを選択し「OK」をクリック
「プレビューでは問題ないけど、印刷すると文字が切れている」時の対処法
プレビューの見た目は問題ないけど、いざ実際に紙に印刷してみたら文字が切れていたり、エラー表示になっていたりすることがあります。この現象が起きる時の対処法を2つご紹介します。
出力時に文字が切れるときは、セルの書式設定を「縮小して全体を表示する」に変更する
印刷時に文字が切れる最大の原因は、セルの幅以上にテキストが長いためです。パソコンの画面上では問題なく見えている場合でも、紙に出力されるときに微調整が入り、結果として文字が切れてしまう、ということが起きます。
解決のための手っ取り早い方法はセル幅を広げることですが、用紙からはみ出してしまったり、全体のバランスが悪くなってしまったりすることもあります。なので、セルの書式設定を「縮小して全体を表示する」にして、テキスト幅とセル幅を揃えるやり方がおすすめです。


確実な方法はPDF形式で保存して、確認する
セルの幅や、セルの書式設定を調整しても、ディスプレイの表示と印刷結果が必ずしも一致しない場合があります。そんなときに一番確実なのは、Excelを一旦PDF形式で保存して確認する方法です。
PDFであれば画面表示と印刷結果がほぼ100%同一になるので、印刷したあとに違ったという事態を避けることができます。一見、回りくどい方法に見えますが、紙と時間が無駄にならず結果として時短につながるということも少なくないので、ぜひ試してみてください。
【PDFで保存する方法】
① F12キーを押す(名前を付けて保存のショートカットキー)
② ファイルの種類を「PDF」に変更して「保存」をクリック
③ 新規保存されたPDFを開き、中身を確認する
Excelの印刷は基本さえ押さえておけば大丈夫
今回はExcelの印刷設定についてご紹介しました。印刷プレビューで詳細設定を行い、改ページプレビューで印刷範囲を指定する。基本さえ押さえればあとは簡単です。PDFでも確認するようにすれば、無駄なく出力ができるでしょう。
【参考記事】
Excel(エクセル)記事まとめ
覚えておけば残業知らず!Excel時短記事まとめ
見づらい資料からサヨナラ!Excel資料作成記事まとめ
覚えて仕事を効率化!Excel関数記事まとめ
PowerPoint(パワーポイント)記事まとめ
あなたの本当の年収がわかる!?
わずか3分であなたの適正年収を診断します










