
- 圧縮・解凍ができる「zipファイル」ってどんなファイル?
- zipファイルを解凍する方法をデバイスごとに解説
- zipファイルに圧縮する方法をデバイスごとに解説
- zipファイルの解凍・圧縮にまつわるQ&A
- まとめ
圧縮・解凍ができる「zipファイル」ってどんなファイル?

zipファイルとは、複数のファイルをひとまとめにした圧縮ファイルのこと。通常のフォルダとは異なり、圧縮されているので元データよりもファイル容量が小さくなるのが特徴です。フォルダごとメールで送りたいときに使われるほか、大容量データの管理、写真のデータ整理などにも用いられます。

そして、zipファイルを確認するために行うのが「解凍」です。現在ではほぼすべてのパソコンにファイル解凍の機能が搭載されています。その場合は、外部ソフトなどをインストールすることなく、簡単にファイル解凍ができます。
もしパソコンに解凍機能が搭載されていない場合は、別途解凍ソフトをインストールする必要があります。無料で入手可能なものばかりなので基本的には費用はかかりません。
実はzipだけじゃない! 圧縮ファイルの種類

ファイルを圧縮した圧縮ファイルは拡張子が変わり、ファイル名の末尾が「.zip」などになります。実は圧縮ファイルの種類は一つだけではありません。主に以下のような圧縮ファイル形式が使われています。
【zip形式】拡張子.zip
Windowsのパソコンで主に使われている圧縮ファイル形式。圧縮する際にパスワードを設定することができ、一つのファイルを分割して圧縮できるのが特徴です。macOSのパソコンでも解凍ソフトをインストールすることなく解凍できますが、不可視ファイル※が入ることがあるので圧縮の際は注意が必要です。
※パソコンのプログラムデータなど、通常使用することがないため非表示設定になっているファイルのこと。誤って削除したり移動することがないように、またはセキュリティ上第三者から見えなくなっています。
【LZH形式】拡張子.lzh
日本で開発され、1988年に無償公開されてから2000年ごろまで国内で広く利用されていた圧縮ファイル形式です。圧縮率と圧縮・解凍にかかる時間のバランスがよいのが特徴でした。しかし、セキュリティの脆弱性などから近年は使用しないよう注意喚起されています。もし「.lzh」形式の圧縮ファイルを受け取ったら、解凍に外部のフリーソフトなどのインストールが必要(※)です。
※Windows10以降または、Macを使用している場合です。
【RAR形式】拡張子.rar
zip形式やlzh形式よりも高い圧縮能力をもつのが特徴。ファイル分割機能もあるため、容量の大きいファイルを配布するのに適しています。RAR形式で圧縮・解凍するには、Windows・Macともに外部のフリーソフトなどのインストールが必要です。
zipファイルを解凍する方法をデバイスごとに解説

ここからは、圧縮ファイルの中で最もよく使われるzipファイルの具体的な解凍方法を紹介していきます。Windows・Mac・iPhoneでの解凍方法をそれぞれ解説するので、ファイルを解凍したいデバイスの項目をご覧ください。

Windowsでzipファイルを解凍する方法
1 解凍したいzipファイルをダブルクリックして開く。

2 zipファイル内にあるファイルまたはフォルダをドラッグして別の場所(別のフォルダやデスクトップなど)に移動させる。

3 zipファイルのファイルを解凍完了。

なお、暗号化されたファイルは解凍時にパスワードの入力が求められます。その場合は、設定されているパスワードを入力してファイルの解凍を行いましょう。
Macでzipファイルを解凍する方法
1 解凍したいzipファイルをダブルクリックして開く。

2 zipファイルの保存場所に解凍されたファイルが保存される。

Macでのzipファイル解凍方法は、ダブルクリックをするだけです。以下の方法でも解凍ができるので、こちらも試してみてください。もしzipファイルを開けない場合は、保存場所の容量不足、ファイルの故障などの原因が考えられます。
【ターミナルからzipファイルを解凍する方法】
1 「ターミナル」を開く。
2 ターミナルに「$ unzip 解凍したいファイル名」を入力して、「Enter」キーを押す。
3 zipファイルの保存場所に解凍されたファイルが保存される。
iPhoneでzipファイルを解凍する方法
1 「ファイル」アプリを開く。(見つからない場合は画面を下にスワイプして、「ファイル」Appを検索する。アプリ自体がない場合はApp Storeからインストールする)

2 アプリ内にあるzipファイルをタップする。

3 zipファイル内のファイルが解凍される。

なお、iPadのファイル解凍方法も大きな流れはiPhoneと同じです。「ファイル」アプリ内にあるzipファイルをタップすれば、自動で解凍してくれます。
【無料診断】あなたの仕事力はどれぐらい?リモート・在宅ワークに役立つ仕事力をチェック
zipファイルに圧縮する方法をデバイスごとに解説

続いては解凍とは反対に、ファイルの圧縮方法をデバイス別にご紹介していきます。

Windowsでzipファイルに圧縮する方法
1 圧縮したいファイルまたはフォルダを右クリックする。
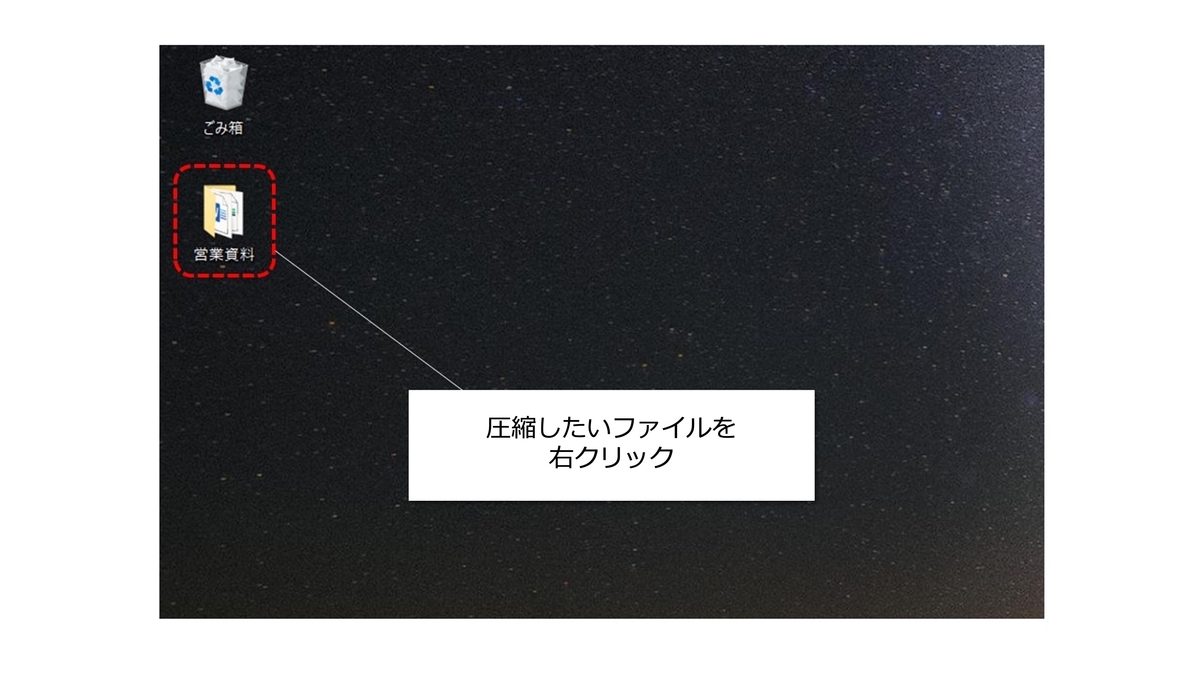
2 メニュー内から「送る」→「圧縮 (zip形式) フォルダー」 を選択。

3 同じファイル名のzipファイルが同じ場所に作成される。

Macでzipファイルに圧縮する方法
1 圧縮したいファイルまたはフォルダを「Control」キーを押したままクリック、または2本指でタップする。
2 ショートカットメニュー内から「圧縮」を選択。
3 zipファイルが同じ場所に作成される。
iPhoneでzipファイルに圧縮するには?
1 「ファイル」アプリを開く。(見つからない場合は画面を下にスワイプして、「ファイル」Appを検索する。アプリ自体がない場合はApp Storeからインストールする)

2 画面上部にある「…」(詳細ボタン) をタップし、「選択」をタップ。

3 圧縮したいファイルを選択する。

4 画面下部にある「…」(詳細ボタン) をタップし、「圧縮」をタップ。

5 zipファイルが同じ場所に作成される。(zipが作成されると元のファイルは画面から消えます)

なお、iPadでもファイルの圧縮方法は同じです。「ファイル」アプリ内にある圧縮したいデータをタップし、メニューから圧縮を選択すればzipファイルを作成できます。
【無料診断】そのモヤモヤの原因は?キャリアのヒントが見つかる「モヤモヤ解消診断」
zipファイルの解凍・圧縮にまつわるQ&A

最後に、zipファイルに関するよくある疑問をご紹介します。
Q zipファイルを解凍すると文字化けしてしまうのはなぜですか?
A WindowsとMacなど「違うOS同士でzipファイルをやりとりする」と、ファイルが文字化けしてしまうことがあります。文字化けする場合は、「Lhaplus」や「Explzh」などの圧縮・解凍ソフトを使ってファイルを解凍してください。
Lhaplusダウンロード先:https://forest.watch.impress.co.jp/library/software/lhaplus/
Explzhダウンロード先:https://www.ponsoftware.com/
Q zipファイルにパスワードをかけるにはどうすればいいですか?
A zipファイルにパスワードをかけることを「zipファイルの暗号化」といいます。zipファイルにパスワードを設定する方法や解除方法は以下の記事で紹介していますので、参考にしてみてください。
【関連記事】
zipファイルにパスワード設定する方法は? 注意点や危険性についても解説
Q おすすめの無料ファイル圧縮・解凍ソフトはどれですか?
A 「Lhaplus」や「Explzh」「7-Zip」などが広く使われているファイル圧縮・解凍ソフトです。いずれも無料でダウンロード可能です。
Lhaplusダウンロード先:https://forest.watch.impress.co.jp/library/software/lhaplus/
Explzhダウンロード先:https://www.ponsoftware.com/
7-Zipダウンロード先:https://www.7-zip.org/
Q zipファイルを解凍後、解凍前の元ファイルを削除しても大丈夫ですか?
A zipファイルの中身をパソコンに保存したら、元のzipファイルは削除しても問題ありません。
Q ファイル名の末尾が「.zi_」となっているファイルが送られてきました。これはなんですか?
A 一部メールソフトでは、ウィルス対策によってzipファイルを受信拒否してしまう場合があります。拡張子を本来の「.zip」からあえて「.zi_」に書き換えることで、受信拒否を防げます。なお、「.zi_」を「.zip」に書き換えることで、通常の圧縮ファイルとして開けます。
Q 大容量のファイルを圧縮・解凍することはできますか?
A ファイルの圧縮・解凍にはサイズ制限があり、一般的に圧縮・解凍できるファイルサイズの上限は4GBです。また、ファイルサイズが4GB以下でも圧縮後のサイズが2GB以下でなくてはいけません。容量の大きいファイルを送受信する場合は、クラウド型のファイル共有サービスを利用するのがおすすめです。
まとめ

最近ではクラウドのファイル共有サービスも増えてきているため以前より利用するシーンは減ってきているかもしれません。しかし、zipファイルはまだまだ多くの企業で使われています。ファイルの圧縮・解凍を上手に使いこなして、作業の効率アップを図りましょう。
【関連記事】
【Excel】無料で使う4つの方法!無料でダウンロードできるソフトも紹介
「WordからPDF」「PDFからWord」のファイル変換を行う方法を画像付きで解説!
キーボードが打てない原因は何? 症状も踏まえて解決方法を紹介
あなたの本当の年収がわかる!?
わずか3分であなたの適正年収を診断します











