
- Wordの行間を狭く(広く)する理由
- 簡単に行間を狭くする(行間を詰める)方法
- より細かく行間設定する方法
- 行数設定で行間設定と同様の効果も期待できる
- 文書作成時に行間だけでなく文字間隔も調整しよう
- Wordの行間設定に関する疑問や悩みを解決!
- Wordの行間を調節して見やすい文書を心がけよう
Word(ワード)の文書は、設定で行間を狭くしたり、広くしたりできます。設定する際は、まずホームタブを選択しておくことがポイントです。
本記事で、Wordの行間を狭くする方法をいくつか紹介します。
Wordの行間を狭く(広く)する理由
Wordで報告書や企画書などのビジネス文書を作成する際、相手に理解・納得してもらうために読みやすい書類を作成しなければなりません。「行間」(ひとつの行から次の行までの間隔)の適切な設定は、読みやすい文書の条件のひとつです。
上司や取引先が読みやすい文書を提出できるように、Wordの行間を狭く(広く)する方法を覚えましょう。
簡単に行間を狭くする(行間を詰める)方法
以下の文書を読むと、やや行間が広すぎるように感じるのではないでしょうか。

ここから、この文書の行間を簡単に狭くする(行間を詰める)方法を紹介します。
手順1 ホームタブを選択
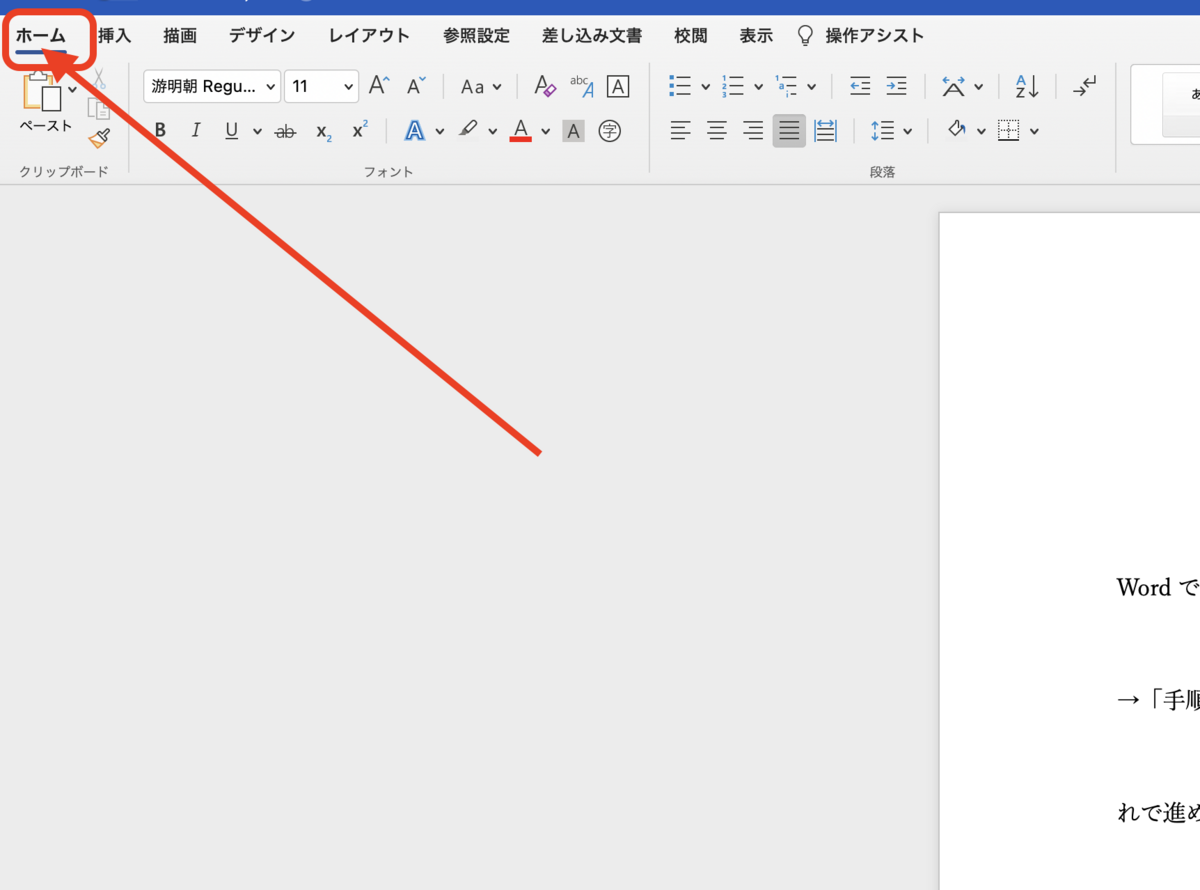
まず、Wordの画面の上部に注目してください。「ホーム」タブが見つかれば、その場所をクリックしましょう。
手順2 「行と段落の間隔」をクリック
続いて、「段落」のエリアを探しましょう。そして、以下の画像のように「段落」エリア内の「行(線)と段落の間隔」のアイコンをクリックします。

手順3 小さい数字で行間設定
いくつかの数字が出てくるため、狭くするには小さめの数字、広くするには大きめの数字を設定しましょう。今回は狭くなるように、1.15で設定しました。

当初3.0に設定していた行間を、1.15に変更したことにより、以下のように行間が狭くなりました。

より細かく行間設定する方法
簡単な行間設定方法では、1・1.15・1.5・2・2.5・3のいずれかの数字しか指定できません。そこで、ここからより細かく行間を設定する方法を解説します。
手順1 ホームタブを選択
「簡単に行間を狭くする(行間を詰める)方法」と同様に、まずはホームタブを選択します。
手順2 「行と段落の間隔」をクリック
「行と段落の間隔」をクリックする点も、「簡単に行間を狭くする(行間を詰める)方法」と同じです。
手順3 「行間のオプション」を選択
続いて、1〜3の数字ではなく、一番下に表示されている「[行間]のオプション」を選択しましょう。

手順4 行間ボックスで「固定値」を選択
次に、「間隔」の中の「行間」を「固定値」に設定します。
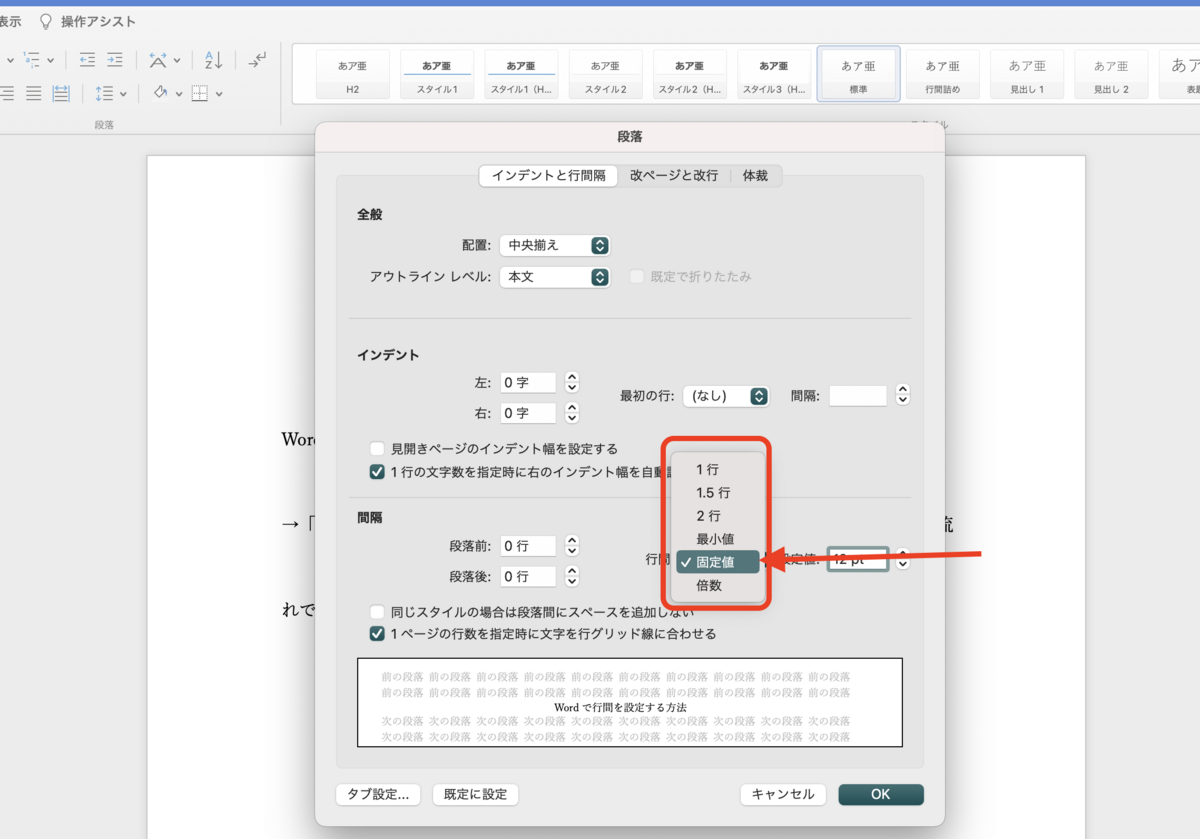
手順5 希望する数値で指定
最後に、「固定値」の隣に表示されている「間隔」の数値を指定します。数値が小さければ狭く、大きければ広くなります。
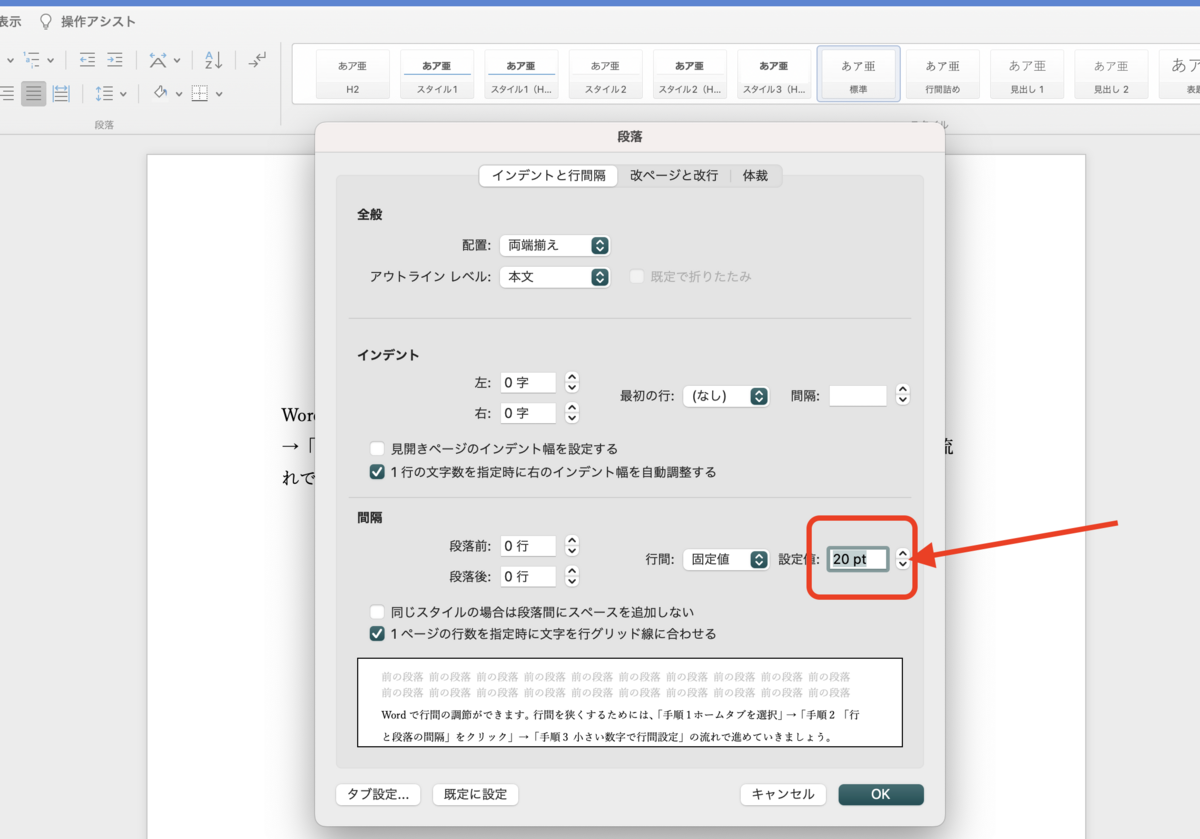
「固定値」を20ptにした結果、以下のように行間が狭い文書に仕上がりました。

なお、「間隔」を小さくしすぎると、文字が読めなくなることがあるため注意が必要です。
行数設定で行間設定と同様の効果も期待できる
行間を設定する以外に、行数指定で狭く(広く)する方法もあります。ここから、手順を確認していきましょう。
手順1 レイアウトタブから「ページ設定ダイアログボックス」を開く
まず、「レイアウト」タブを選択し、ページ設定エリア右下にある↘︎(右斜め下矢印)のアイコンをクリックしてください。

なお、macOSを使用している場合、ページ設定の右下に↘︎(右斜め下矢印)は表示されません。「ページ設定ダイアログボックス」を開く際は、以下のように「フォーマット」を選択し、「文書のレイアウト」をクリックしてください。

手順2 「文字数と行数」を選択
続いて、「文字数と行数」を選択し、「行数だけを指定する」をクリックしましょう。

手順3 行数を設定する
最後に、行数を設定します(今回は「45」で指定)

設定した結果、以下のように行間を狭くできました。

なお、行間を設定する方法ではなく、あくまで「行数」を設定するもののため、数字が大きいほど狭く、小さいほど広くなる点に注意しましょう。
文書作成時に行間だけでなく文字間隔も調整しよう
行間設定は行と行の間隔を調整するもののため、文字と文字の間隔は調整できません。より美しい文書を作成するには、文字間隔の調整方法を理解しておくことも大切です。
ここで、文字間隔設定の手順を確認しておきましょう。
手順1 ホームタブの「フォント」ダイアログボックスを起動
まず、「ホーム」タブを選択し、「フォント」ダイアログボックスを起動しましょう。「フォント」エリア内にある↘︎(右斜め下矢印)でダイアログボックスが開きます。

なお、macOSには↘︎(右斜め下矢印)のアイコンがないため、「フォーマット」を選択してから「フォント」をクリックしてください。
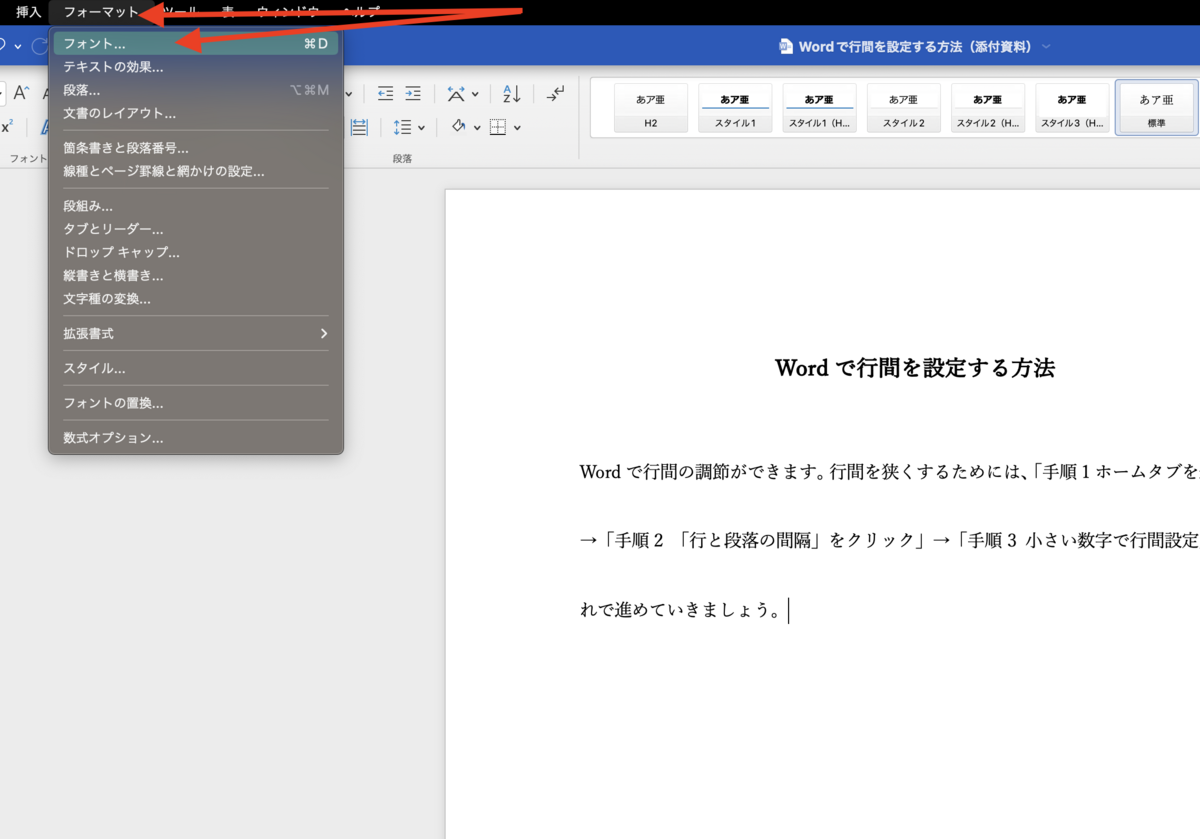
手順2 詳細設定で文字間隔を「狭く(広く)」に指定
最後に、「間隔」を狭く(広く)に設定し、間隔幅の数字を指定します。

狭くして文字を詰めることで、元々3行あった文章を2行に減らすことも可能です。ただし、以下のように狭くしすぎると、窮屈でかえって読みにくくなるため注意しましょう。

Wordの行間設定に関する疑問や悩みを解決!
最後に、Wordの行間設定に関する疑問や悩みを解決していきましょう。
素早く行間を狭くする方法はない?
行間設定は、ショートカットキーでも対応可能です。「Ctrl」キーと1を押せば1行、「Ctrl」キーと2を押せば2行、「Ctrl」キーと3を押せば3行の行間に指定できます。
文章の一部だけ行間設定したい!
文章の一部だけ行間設定したい場合は、対象の段落を選択してから設定しましょう。以下のようにすると、一部だけ行間が設定されます。

行間ボックスの「固定値」と「最小値」の違いは?
行間ボックスには、「固定値」だけではなく、「最小値」もあります。数値を限りなく小さくした場合、「固定値」は行間が詰まり文字の一部が表示されなくなるのに対し、「最小値」は文字が見えなくなることはありません。
いずれも、「設定値」を9ptにしたケースで比較してみましょう。

「固定値」は、数値に忠実に従うため、文字が欠けて表示されるようになりました。
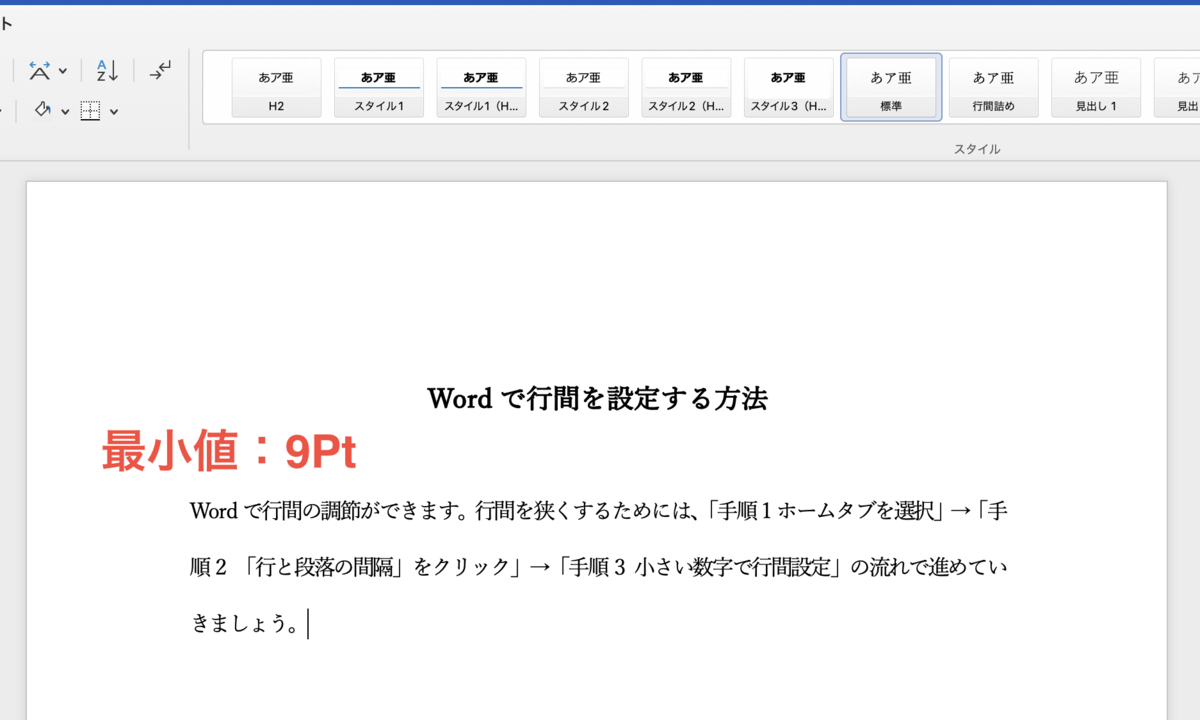
一方、「最小値」は各行にある文字同士の幅を最低9Ptは確保するため、一部欠けることはありません。
できるだけ幅を狭めたい場合は「固定値」、文字がはっきりと表示されるようにしたい場合は「最小値」を選択するとよいでしょう。
Wordの行間を調節して見やすい文書を心がけよう
Wordの行間設定は、読みやすい文書を作成するために大切な作業です。行間を狭くするには、「行と段落の間隔」をクリックして数字を指定するだけの簡単な方法や、「行間のオプション」でより細かく設定する方法、行数指定する方法などがあります。
また、読みやすい文書には行間だけでなく、文字間隔の調整も必要です。ビジネス文書を作成する際は、行間や文字間隔に不自然さはないか必ずチェックしてから、上司に提出するようにしましょう。
【関連記事】
Wordで改行ズレのイラっを解消するには!番号ズレについても解説
【図解】ビジネス書類作成を分かりやすく解説!無料アプリもご紹介
Word・Excelスキルを上げて早く帰る!ぱぱっと学べるeラーニングって?
あなたの本当の年収がわかる!?
わずか3分であなたの適正年収を診断します











