
- Wordの表の作り方は2パターンある
- 表の作り方①:Wordでマス目を使用する
- 表の作り方②:Wordで行数・列数を数字で指定する
- WordでもExcelのようにセルの結合や分割が可能!
- 挿入した表を削除する方法
- ビジネス文書に表を挿入した方がよい場面
- Wordでの表作成で困ったときの解決法を紹介
- 作り方を理解すればWordでも充実した表を挿入できる
Wordの表の作り方は2パターンある
実は、WordでもExcel(エクセル)のように表を作成できます。表の作り方は、マス目を使用する方法と、行数・列数を数字で指定する主に2パターンです。
本記事で、2パターンの利用方法や、表の作り方で困ったときの解決方法を理解していきましょう。
表の作り方①:Wordでマス目を使用する
簡単かつ直感的に表を作成できるのが、マス目を使用する方法の特色です。手順を解説します。
手順1 挿入タブを選択し「表」をクリック
表を挿入しようとしている場所にカーソルを置き、Wordの画面上部にある「挿入」タブを選択します。選択後、「挿入」タブの下に表示されている「表」のアイコンをクリックしましょう。

手順2 マス目の上でカーソルを動かし決定
続いて、表示されたマス目でカーソルを動かし、自分が作成したい行(上下で調整)・列(左右で調整)にあわせましょう。今回は、6行×3列に指定します。現在カーソルが置いている場所の行数・列数は、表の横の数字で確認できます。

自分の希望する場所にカーソルをあわせてクリックした結果、以下のように6行・3列の表を挿入できました。

【無料診断】あなたの仕事力はどれぐらい?リモートワークにも役立つ仕事力をチェック
表の作り方②:Wordで行数・列数を数字で指定する
続いて、直感的な操作ではなく、実際に数字を入力して表を作成したい方向けの方法を解説します。
手順1 挿入タブを選択し「表」をクリック
挿入する場所にカーソルを置いてから、「挿入」タブを選択し、「表」のアイコンをクリックします。ここまでは、マス目を使用する場合と同様です。
次に、マス目の下にある「表の挿入」をクリックしましょう。

手順2 列数と行数を選択
次に、列数と行数に数字を入力します。

数字入力後に「OK」を選択すれば、以下のように指定した表を挿入できます。

列の幅を指定する場合は、「列の幅を固定する」の横の数字も入力しましょう。また、「文字列の幅に合わせる」をクリックすれば、以下のように長い文章を入力した列の幅が自動で修正されます。
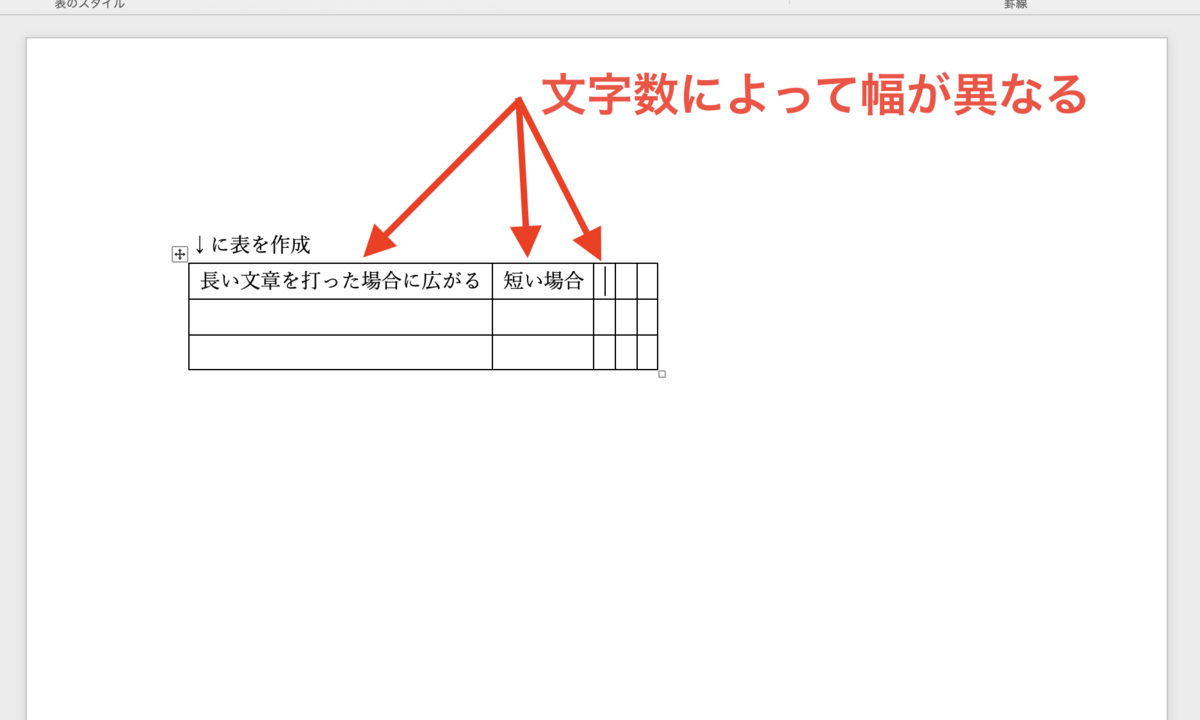
【無料診断】そのモヤモヤの原因は?キャリアのヒントが見つかる「モヤモヤ解消診断」
WordでもExcelのようにセルの結合や分割が可能!
Wordでも、Excelのようにセルの結合や分割ができます。マス目で作成した6行・3列の表を使い、それぞれの方法を確認していきましょう。
セルを結合する方法
セルを結合する方法を解説します。
手順1 結合する部分をカーソルで指定
まず、結合する部分をカーソルで指定しましょう。今回は、表の左上角とその隣にあるセルを結合します。

手順2 レイアウトタブから「結合」を選択
次に、右側にある「レイアウト」タブを選択し、「セルの結合」のアイコンをクリックしましょう。左側にも「レイアウト」タブがあるため(「デザイン」の右隣)、間違わないようにしてください。
なお、レイアウトタブ関連の配置はWindowsとMacで少し異なるため、それぞれの画面を紹介します。


操作の結果、指定した二つのセルの間の線がなくなり、以下のようにセルを結合できました。

セルを分割する方法
続いて、セルを分割する方法を解説します。
手順1 分割する部分をカーソルで指定
セルを結合する場合と同様に、まずは対象のセルをカーソルで指定しましょう。今回は、右上のセルを指定します。

手順2 レイアウトタブから「分割」を選択
次に、「レイアウト」タブを選択し、「セルの分割」のアイコンをクリックします。続いて、「セルの分割」のダイアルボックスが表示されるため、行数と列数を指定しましょう。


例えば、行数2、列数1に指定すると、表のセルが以下のように分割されます。

挿入した表を削除する方法
表の作成に失敗したり、上司から「表の挿入が不要」と指摘されたりすることもあるでしょう。挿入した表は簡単に削除できます。
手順を確認していきましょう。
手順1 削除する範囲をカーソルで指定
まず、削除する範囲をカーソルで指定します。表を丸ごと削除する場合は、対象の表のいずれかのセルの上にカーソルを置くだけでも構いません。

手順2 レイアウトタブで削除をクリック
続いて、「レイアウト」タブを選択して「削除」のアイコンをクリックしましょう。クリック後に「セルの削除」「行の削除」「列の削除」「表の削除」が表示されます。
今回は、表を丸ごと削除するため、「表の削除」をクリックしてください。

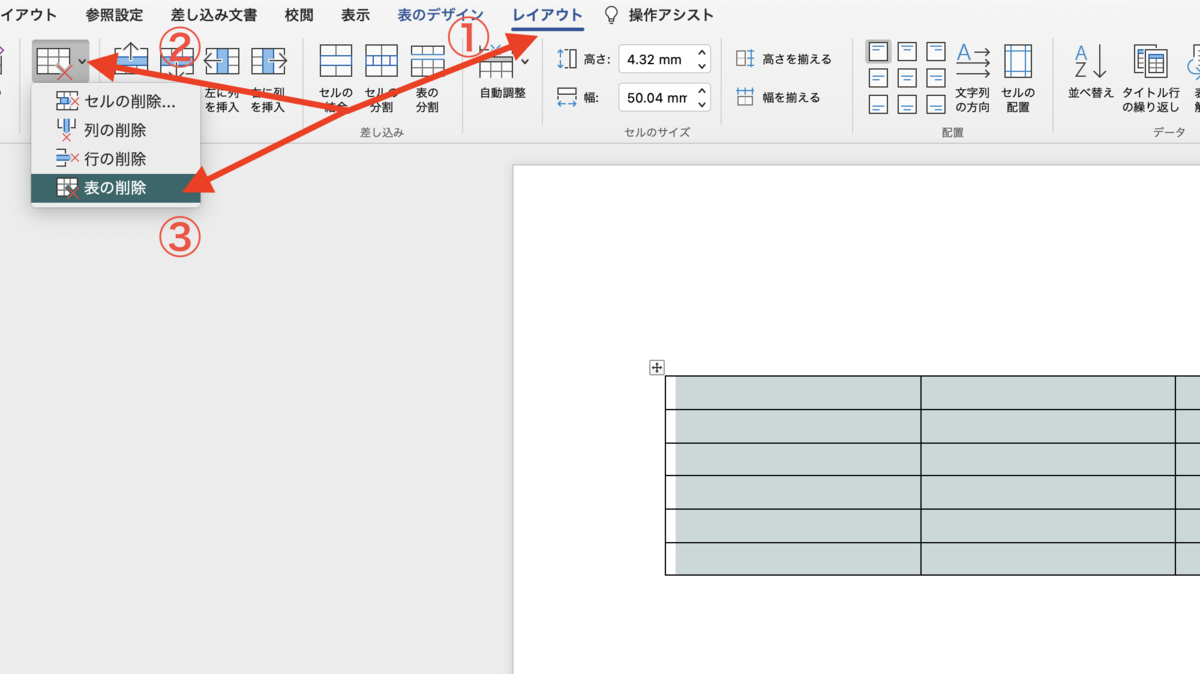
ここまでの作業で、挿入した表を削除できます。
手順3 一部削除の場合は削除後の扱いを選択
表の一部のセルを削除する場合は、「セルの削除」を選択しましょう。その後、削除後の扱いを指定しなければなりません。「セルを削除後、左に詰める」「セルを削除後、上に詰める」「行全体を削除後、上に詰める」「列全体を削除後、左に詰める」のいずれかを選択しましょう。

それぞれの違いをイメージできるように、ここから以下の表で「5」を削除対象のセルと指定した例で説明します。

「セルを削除後、左に詰める」を選択すると、以下のように削除したセルがあった行の右端に空間ができます。また、右端の「6」が削除した「5」の場所に移動しました。
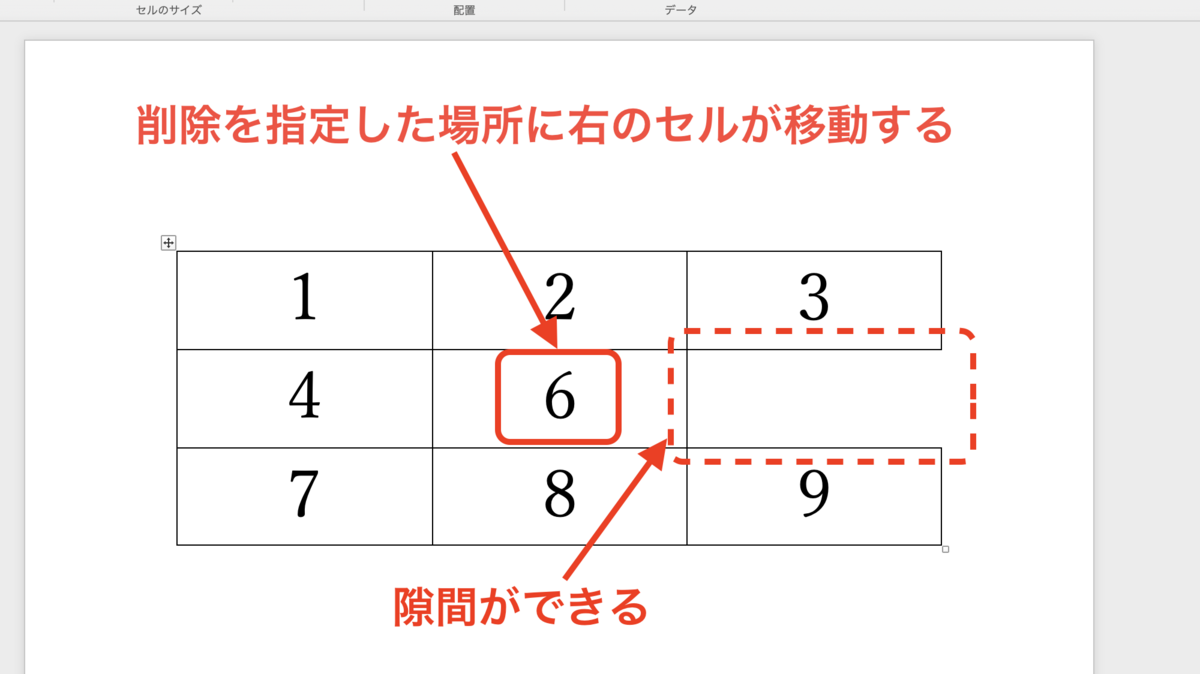
一方、「セルを削除後、上に詰める」を選択した場合、隙間はできません。「5」があった場所に下のセル「8」が移動し、「8」の場所は空欄となります。

「行全体を削除後、上に詰める」を選択した場合、以下のように「5」を含む行(「4」「5」「6」)全て削除されるため、元々3行の表は2行になります。

また、「列全体を削除後、左に詰める」を選択した場合、「5」を含む列(「2」「5」「8」)全て削除されるため、元々3列の表が2列になります。

ビジネス文書に表を挿入した方がよい場面
Wordで請求書を作成する場合、内訳を示すために表を挿入します。また、報告書内で今後のスケジュールを説明する場合も、表を挿入した方がよいでしょう。
社内文書で社員のタスクごとの役割分担を説明する際も、表を挿入すれば見やすくなります。以下に、地区別に担当者を設定した表を挿入しました。
表を挿入しない場合と比べて、担当者が誰なのか理解しやすいのではないでしょうか。

そのほか、商品のスペックを説明する、自社と競合企業を比較するなど、ビジネス文書に表を挿入する場面はいくつもあります。ビジネス文書を作成する際は、相手が読みやすいかを考慮して、表を挿入するか判断しましょう。
Wordでの表作成で困ったときの解決法を紹介
最後に、Wordの表作成で困ったときの解決法を紹介します。
表の幅や高さを調整したい!
読みやすいビジネス文書を提出するには、入力した文字とのバランスを考慮して表の幅や高さを設定することが大切です。ここから、表の幅や高さを調整する方法を紹介します。
解決策1 高さや幅を調整する
例えば、先ほどの表でエリアAの担当者が4人に増えた場合、担当者名が2段にわたり読みにくいです。

そこで、右側に余白を活用し、表の幅を広く取りましょう。一番簡単なのは、幅を広げた罫線にカーソルを置き、ドラッグ&ドロップする方法です。
また、幅を厳密に数値で設定したい場合は、広げる対象を指定してから右クリックを押下し、「表のプロパティ」を選択してください。

今回は幅を広げるため、列を選択します(高さ設定の場合は行)。幅を広げるためには、既存の数値よりも大きくすることが必要です。今回は、「49.9」を「65」に変更しています。

数値を変更した結果、以下のように担当者名が一行に収まりました。

解決策2 文字に合わせた幅・高さにする
自分で幅や高さを設定せずに、自動で文字に合わせた幅・高さにすることも可能です。表全体を選択してから、先ほどと同様に「表のプロパティ」を開き、列をクリックしましょう。

続いて、「幅を指定する」の左横にあるチェックを外します。その後、OKをクリックすれば、以下のように「地区」列は狭く、「担当者」列は広くなりました。

表の雰囲気を変えられる?
見やすくしたり、注目を集めたりするためには、表の雰囲気を変えることがポイントです。いくつか方法を紹介します。
解決策1 表のデザイン(テーブルデザイン)を活用する
Wordに備わっている、「表のデザイン」を活用してみましょう。まず、Word画面上部の「表のデザイン」タブ(もしくは「テーブルデザイン」)をクリックします。続いて、提示されたスタイルの中から、気に入ったものを選択しましょう。

この作業だけで、以下のように表の雰囲気をガラリと変えられます。

解決策2 二重線や斜線などを使う
空欄の部分、他とは内容が異なる部分などには、二重線や斜線を使いましょう。今回は、以下の表で空欄のエリアCの担当者部分に斜線を引きます。

まず、空欄の部分を選択し、「表のデザイン」(「デザイン」、「テーブルデザイン」)をクリックします。続いて、右側の「罫線」をクリックし、斜め罫線(右下がり)か斜め罫線(右上がり)を選択しましょう。

その結果、以下のように斜線を挿入できました。

また、項目名(「地区」と「担当者」)と実際のエリア、担当者名は区別した方がわかりやすいです。「地区」「担当者」行と「エリアA」「山田、佐藤、山本、佐々木」行の間に二重線を引きましょう。
最初に「表のデザイン」(「デザイン」、「テーブルデザイン」)を選択し、「罫線のスタイル」「ペンのスタイル」をクリックします。

続いて、表示される多様な線の種類の中から、自分の好みのスタイルを選択しましょう。今回は、二重線を選択します。

最後に、対象の場所をドラッグ&ドロップすれば、以下のように二重線を引けます。

ページまたぎで表が見にくくなった!
表に記載する内容が多く、ページまたぎしてしまうと、読みにくくなります。ページまたぎの解決策は以下の通りです。
解決策1 キリのよい場所で「改ページ」を挿入する
以下の出張スケジュールは、ページまたぎしており6月4日の内容がわかりにくいです。

そこで、「表のプロパティ」を開き、「行の途中で改ページする」のチェックを外しましょう。

OKをクリックすれば、6月4日がひとつのまとまりとして、以下のように次のページに移動します。

解決策2 各ページにタイトル行を加える
ページまたぎにより、2ページ目以降はタイトル行(各項目を記載した見出し)が見えなくなるため、都度1ページ目を見返さなければならないことがあります。そこで、各ページにタイトル行を加えることも検討しましょう。
まず、タイトル行(今回は「日程」「スケジュール」「宿泊先」の行)にカーソルを置きます。続いて、「レイアウト」タブを選択して、「タイトル行の繰り返し」をクリックしましょう。
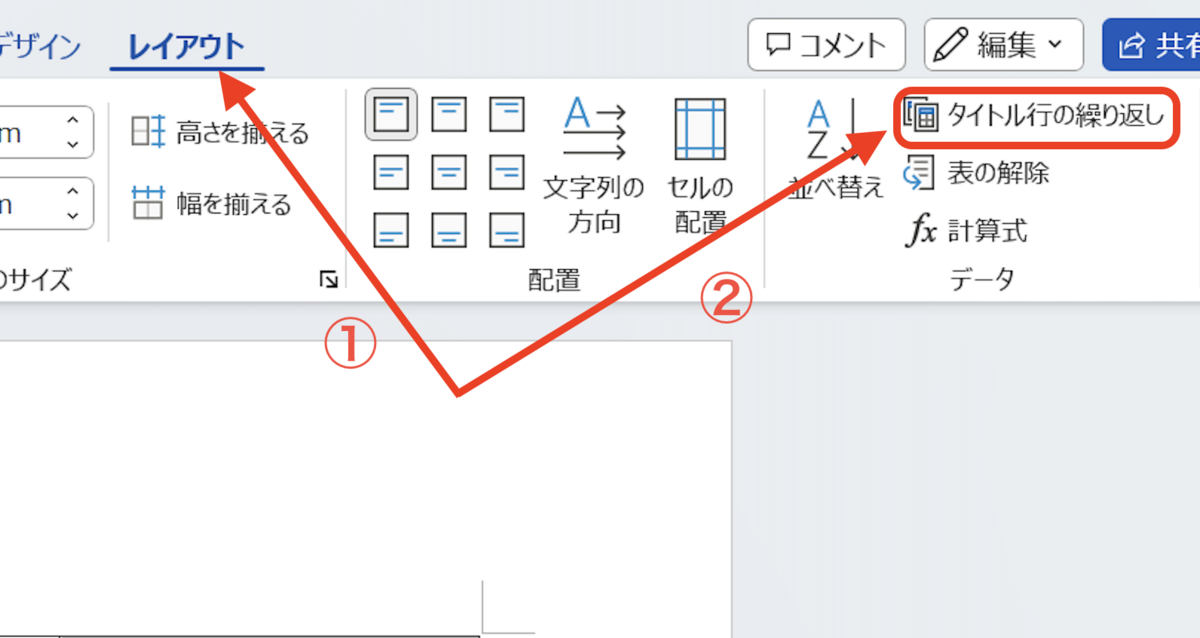

これで、以下のように2ページ目の表にもタイトル行が挿入されました。

作り方を理解すればWordでも充実した表を挿入できる
Wordの表の作り方を理解すれば、スケジュールや担当割などでビジネス文書を作成する際に役立ちます。ただし、単に表を挿入するだけでは不十分です。
幅や高さ、線のスタイルなどを意識し、誰でも理解しやすい充実した表を挿入できるようになりましょう。
【関連記事】
【2022年版】Wordを無料で使う3つの方法! Wordと互換可能な無料ソフトも紹介
【図解】Wordのページ番号の基本から応用まで徹底解説!
【図解】ビジネス書類作成を分かりやすく解説!無料アプリもご紹介
あなたの本当の年収がわかる!?
わずか3分であなたの適正年収を診断します











