
- 【基本】ハイパーリンクの設定・解除方法
- ハイパーリンクを使うとExcelのシート間移動が楽々
- ハイパーリンクを使ってExcelのシート間移動をする方法
- ウェブサイトへの移動にもハイパーリンクが使える
- 【番外編】HYPERLINK関数を使う方法も
- ハイパーリンクのシートやセル、ウェブサイトへ移動するときに便利
Microsoft Excel(以下、Excel)の作業中、「シートの数が多すぎて、どこに何が書いてあるかわからなくなった」という経験はありませんか?
もし、そんな経験があるなら、ぜひハイパーリンク機能を使えるようになりましょう。ハイパーリンクを活用すれば、格段にシートの管理がしやすくなりますよ。
【基本】ハイパーリンクの設定・解除方法

「ハイパーリンク」とは、テキストや画像にリンクを設定できる機能です。ハイパーリンクを設定すると、クリックするだけで別のセルやシート、ウェブサイトなどに移動することができます。
設定方法は簡単。ハイパーリンクの設定をしたいセルにカーソルを合わせて右クリックし、表示されたメニュー内にある「リンク」を選択します。

「ハイパーリンクの挿入」というダイアログボックスが表示されるので、そのなかで細かな設定を行います。同じExcelのブック内にリンクを設定したい場合は、リンク先を「このドキュメント内」にして、参照したいセルやシートを指定します。
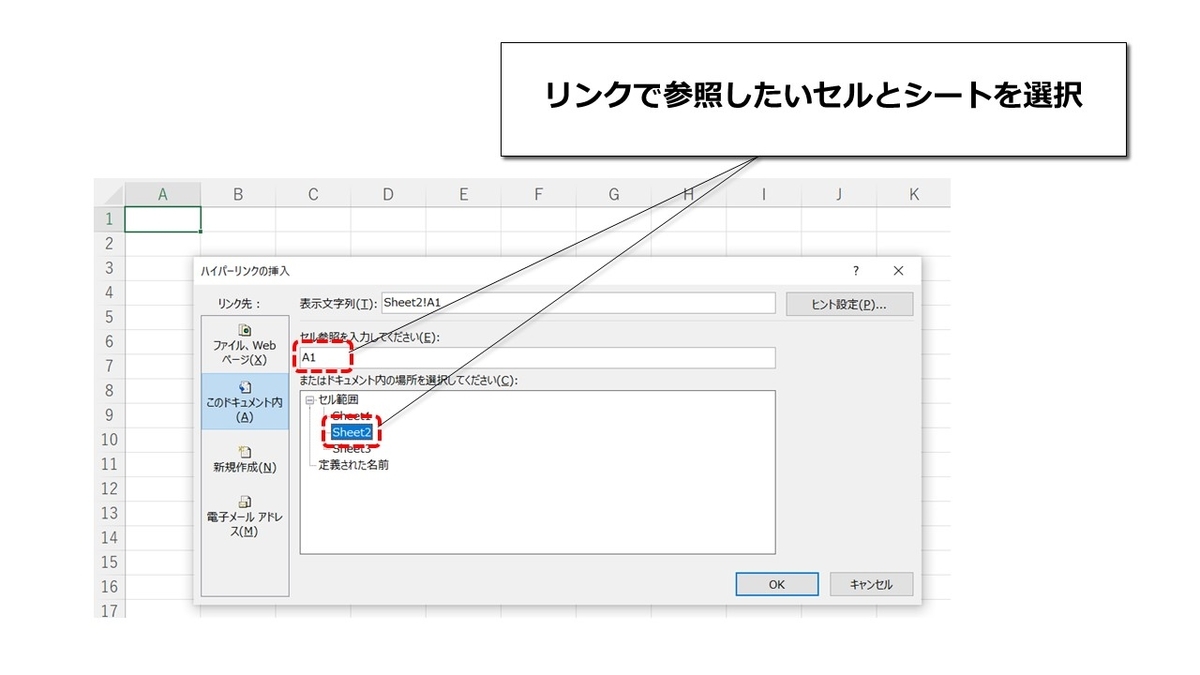
例えば、セル参照に「A1」、セル範囲を「Sheet2」を選ぶと、「Sheet2のA1へ移動するハイパーリンク」が作成されます。
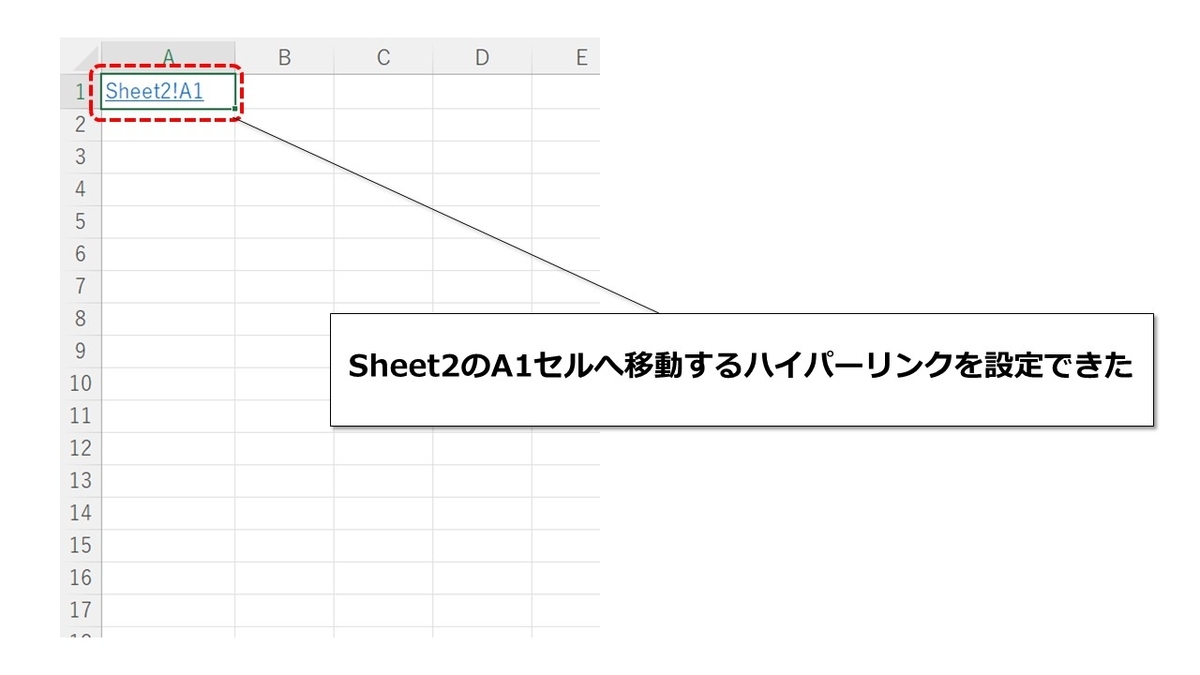
また、以下のようにダイアログボックス内の「表示文字列」の文言を設定すれば、リンクのテキスト表示をカスタマイズすることもできます。
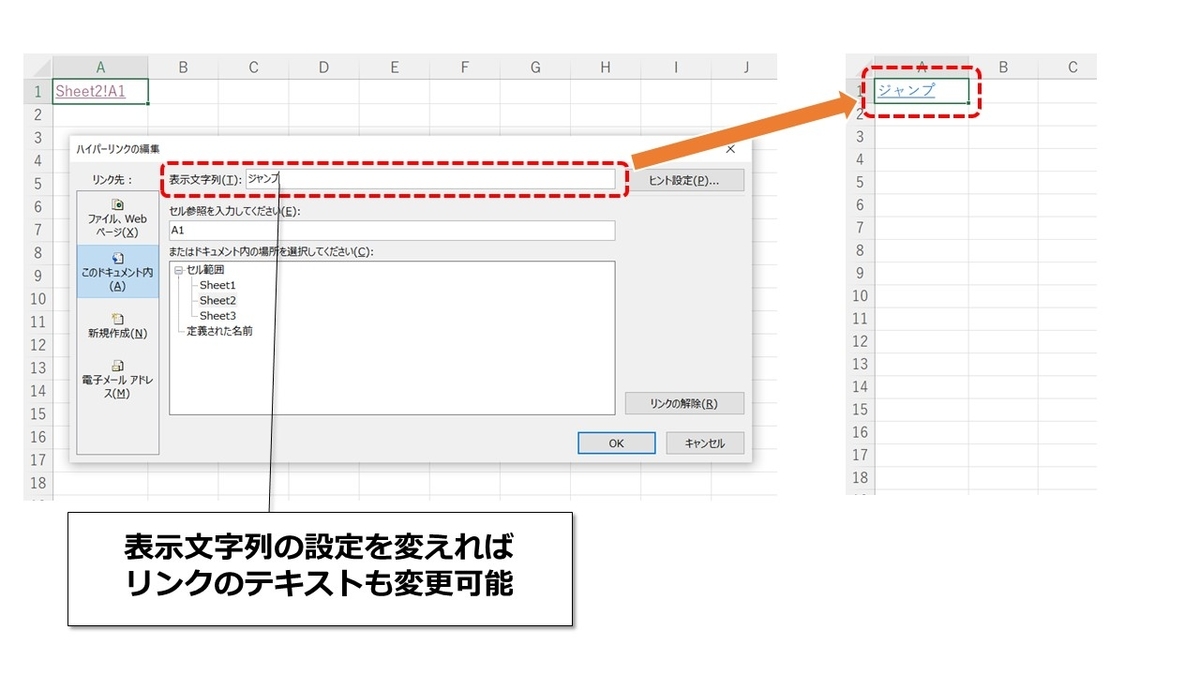
リンクを解除するには、解除したいセルを右クリックして、「ハイパーリンクの削除」を選べばハイパーリンクが外れます。
ハイパーリンクを使うとExcelのシート間移動が楽々

ハイパーリンクは、同じブック内のシート間を移動する時も便利です。「シートが複数にわたり、見たい情報をすぐに見つけられない」という悩みを解決してくれます。
たとえば、以下のようにシートが複数にわたる場合、パッと見てどこに何があるのかわかりませんよね。

そんな時にハイパーリンクを設定すれば、各シートにつながるリンクをクリックするだけでシート間の移動ができてしまいます。
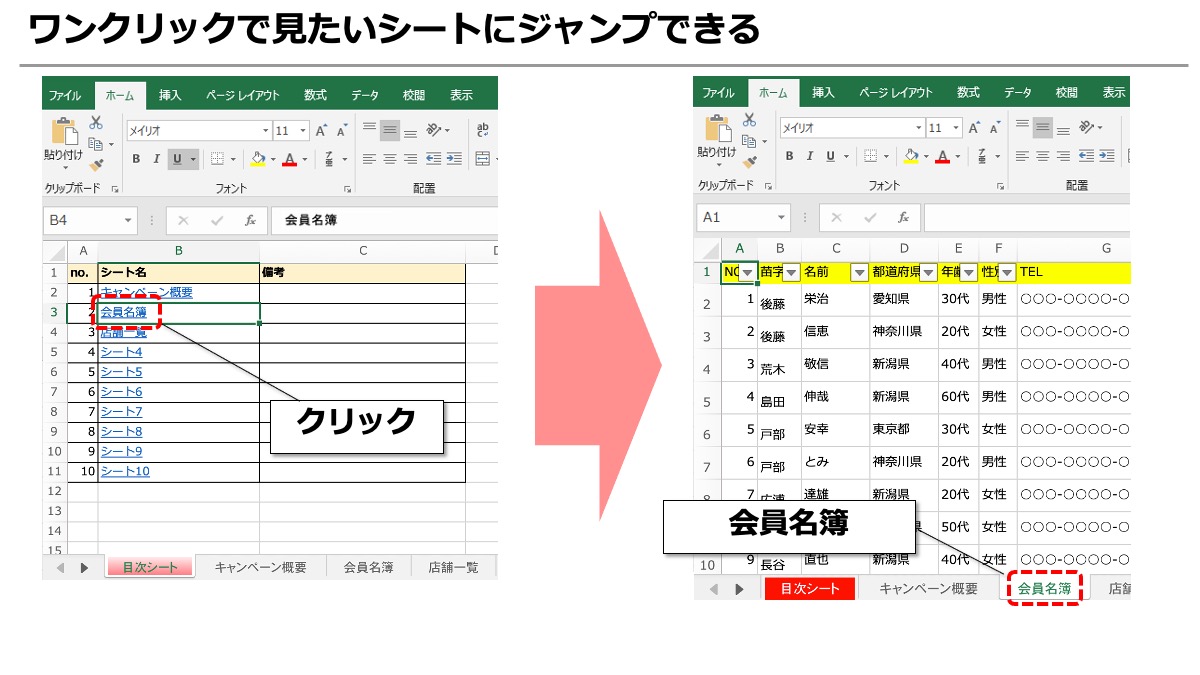
ハイパーリンクを使ってExcelのシート間移動をする方法

目次のシートを作成する
それではさっそく、ハイパーリンクを使って複数のシートを管理する方法をご紹介します。
まずは先ほどの例のように目次シートを作成します。目次シートには、通し番号・シート名の欄を設けましょう。
さらに各シートの内容を記載する備考欄を設けるとより使いやすくなります。

「目次→各シート」のハイパーリンクを設定する
目次シートを作成したら、各シートに対応するハイパーリンクをひとつずつ設定していきます。
やり方は、リンクを挿入したいセルにカーソルを合わせ、右クリックし「リンク」を選択。

そうすると「ハイパーリンクの挿入」というダイアログボックスが表示されますので、参照先と表示文字列を指定し、「OK」ボタンをクリックします。
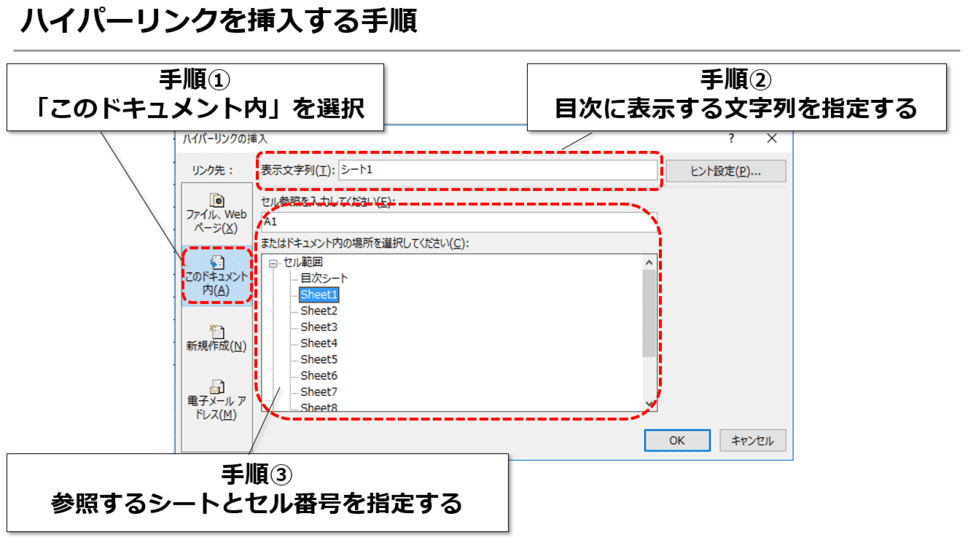
これでハイパーリンクの設定は終了。この作業を繰り返し、それぞれのシートをリンクさせていきます。

「各シート→目次」のハイパーリンクを設定する
各シートから目次に戻るハイパーリンクも一緒に設定しておくと便利です。やり方は先ほどと一緒。各シートの最下部あたりに、目次への帰り道をつくっておきましょう。
ちなみに、往路のハイパーリンク(目次シート→各シート)は参照先が違うのでコピペできませんが、復路のハイパーリンク(各シート→目次シート)は参照先がすべて同じところなのでコピペが使えます。

ウェブサイトへの移動にもハイパーリンクが使える

ハイパーリンク機能はExcelのブック内移動だけでなく、ウェブサイトに飛んだり、ファイルを開いたりすることも可能です。

ウェブサイトの場合、基本的にはURLをセルに貼り付けると勝手にハイパーリンクになります。もしリンクが不要な場合にはリンクの解除もできます(ハイパーリンクを右クリックし「ハイパーリンクの削除」を選択)。

【番外編】HYPERLINK関数を使う方法も

実はHYPERLINK関数(=HYPERLINK(“リンク先”,“表示文字列”))を使ってもハイパーリンクの設定ができます。
たとえば、「Sheet1のA1セル」にジャンプするハイパーリンクの場合は、「=HYPERLINK("#Sheet1!A1","シート1")」と入力します。
同一ブック内の移動の場合、リンク先の先頭に「#」を入れないと機能しないので気をつけましょう。

ハイパーリンクのシートやセル、ウェブサイトへ移動するときに便利

シートの管理がしやすくなり、どこに何が書いてあるか一目瞭然になるため、頭を整理する意味でもハイパーリンク機能を活用する価値は大いにあると思います。
プレゼンの資料づくりや会議資料作成など、シートが複数にわたる際にはぜひ使ってみてください。
【関連記事】
Excel(エクセル)記事まとめ
覚えておけば残業知らず!Excel時短記事まとめ
見づらい資料からサヨナラ!Excel資料作成記事まとめ
覚えて仕事を効率化!Excel関数記事まとめ
PowerPoint(パワーポイント)記事まとめ
Word(ワード)記事まとめ
あなたの本当の年収がわかる!?
わずか3分であなたの適正年収を診断します











