
- ウォーターフォールグラフとは?
- ウォーターフォールグラフの活用事例
- ウォーターフォールグラフの作り方
- ウォーターフォールグラフは「目盛りの設定」が弱い
- ウォーターフォールグラフはパワーポイントでも作成できる
- まとめ|人と差がつくウォーターフォールグラフ
ウォーターフォールグラフとは?
ウォーターフォールグラフは、数字の増減をビジュアル的にわかりやすく表現できるのが特徴です。
見た目が滝のように見えることからこの名前がつけられ、「ウォーターフォールチャート」「滝グラフ」「滝チャート」とも呼ばれています。数字の根拠、構成などを説明するのに適しているため、プレゼンでよく用いられます。
なお、「ウォーターフォール」のグラフ機能では横向きのグラフを作成することはできません。縦向きのみに対応しています。
※2016バージョン以前のExcelの場合、「積み上げ縦棒グラフ」を使えばウォーターフォールグラフは作成可能です。「積み上げ横棒グラフ」なら横向きのウォーターフォールグラフも作れます。ただし、いずれの場合も作り方が少々複雑なので、今回はExcel2016以降をお使いの方向けに、「ウォーターフォールグラフ」の作り方を紹介します。
ウォーターフォールグラフの活用事例
さて、ウォーターフォールグラフは具体的にどのような場面で使えるのでしょうか。活用事例を確認していきたいと思います。
【期間別売上予想】
四半期(Q)ごとの売上と年間総売上の見込みを立てる場合にも、グラフを使えば四半期ごとの売上が可視化できます。
【事業所別売上構成】
支店、営業所ごとの売上など、各項目に増減がある場合でもウォーターフォールグラフなら一目瞭然!
【製品やサービスの原価計算】
売上に対する利益を可視化。支出のボリュームなどひと目で確認できます。
【売上計画プラン】
売上や支出だけでなく、複数の要素を盛り込むことで、事業計画など将来の見通しを立てることにも役立ちます。
いかがでしょうか。いろいろなシーンで活用できそうですよね。数字の成り立ちが一目でわかりやすいので作れるようになっておくと便利です。
【無料診断】あなたの仕事力はどれぐらい?リモート・在宅ワークに役立つ仕事力をチェック
ウォーターフォールグラフの作り方
ウォーターフォールグラフの作り方はとても簡単で、手順は以下の通り。
【手順】
1. データの範囲選択をして、ウォーターフォールグラフを挿入する
2. グラフの体裁を整える
ここでは以下のような売上(内訳)のグラフを作ってみましょう。

ウォーターフォールグラフの元データを用意する
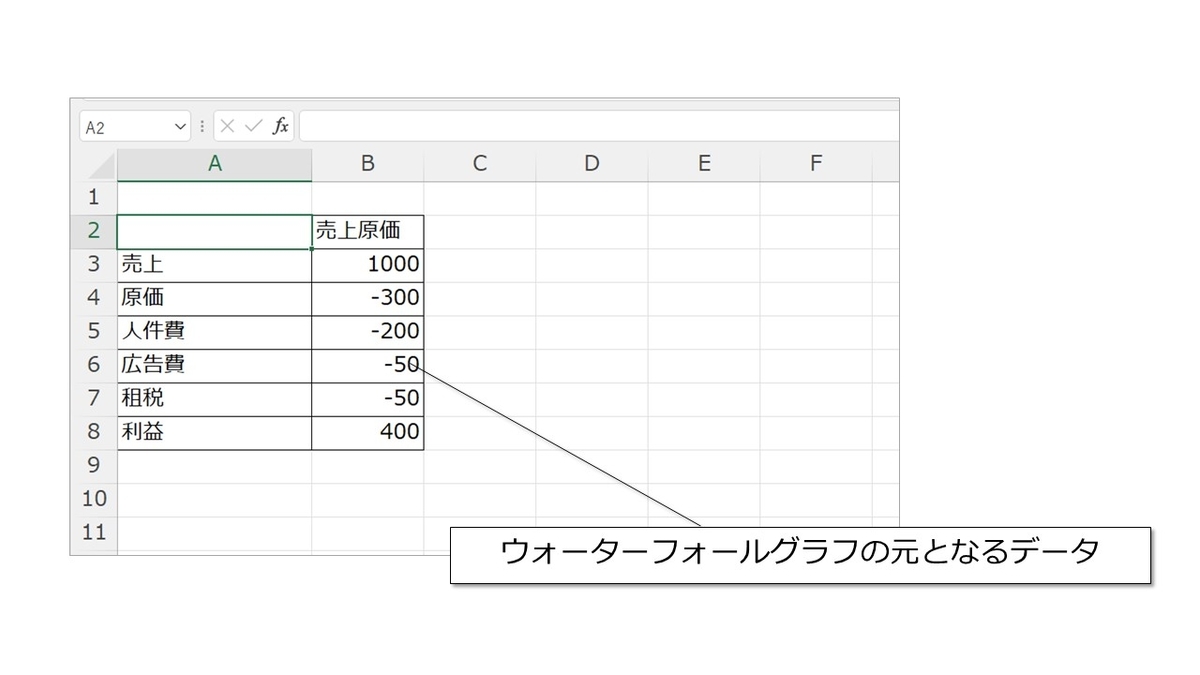
まずは、ウォーターフォールグラフを作る際の元データを用意しましょう。今回の例では売上から経費を引いて、その残りが利益となっています。
原価や人件費などの経費はマイナスの値になっているので、利益のセル(B8セル)には「=SUM(B3:B7)」と入力します(売上と経費の総合計)。
マイナス要因の値を「文字通りマイナスにする」というのがポイントです。例えば原価(B4セル)を「300」としてしまうと、プラス要因になってしまうので、「-(マイナス)」とします。
データの範囲を選択して、ウォーターフォールグラフを挿入する
データを用意できたら、その範囲を選択し、「挿入」タブ→「グラフ」→「ウォーターフォール」で挿入します。

すると、以下のようなウォーターフォールグラフが表示されます。

ただ、このままだと利益がプラス要因として表示されてしまっています。利益は「売上から経費を引いた差額」として表したいので、修正をしなくてはなりません。そこで、次に紹介する「合計値に変更する」というひと手間を加えます。
ウォーターフォールグラフ作成の肝!「合計として設定」
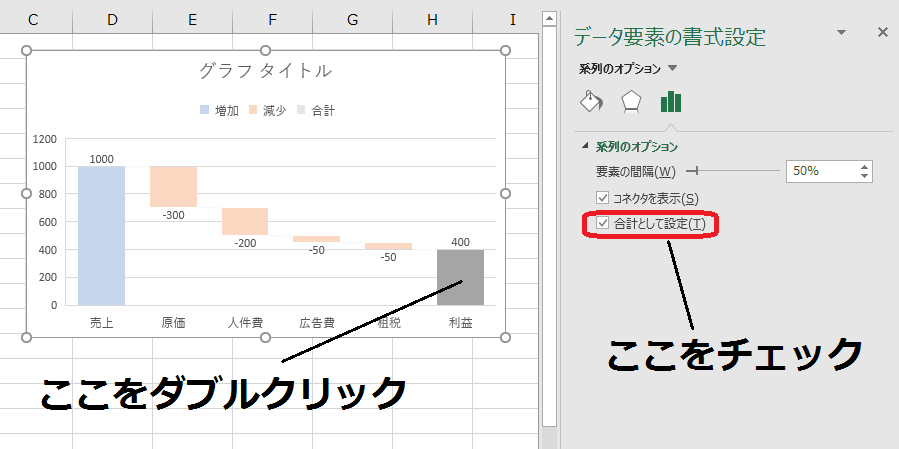
今回の場合、利益は「合計値」として表示させる必要があります。
そのためにはまず、利益のグラフをダブルクリックして書式設定を開きます。「系列のオプション」内にある「合計として設定」にチェックを入れましょう。
こうすれば利益が全体の合計として表示されます。

「色の設定」を活用するとグラフの色彩トーンを簡単にそろえられる
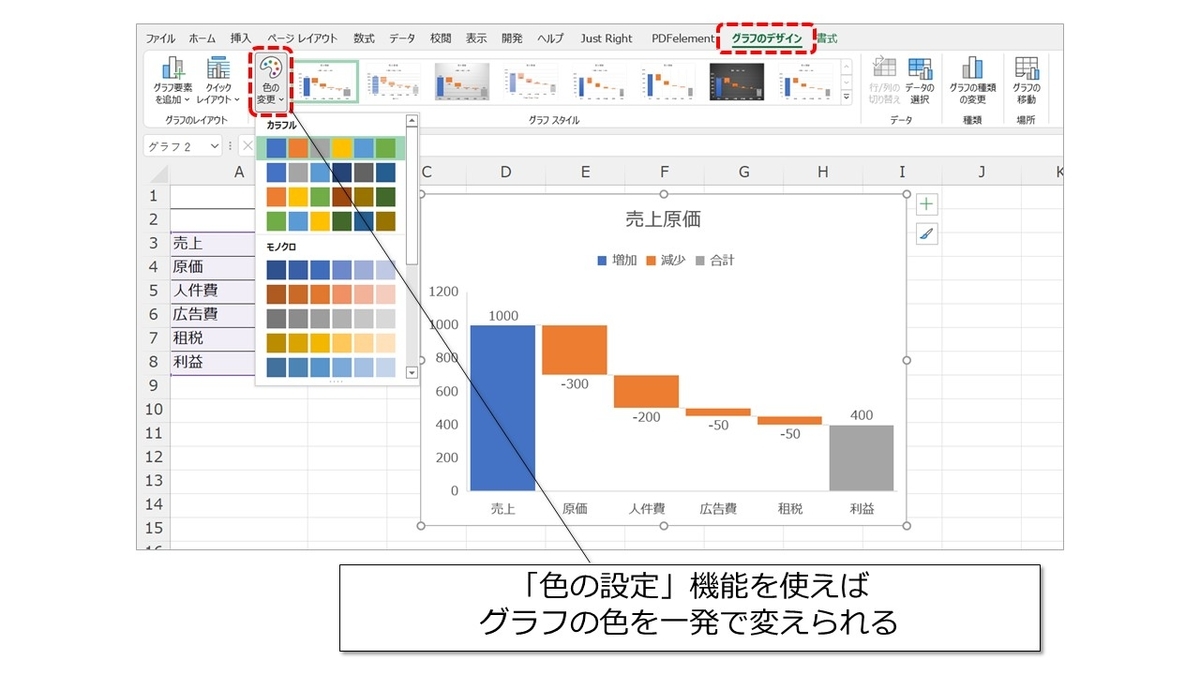
Excelのグラフは未加工でもちろんいいのですが、そのままの姿だと「いかにもデフォルト…」という感じであまりスマートではありません。
もし余裕があれば色の変更もしておきましょう。その場合、「グラフのデザイン」タブ→「色の設定」を活用するのが一番便利。トーンをそろえながら、グラフ全体の色を一発で調節できます。
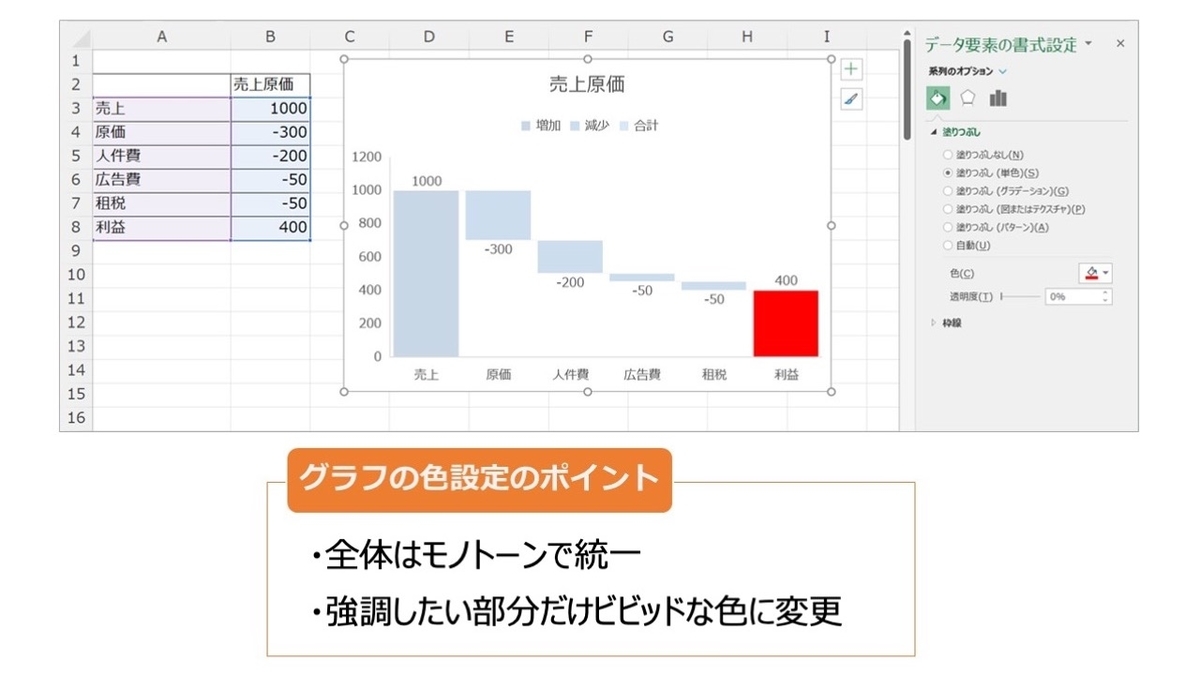
グラフの色使いのポイントは2つ。「全体をモノトーンにする」「強調したい部分だけを赤や黄色などにする」。これを意識すると、シンプルで伝わるグラフになります。
なお、全体をモノトーンにする場合は、先ほど説明した「色の設定」内のモノクロを選びましょう。また、一部だけ色を変更する場合は、変更したいグラフをダブルクリックして、「データ要素の書式設定」内で塗りつぶしの色を変更します。
以下が完成したウォーターフォールグラフです。
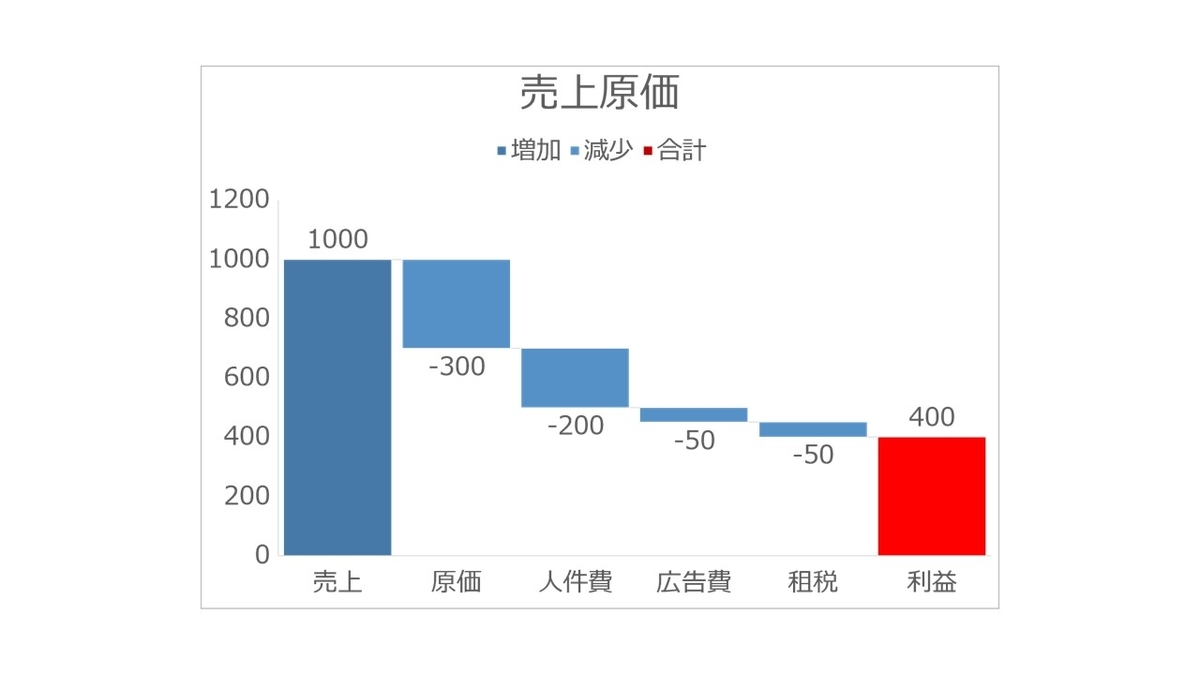
そのほかに工夫できる点としては以下の通りです。
・テキストを変更、追加する
・コネクタを表示させる
・要素の間隔を調整する など
これらはすべて、グラフの書式設定内で変更・調整することができますので、いろいろと試しながら見やすいグラフを作りましょう。

以下の記事では、わかりやすいグラフを作るためのコツを紹介しています。知っておくと、ちょっとしたひと手間でデフォルトグラフを「伝わるグラフ」へと生まれ変わらせることができます。ぜひこちらもご覧ください。
<関連>
mainichi.doda.jp
【無料診断】そのモヤモヤの原因は?キャリアのヒントが見つかる「モヤモヤ解消診断」
ウォーターフォールグラフは「目盛りの設定」が弱い
ウォーターフォールグラフは便利な機能なのですが、軸や目盛りに関する設定がやや乏しいので注意が必要です。
具体的には、縦軸の目盛り幅(最大値・最小値のみ設定可能)や目盛り線の幅が調整できません。
目盛り線を消してしまうと、以下のように値がマイナスに触れるような場合にはわかりづらくなってしまいます。
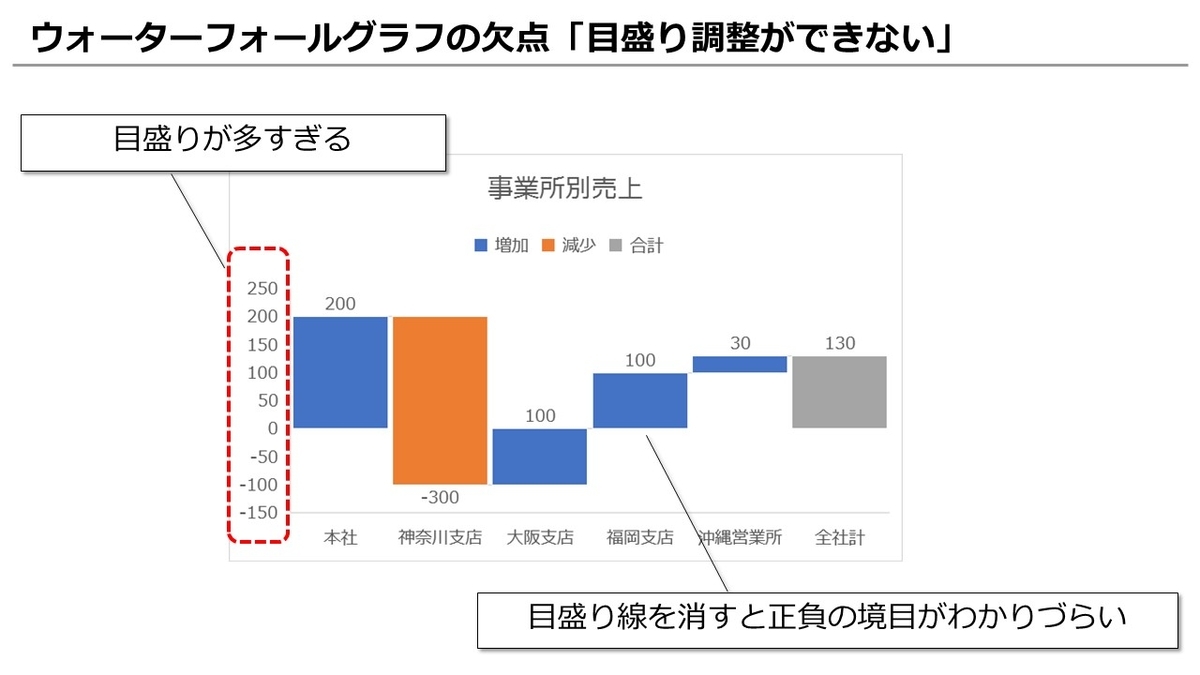
そこで、より見やすくするための修正方法をご紹介します。
グラフ自体を「塗りつぶしなし」にして図形でカバーする方法です。特にチャートをMicrosoft PowerPointに貼り付ける場合には、このやり方が手っ取り早くておすすめです。

細かい部分ですが見た目の印象がすっきりするので、余裕のある方は試してみてください。

ウォーターフォールグラフはパワーポイントでも作成できる
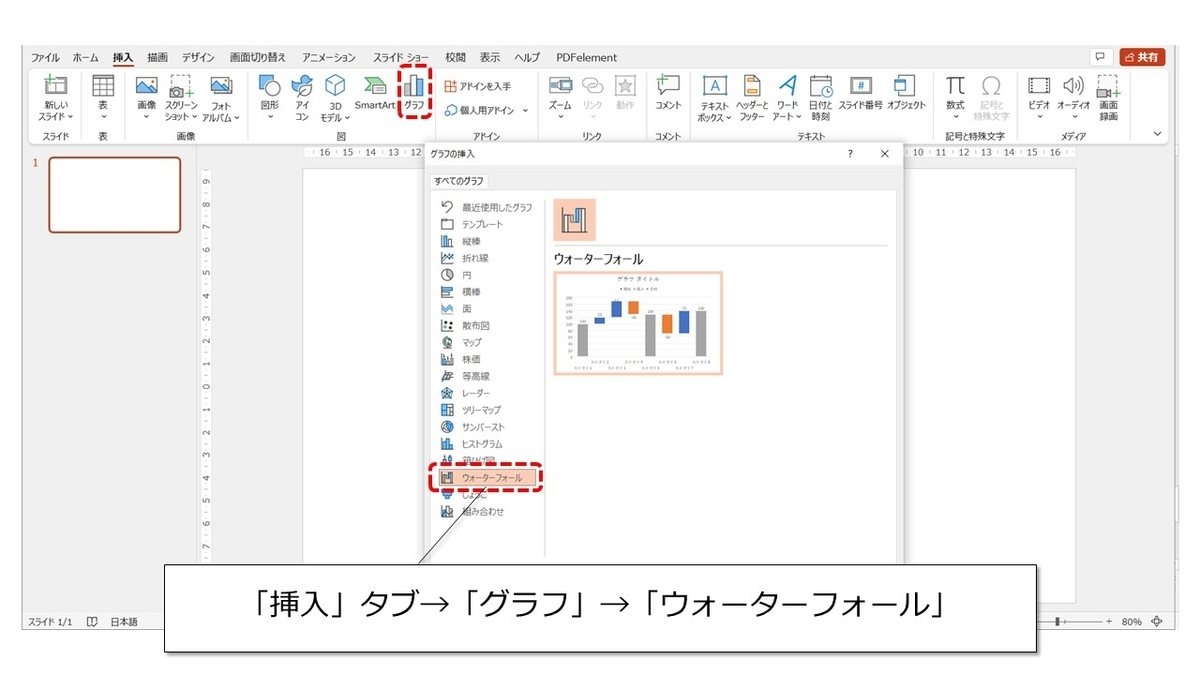
ウォーターフォールグラフはパワーポイント上で作ることも可能です。「挿入」タブ→「グラフ」→「ウォーターフォール」を選択すれば、グラフとExcelのウィンドウが表示されます。Excelのウィンドウのデータを適宜、修正・加筆すれば、ウォーターフォールグラフを作れます。
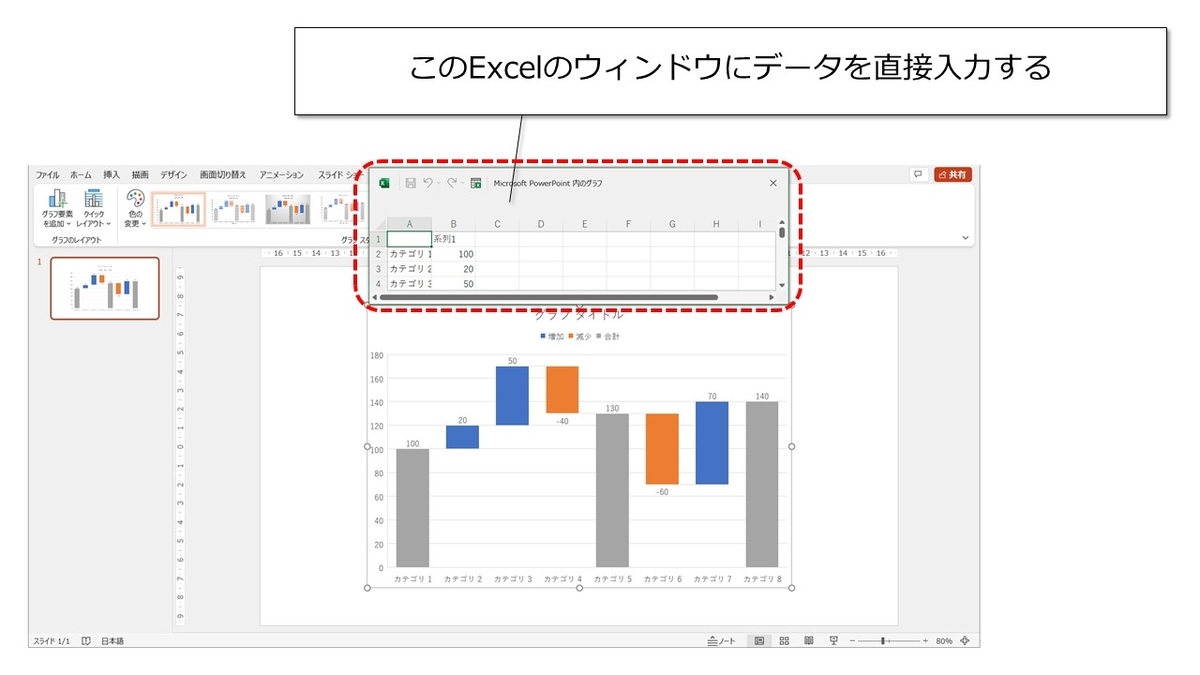
ただし、基本的にはExcelでデータとグラフを作成し、完成したグラフをパワポへと貼り付けるのがおすすめです。そのほうが作業しやすく、効率的にグラフづくりができます。
まとめ|人と差がつくウォーターフォールグラフ
ウォーターフォールグラフは、数字の中身をわかりやすく示せるグラフです。作成手順も簡単で、用意した元データを範囲選択してグラフを挿入するだけ。そして一番のポイントは「合計として設定」を忘れないこと。これさえ覚えておけば、ウォーターフォールグラフは誰でも作れます。
ウォーターフォールグラフは比較的新しいタイプのグラフなので、人と差をつけるチャンスにもなります。
これを機に使い方を覚えて、ぜひ活用してみてください。
Excel(エクセル)記事まとめ
覚えておけば残業知らず!Excel時短記事まとめ
見づらい資料からサヨナラ!Excel資料作成記事まとめ
覚えて仕事を効率化!Excel関数記事まとめ
PowerPoint(パワーポイント)記事まとめ
Word(ワード)記事まとめ
あなたの本当の年収がわかる!?
わずか3分であなたの適正年収を診断します











