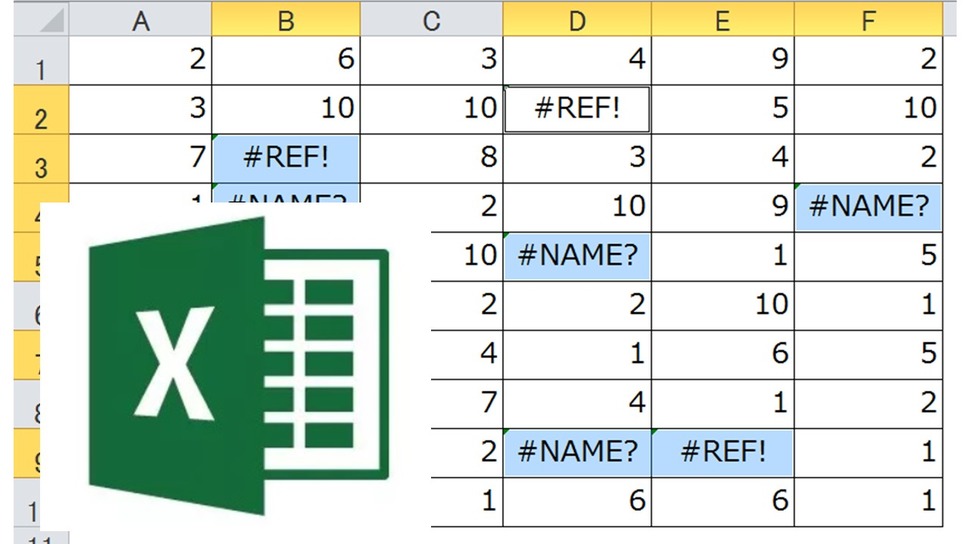
- Excelにおけるエラー値の種類と発生原因
- セルの内容が正しいのに「#####」が表示されるときの対処法
- エラーの原因はエラーインジケーターで調べられる
- 緑の三角マーク「エラーインジケーター」を一括で無視する方法
- 表やデータベースのなかから複数のエラー値を一瞬で見つける方法
- 数式が正しくてもエラー値が出るときは「IFERROR関数」を使おう
- 「IFERROR関数×VLOOKUP関数」の組み合わせも実務に効く
- まとめ|エラー値の意味を知ってはじめて、エラーを解消できる
Microsoft Excel(以下、Excel)での作業中、関数や数式の結果がエラーになってしまった場合、みなさんどのように対処していますか?
Excelのエラー値はそのまま放置しても致命的な問題を引き起こすことは少ないのですが、計算の邪魔になることもあるので、できれば解消したいですよね。そこで今回は、Excelのエラー値について解説していきます。
「どうしてエラー値が発生するのか知りたい」
「エラー値の種類による違いを理解したい」
「エラー値を解消する方法が知りたい」
そんな方はぜひ参考にしてみてください。
Excelにおけるエラー値の種類と発生原因

Excelにおけるエラー値は、全部で7種類あります。まずは、それぞれのエラーが「何を意味しているのか」を確認し、「どうしたら解消できるのか」を簡単に説明したいと思います。
#DIV/0!
意味:数式や関数において、割る数が「0(ゼロ)」もしくは「空白セル」になっている
対処法:分母が「0(ゼロ)」もしくは「空白セル」になっていないか確認する
#VALUE!
意味:数式や関数において、引数の数式が間違っている
対処法:本来、数値を入れるべきところが文字列になっていないか確認する
#N/A
意味:数式で参照の対象が見つからない
対処法:数式や関数の式において、指定した値が正しいか確認する
#REF!
意味:数式や関数において、指定のセルを参照できない
対処法:参照先を再指定する
#NAME?
意味:Excel関数において定義外のものが入力されている
対処法:関数名やセル名に誤入力がないか確認する。また、文字列が「 “ ” (二重引用符)」で囲われているかも確認する
#NUM!
意味:Excelで使用可能な数値やデータの範囲を超えている
対処法:指定した引数が正しいか確認する
#NULL!
意味:複数のセル範囲が半角スペースでつながれており、セル範囲どうしに共通部分がない
対処法:数式や関数に不要な半角スペースが含まれていないか確認する
セルの内容が正しいのに「#####」が表示されるときの対処法
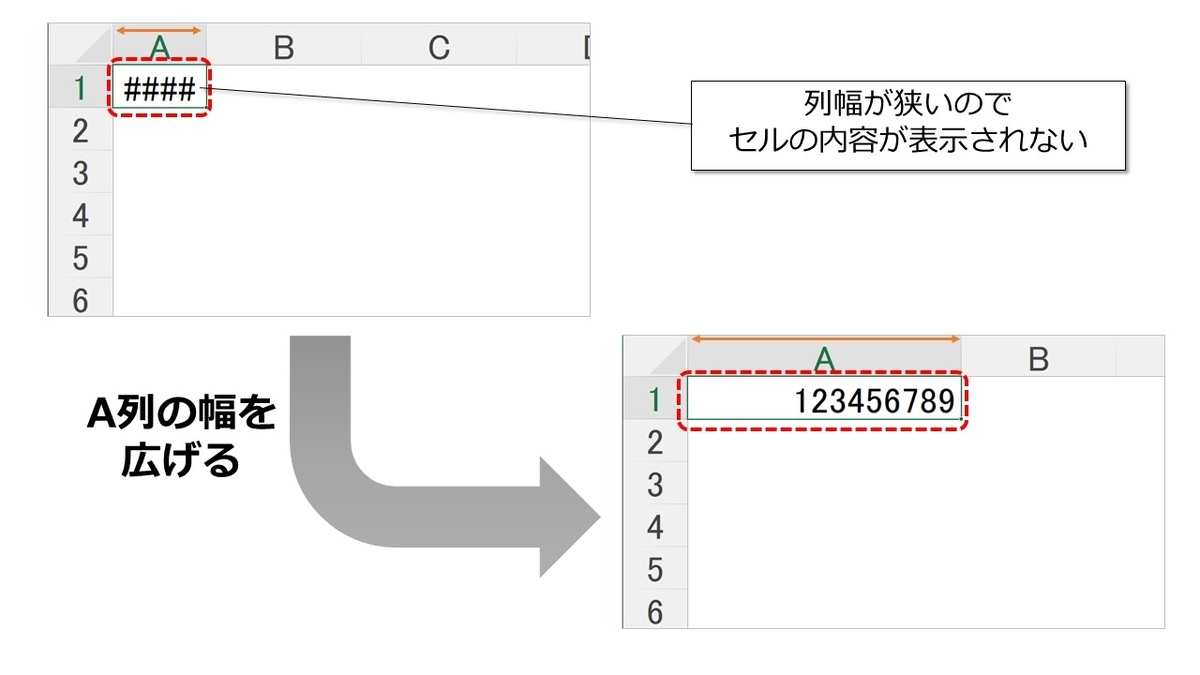
セルの内容に対して列幅が狭いと、セルに「#####」というエラーが表示されることもあります。ただ、これは先ほど説明した7つのエラーと性質が異なり、「便宜上エラーとして表示されているだけ」のものです。
「#####」と表示されている場合は、そのセルのある列ヘッダーの右端をダブルクリックする、もしくは列幅を必要なサイズに広げれば解決します。
エラーの原因はエラーインジケーターで調べられる
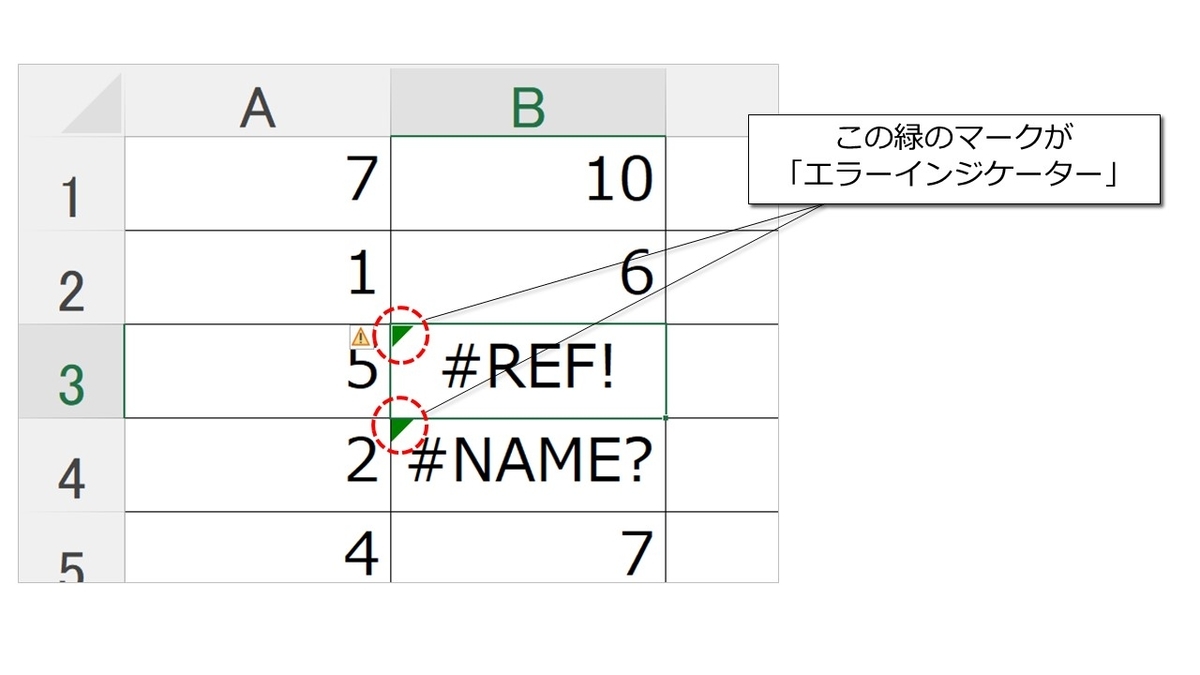
Excelではエラーがあるセルには、「エラーインジケーター」と呼ばれる緑色のマークが表示されます。エラーの原因はこのセルを選択すると表示される「エラーチェックオプション」でも確認可能です。
エラーチェックオプションの表示をクリックすると、メニューが表示されます。エラーの原因がわかるほか、「ヘルプ参照」や「エラーの無視」もできます。
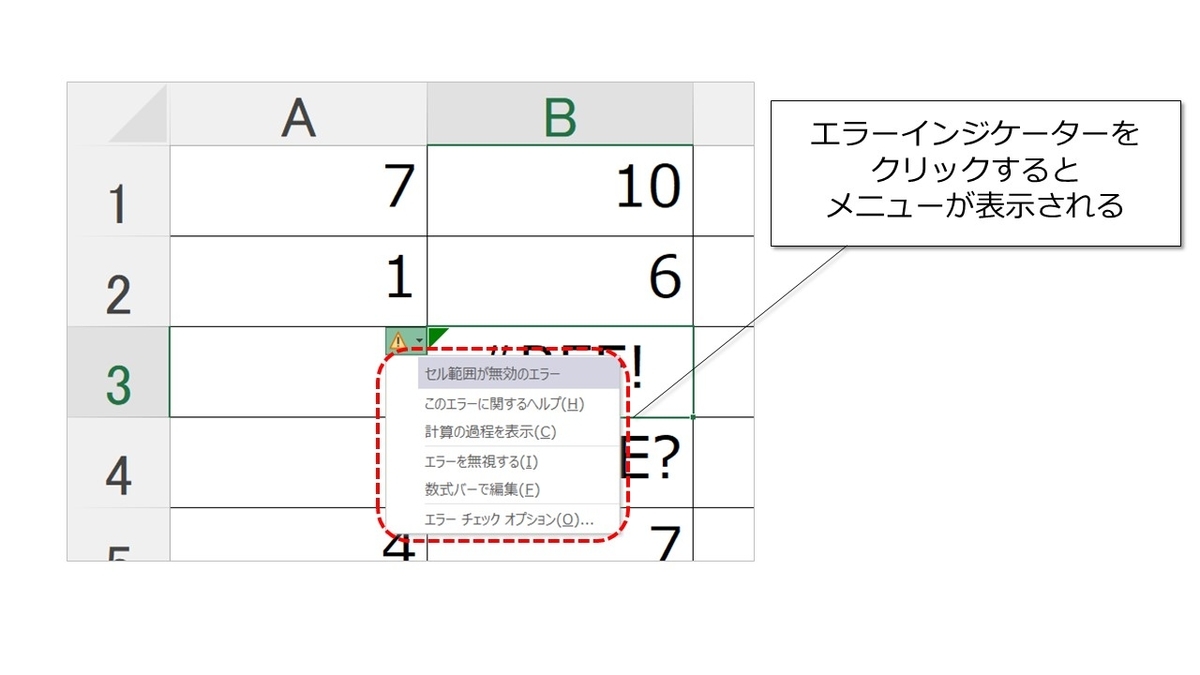
緑の三角マーク「エラーインジケーター」を一括で無視する方法
エラーインジケーターを無視したい場合、エラーチェックオプションのメニュー内にある「エラーを無視する」を選択すればエラーインジケーターは非表示になります。
ただしこの方法は、いくつもエラーがある場合は手間がかかります。複数のエラーインジケーターを一括で無視するなら、以下の方法を使いましょう。
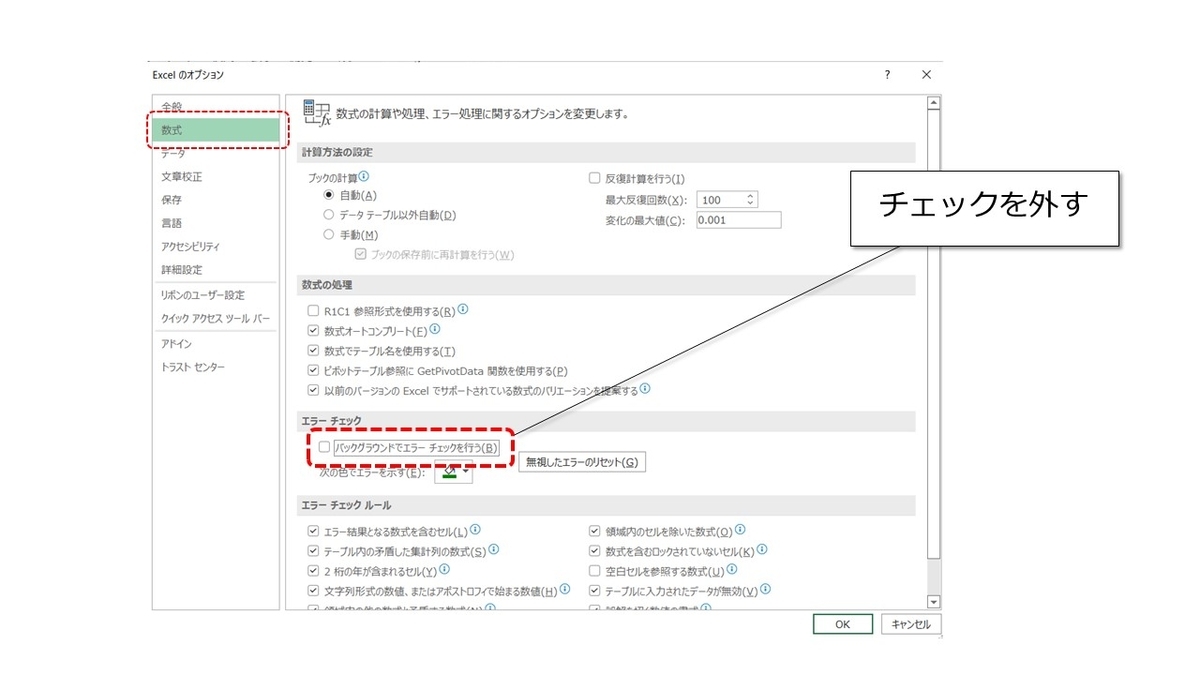
1.「ファイル」タブを選択
2.「オプション」を選択
3.「数式」→「バックグラウンドでエラーチェックを行う」のチェックを外す
4. 右下の「OK」ボタンをクリック
5. Excel内に含まれるエラーインジケーターが一括で消える
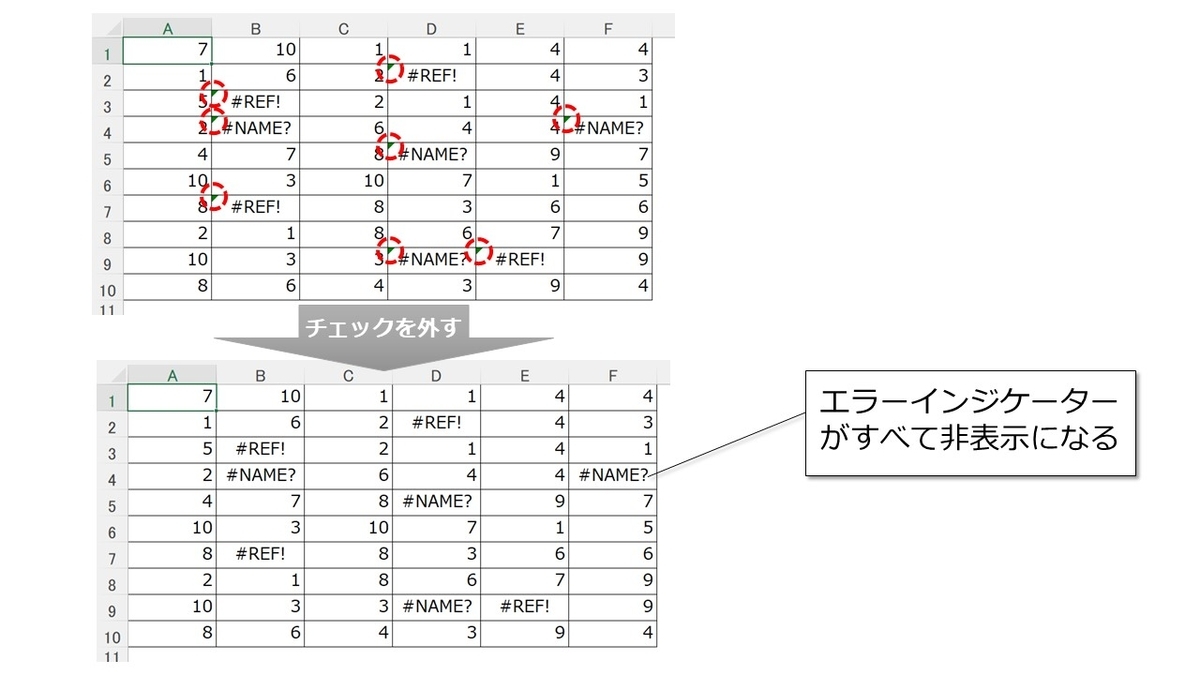
表やデータベースのなかから複数のエラー値を一瞬で見つける方法
「エラー値を探したいけど、データの数が多くて大変」という場合、ひとつひとつ地道に探していては時間がかかってしまいます。そんなときには、「条件を選択してジャンプ」というExcelの機能を使うと一瞬にしてエラー値を探すことができます。
「ホーム」タブ→「検索と選択」→「条件を選択してジャンプ」を選びます。そうするとダイアログボックスが表示されるので、数式のところにある「エラー値」にチェックを入れて「OK」をクリックしましょう。

そうすると以下のようにエラー値が複数選択されるので、文字色を変えるなり、セルを塗りつぶすなりしてわかりやすい目印をつけます。これでもれなくエラー値を修正できるようになりますよ。

数式が正しくてもエラー値が出るときは「IFERROR関数」を使おう
さきほど7種類のエラー値を紹介しました。解消するためにはそれぞれのエラーの意味を理解し、それに応じて対応することが大切です。しかし、正しく入力していてもエラー値が発生してしまうこともあります。
そんなときにはエラー値をほかの値に変換してくれる「IFERROR関数」を使いましょう。
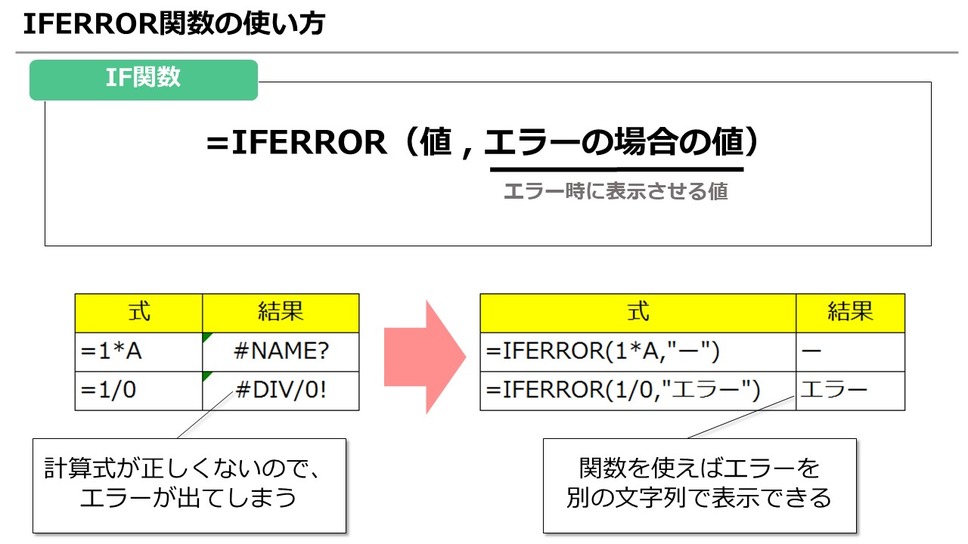
たとえば、以下のような表の場合。C支店の前年実績がないために、前年比がエラー値になっています。

このケースにおいてはミスがあるのではなく、必然的にエラーが出てしまっています。なので、先にご紹介した「IFERROR関数」を使いましょう。

なお、IFERROR関数のようなIFにまつわる関数はどれも便利です。以下の記事ではIF関数について詳しく紹介しています。こちらもあわせてチェックしてみてください。
<関連>
ExcelのIF関数の使い方!基本から応用まで徹底解説
「IFERROR関数×VLOOKUP関数」の組み合わせも実務に効く
IFERROR関数は「VLOOKUP関数」と組み合わせて使用されることもあります。VLOOKUP関数はデータベースのなかから探したいデータを検索できる便利な関数です。ただし、検索値がデータに含まれない場合など、エラーが表示されやすい関数でもあります。
そのため、IFERROR関数とVLOOKUP関数を組み合わせることで、エラーを文字列として表示させるテクニックが実務でもよく使われます。なお、VLOOKUP関数については、以下の記事で詳しく紹介していますので、こちらもぜひご覧ください。
<関連>
【Excel】朗報!これでVLOOKUPいらず!? 新たに登場するXLOOKUP関数とは?
IFERROR関数とVLOOKUP関数を組み合わせる方法はいたって簡単。VLOOKUP関数の式全体を、IFERROR関数で囲めばいいだけです。
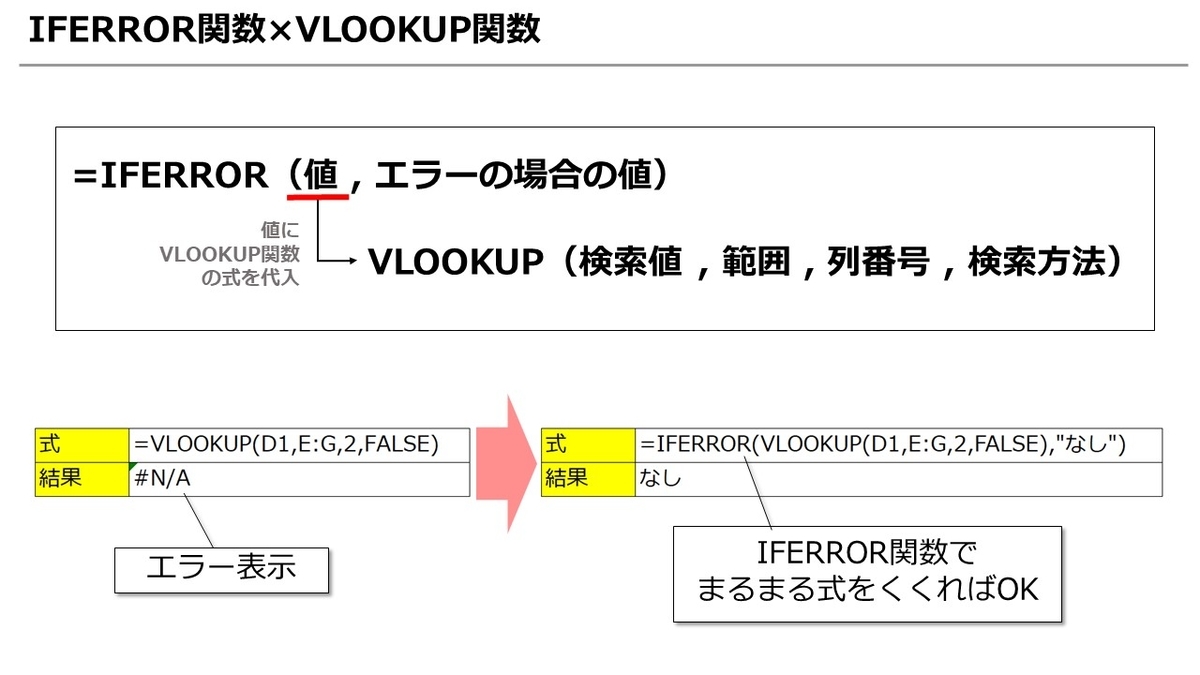
エラー値は、「―」(ハイフン)や「該当なし」「×」などの文字列に変換することで見た目もよくなるので、VLOOKUP関数を使う際はIFERROR関数も一緒に活用してみましょう。
まとめ|エラー値の意味を知ってはじめて、エラーを解消できる
エラー値をなくしたいのであれば、エラー値の意味を理解するのが一番の近道です。エラー値の意味が分かれば、おのずと原因がわかり、対処法がわかります。エラーが発生しても落ち着いて、それが意味しているものを把握し、冷静に対処していきましょう。
Excel(エクセル)記事まとめ
覚えておけば残業知らず!Excel時短記事まとめ
見づらい資料からサヨナラ!Excel資料作成記事まとめ
覚えて仕事を効率化!Excel関数記事まとめ
PowerPoint(パワーポイント)記事まとめ
Word(ワード)記事まとめ
あなたの本当の年収がわかる!?
わずか3分であなたの適正年収を診断します











