
【Excel これだけは覚えておきたいシリーズ】
Vol.1 これだけは覚えておきたい!Excelのショートカットキー9選 ~入門編~
Vol.2 これだけは覚えておきたい!Excelで見やすい資料を作るための3つのコツ
Vol.3 これだけは覚えておきたい!Excelで画像入りの表をきれいに見せる3つのコツ
Vol.5 これだけは覚えておきたい!ビジネスで必須のExcel関数4選
Vol.6 これだけは覚えておきたい!使いこなせると1歩先に進めるExcel関数
以前公開した「これだけは覚えておきたい!Excelで見やすい資料を作るための3つのコツ」では、Excelで画像入りの表をきれいに作るコツを紹介しました。
この記事を読んだ人の中には「複数の画像を一括で処理できないの?」と疑問に思った人も多いのではないでしょうか。そこで、今回は複数の画像を一括処理する基本的な方法を紹介します。
この記事の内容
・複数の画像をサイズ変更する方法
・複数の画像の配置を調整する方法
Excelで画像を複数選択する方法
画像を一括処理するために、まずは画像を複数選択する必要があります。
その方法は基本的に次の2つです。
・“オブジェクトの選択”で選択したい画像の範囲を指定する
“Shiftキー”を押しながら画像をクリックする
Shiftキーを押しながら画像をクリックすると、複数選択することができます。間違えて選択してしまった場合は、Shiftキーを押しながらもう一度画像をクリックすると、その画像の選択を解除できます。
この方法は画像枚数が少ないときに使えるテクニックです。画像を選択するには1枚ずつ画像をクリックしなければならないため、画像の枚数が多いとクリックする回数が増えてしまい、すべてを選択するのが大変です。そこで、画像枚数が多い時は、次に説明する”オブジェクトの選択”を使いましょう。
“オブジェクトの選択”を使う
オブジェクトの選択を使うと、指定した範囲の画像をすべて選択することができます。実際にやってみましょう。
オブジェクトの選択の使い方

選択したい画像を範囲指定すると、範囲を指定するだけで複数の画像を選択できます。また、画像の裏に隠れてしまった画像も選択できるので、複数選択から漏れる心配がありません。
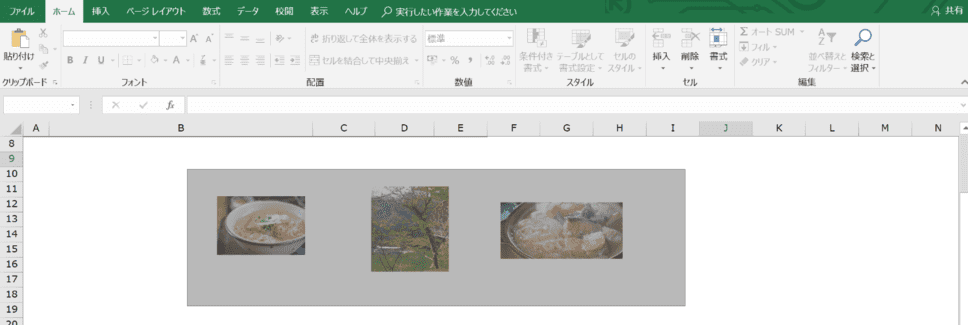
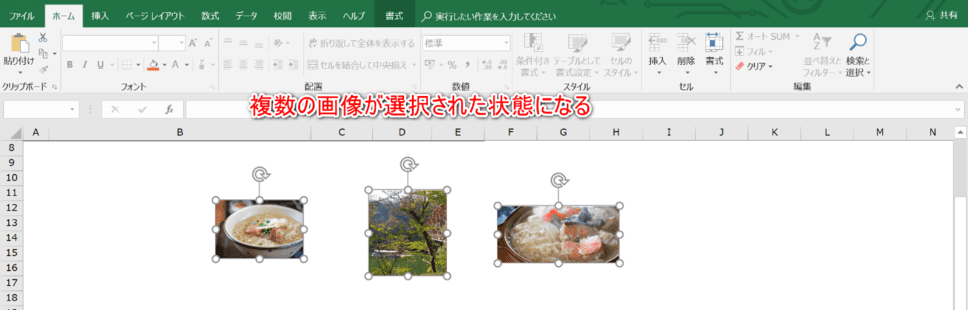
ただ、オブジェクトの選択を使うために、「ホーム」>「検索と選択」>「オブジェクトの選択」という動作をいちいち行うのは手間です。
実は、クイックアクセスツールバーを利用すればその手間をなくすことができます。クイックアクセスツールバーに登録することで、”オブジェクトの選択”を1クリックで使うことがで可能です。

クイックアクセスツールバーの説明や登録方法は「資料作成をサクッと終わらせてノー残業!パワポのクイックアクセスツールバーってなに?」を参考にしてみてください。
複数の画像をサイズ変更する方法
それでは、複数の画像を一括処理して資料を作ってみます。
まずは、サイズの変更です。すべての画像を資料に合ったサイズに揃えます。トリミングをした段階で画像サイズがバラバラだった場合、フリーハンドで調整するのはとても大変ですが、一括処理で簡単にすべての画像サイズを同じにすることができます。
複数の画像を一括で同じサイズに変更する方法
(縦横比はあらかじめ1:1にトリミングしてあります)
(1)1枚目の画像サイズを資料に適したサイズに調整する(サイズを覚えておく)
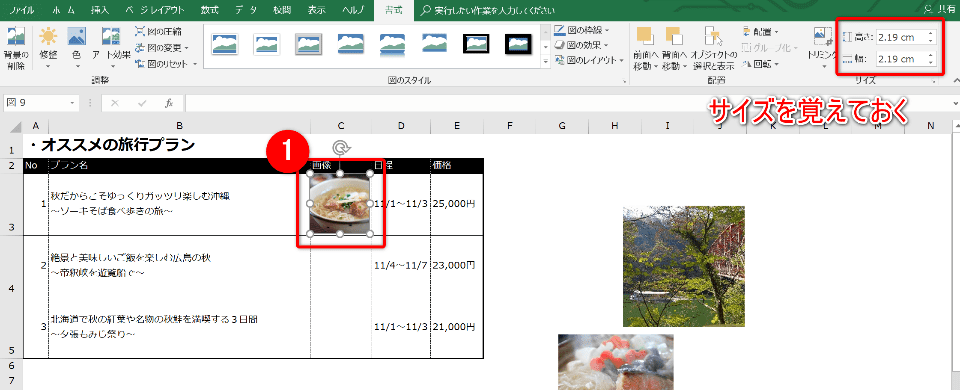
(2)他の画像を選択する
(3)「書式」>「サイズ」の「高さ」に(1)のサイズを入力する

このようにして、選択したすべての画像サイズを1枚目と同じに調整することができます。
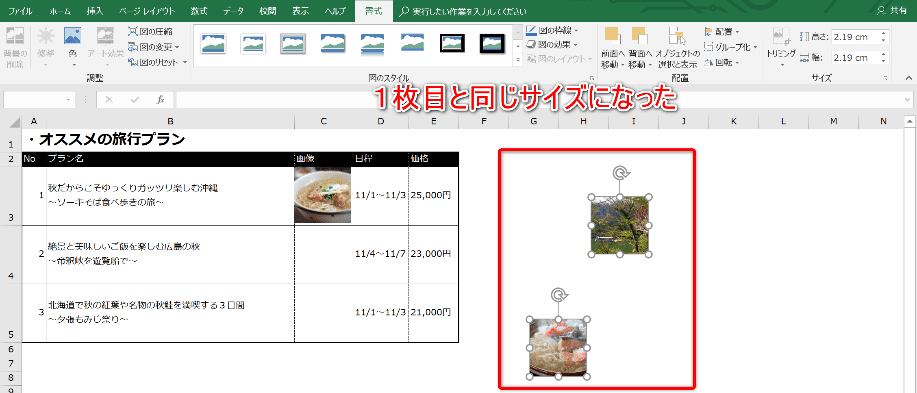
補足
あらかじめトリミングで縦横比を調整しているのは、複数の画像を一括でトリミングができないからです。手間ですが、トリミングは1枚ずつ行ってください。
複数の画像の配置を調整する方法
残る作業は配置の調整です。配置の調整も1つずつフリーハンドで行うと手間がかかります。そこで、”左揃え”や”上下に整列”という機能を活用して、画像の配置を一括調整してみましょう。
”左揃え”で画像を一列に並べる方法
(1)配置の基準となる1枚目を配置する
(2)すべての画像を選択する
(3)「書式」>「配置」>「左揃え」をクリックする

このように、1枚目の画像を基準として、すべての画像を1列に並べることができます。
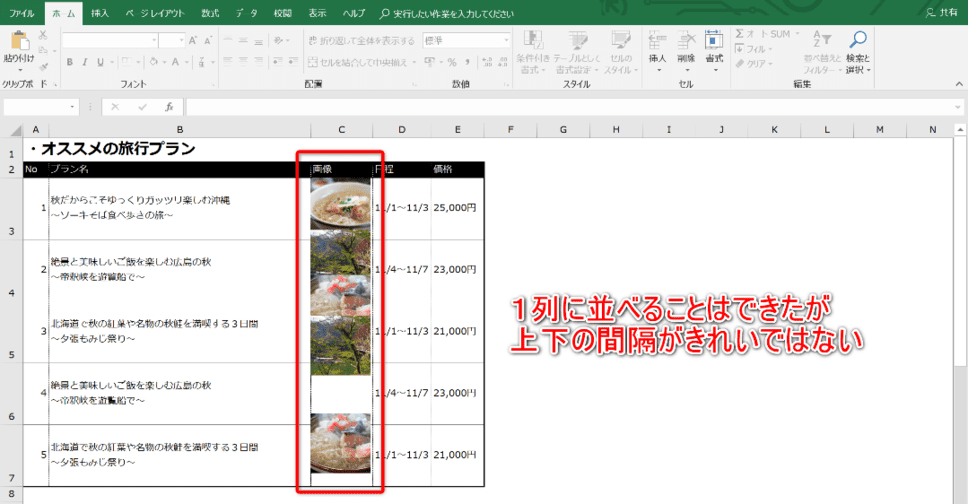
ただ、これだけでは完成とは言えませんね。上下の間隔が乱れたままです。そこで”上下に整列”を使います。
”上下に整列”で画像の間隔をきれいにする方法
(1)一番下の画像(今回は5枚目)を正しい配置にする
(2)すべての画像を選択する
(3)「書式」>「配置」>「上下に整列」をクリックする

このように、すべての画像の間隔を均等にできます。資料で使う画像サイズがすべて同じであれば、このような方法で簡単にすべての画像の配置をきれいにすることも可能です。

まとめ
それでは、この記事をまとめます。
・画像サイズの変更は、数値を指定することですべての画像を同じサイズにすることができる
・配置を調整するときは、”左揃え”や”上下に整列”などの機能を活用する
これらのExcelの機能をうまく活用することで、面倒な複数の画像処理を簡単にすることができます。ぜひこれからの資料作りのときに、実際に使ってみてください。
Excel(エクセル)記事まとめ
覚えておけば残業知らず!Excel時短記事まとめ
見づらい資料からサヨナラ!Excel資料作成記事まとめ
覚えて仕事を効率化!Excel関数記事まとめ
PowerPoint(パワーポイント)記事まとめ
Word(ワード)記事まとめ
あなたの本当の年収がわかる!?
わずか3分であなたの適正年収を診断します











