
【Excel これだけは覚えておきたいシリーズ】
Vol.1 これだけは覚えておきたい!Excelのショートカットキー9選 ~入門編~
Vol.2 これだけは覚えておきたい!Excelで見やすい資料を作るための3つのコツ
Vol.4 これだけは覚えておきたい!Excelで複数の画像を一括処理する方法
Vol.5 これだけは覚えておきたい!ビジネスで必須のExcel関数4選
Vol.6 これだけは覚えておきたい!使いこなせると1歩先に進めるExcel関数
以前公開した「これだけは覚えておきたい!Excelで見やすい資料を作るための3つのコツ」では、Excelで表をきれいに作るコツを紹介しました。今回は少し話を発展させて、”画像”のある表をきれいに見せるコツを紹介します。
画像入りの表は、普通の表よりもきれいに仕上げることの難易度が上がります。なぜなら、画像の調整の操作が難しいからです。しかし、ちょっとしたコツをおさえるだけで、誰でも簡単にきれいな表を作ることができます。
この記事では、画像の調整の基本的なコツを3つ紹介します。
【この記事の内容】
・"トリミング"をすると、画像の統一感できれいに見える
・"Altキー"を使うと、画像をきれいに配置できる
画像を配置する前に、表の構成を固めておこう
Excelで画像入りの表を作るときのよくある失敗は「画像に表を合わせてしまう」ことです。
画像の縦横比やサイズは基本的にバラバラのため、画像に合うように表を調整してしまうと、表全体のバランスが崩れてしまいます。

たとえば、こんな感じですね。見栄えが悪いことがなんとなくわかると思います。この表では、画像に合わせてExcelの行の幅を広げているため、4行目の行の幅が他の行と比べて広く、バランスを崩す原因となっています。
また、画像の縦横比が統一されていないため、表全体がまとまっていない印象になっています。さらに、画像の配置はフリーハンドで調整しているため、どこか適当に表を作ったようにも感じられます。
画像を使った表をきれいに作るための一番大切なコツは、画像を配置する前に表の構成を固めることです。そうすることで、表に合わせて画像を調整するだけで、自然と見栄えのいい表ができ上がります。画像の調整には細かいテクニックがいくつもありますが、構成の大切さを意識するだけで、表の仕上がり方がかなり違ってきます。今回は、画像を正方形で表示するように表の構成を考えてみました。
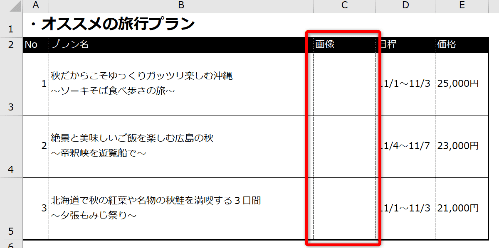
こんな感じですね。構成さえ決まってしまえば、後はC3からC5のセルの中に画像をきれいに配置することで、おのずと表全体もきれいに仕上がります
"トリミング"をすると、画像の統一感できれいに見える
画像の縦横比をそのまま使うとバラバラ感が出て、きれいな表ではなくなります。きれいな表にするには、画像の縦横比を統一しましょう。そうするだけで表の見やすさがぐっと向上します。
・縦横比を「統一した場合」と「バラバラの場合」の比較

画像の縦横比を調整するために”トリミング”という機能を使います。
トリミングとは「画像の不必要な部分を切り取ること」です。今回の表の画像は正方形ですから、画像の縦横比は1:1になるようにトリミングを行います。
トリミングの手順
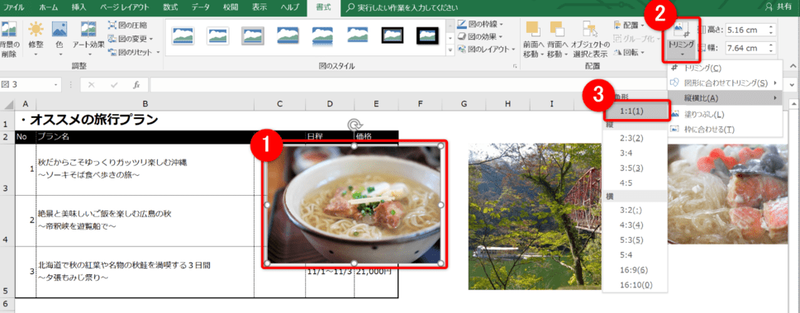
1:“画像”を選択する
2:“トリミング”を選択する
3:“縦横比”の”1:1”を選択する
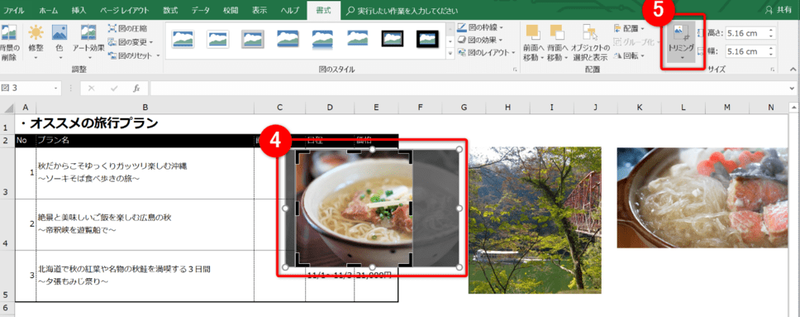
4:点線の枠内に表示したい箇所が来るように、画像の位置を調整する
5:“トリミング”を再度選択して、完了
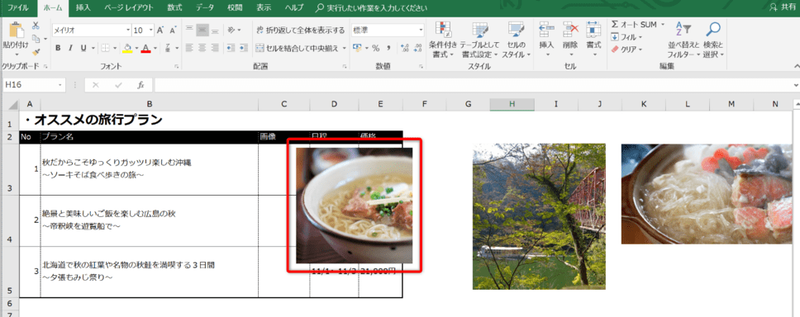
これで画像が正方形(縦横比1:1)になりました。
トリミングの操作は慣れるまで少し難しいかもしれません。しかし、慣れてくれば意外と簡単です。きれいな表を作るためにトリミング機能を積極的に使ってみてください。
"Altキー"を使うと、画像をきれいに配置できる
トリミングができてしまえば、あとは簡単です。この画像をセルの中にうまく収まるように移動させましょう。画像の移動には”Altキー”を使うと、きれいに画像を配置することができます。
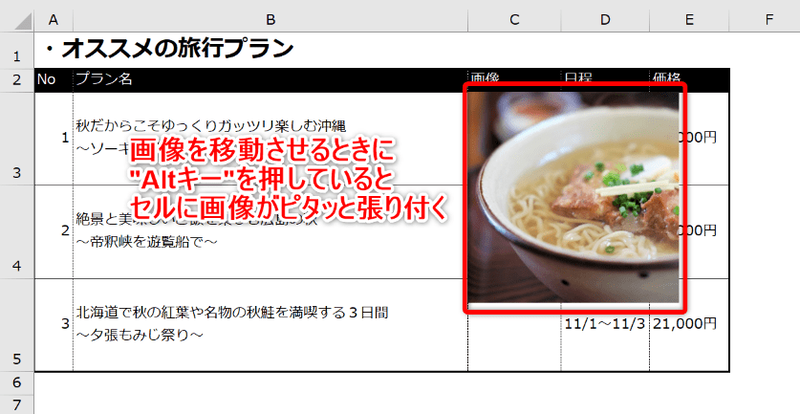
画像ではわかりづらいですが、Altキーを押しながら画像を移動させたことによって、C3のセルの左上に画像が隙間なく配置することができました。画像の配置が決まれば、後はセルに合わせて画像のサイズ変更をすれば完成です。他の画像もここまで紹介した方法で調整すると、次のような仕上がりになります。

いかがでしょうか。セルの中にきれいに画像が収まって、表全体として見やすくすることができました。
まとめ:構成が何よりも大切。画像は調整するだけ
それでは、この記事をまとめます。
・“トリミング”で画像の縦横比を統一すると、きれいな表に仕上がる
・画像を配置するときに”Altキー”を使うと、セルにピタッと合う
これらを意識すると、Excelで画像入りの表を簡単できれいに作ることができます。Excelで画像を入れた資料を作るときには、ぜひ活用してみてください。
Excel(エクセル)記事まとめ
覚えておけば残業知らず!Excel時短記事まとめ
見づらい資料からサヨナラ!Excel資料作成記事まとめ
覚えて仕事を効率化!Excel関数記事まとめ
PowerPoint(パワーポイント)記事まとめ
Word(ワード)記事まとめ












