
- Excelの作業グループとは? 使うとこんなにも時短に!
- 作業グループの使い方(設定方法)
- 作業グループの解除方法は大きく3つ
- 作業グループを一部のみ解除する方法は「Ctrlキー+クリック」
- それでも「作業グループが解除できない」時の対処法
- 作業グループを使うと複数シートを一気に印刷できる
- まとめ|最後に注意点。作業後はグループ化を解除すること
Microsoft Excel(以下、Excel)での作業中、同じフォーマットのシートが複数あり、それらを同時に編集したいとき、みなさんはどうやって作業していますか?
シートごとにいちいち編集を行う? いいえ、もっといい方法があるんです。実は「作業グループ」という機能を使うことで、一度に複数のシートを同時に編集・加工することができます。
そこで今回は「作業グループ」について解説します。作業グループの解除方法についても詳しく紹介するので、「作業グループが解除できない」とお困りの方も参考にしてみてください。
Excelの作業グループとは? 使うとこんなにも時短に!

「作業グループ」とは、一つのシートに対して行った作業をそのほかの複数のシートにも同様に反映させることができるExcelの機能です。同じ体裁のシートを一斉に修正したいときにとても便利です。
たとえば、以下のような売上表で考えてみましょう。事業所ごと(東京・大阪・名古屋)にシートが分かれており、この一部に誤り(12月がない)があるとします。

そんなとき作業グループを活用すると、シートそれぞれを修正するのではなく、一度にすべてのシートを修正することができます。

作業グループのポイントとしては、選択したすべてのシートに対して同じ操作ができるということです。「1枚目はA1セルに入力し、2枚目のシートではA2セルに入力する」ということはできません。
また、作業グループでは、データの入力・削除・修正、行列の変更、書式設定など基本的な操作であれば問題ありませんが、一部できない操作が存在します。
具体的には、並び替えや図形・グラフの挿入、条件付き書式などです。これらの操作はひとつひとつのシートに対しておこなわなければいけません。
作業グループの使い方(設定方法)

作業グループ機能を使うには、グループ化したい複数のシートを同時選択します。シート選択のやり方は以下の2通り。
1. グループ化したいシートが並んでいる場合(間に余計なシートがない)
選択したいシートが横並びであれば、左端のシートをまず選択して、「Shift」キーを押しながら右端のシートをクリックします。
2. グループ化したいシートが連続しない場合(並んでおらず離れている)
グループ化したいシートが離れているときには、「Ctrl」キーを押しながらグループ化したいシートそれぞれをクリックします。

複数のシートを選択して作業グループができたら、1回の操作でそれぞれのシートの修正・加筆ができるようになります。
作業グループの解除方法は大きく3つ

作業グループの設定方法を覚えたら、次は解除する方法も知っておきましょう。その方法は大きく以下の3つ。
1. すべてのシートが作業グループになっている場合
現在表示されているシート以外のシートを選択する。
2. 作業グループに含まれないシートがある場合
グループ化されていないシートを選択する。
3. グループ化のシートを右クリックして「シートのグループ解除」を選択
※Excel2013以前では「作業グループ解除」

作業グループを一部のみ解除する方法は「Ctrlキー+クリック」

一旦全部のシートを選択したのち、「1つだけ作業グループを解除したい」という場合は、Ctrlキーを押しながら解除したいシートのタブをクリックしましょう。
例えば、「東京本社~名古屋営業所」までのうち「大阪支店のみを解除」する場合は、Ctrlキーを押しながら大阪支店のシートタブをクリックします。
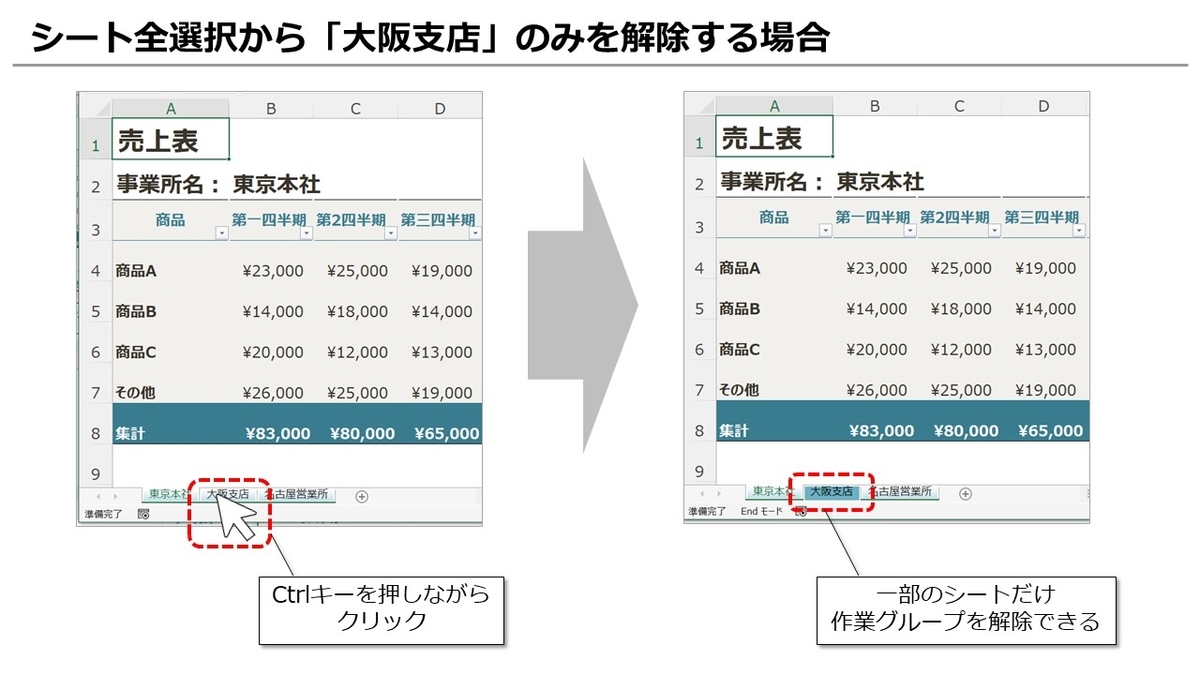
それでも「作業グループが解除できない」時の対処法

上記の方法を試してみても作業グループが解除できない場合、どうすればいいのでしょうか。
ケースによっても考えられる原因はさまざまですが、例えばすべてのシートを作業グループとしている場合、「現在表示されているシート」をクリックしても作業グループは解除できません。「現在表示されているシート以外のシートを選択」することで解除ができるので、もしかするとそれが原因かもしれません。
また、何十枚、何百枚という大量の作業グループを解除する場合は、処理に時間がかかります。そのような場合は解除後、すこし様子を見てみましょう。
それでも、どうしても解除できないという場合は「ファイルを閉じてもう一度開く」、もしくは「パソコンを再起動する」のも改善が期待できる方法の一つです。
作業グループを使うと複数シートを一気に印刷できる

作業グループ中に印刷を行うと、複数のシートを同時に印刷することも可能です。このときの注意点としては、それぞれの印刷プレビューを確認すること。
「1枚目で両面印刷に変更したけれど、別シートでは片面印刷になっていた」ということが起きたりするので、しっかりと各ページの印刷設定を確認するようにしましょう。

まとめ|最後に注意点。作業後はグループ化を解除すること

ご紹介してきたようにシートのグループ化機能を活用すれば、複数の作業を1回の操作で済ませることができます。作業時間の短縮になり、覚えておいて損はありませんよ。
最後に、作業グループの注意点を。それは作業グループでの操作が終わったら、「グループ化が解除されているか」をちゃんと確認すること。それをしないと、「予期せずシートが書き変えられてしまう」という大失態につながります。
また、作業グループを設定したままExcelファイルを保存すると、次回開いた際にも作業グループがそのままとなります(作業グループ設定は保存される)。凡ミスをおかさないためにも、作業グループは必要なときだけ設定するよう心がけましょう。
これらの点に気をつけて、効率よく仕事を終わらせましょう!
【参考記事】
Excel(エクセル)記事まとめ
覚えておけば残業知らず!Excel時短記事まとめ
見づらい資料からサヨナラ!Excel資料作成記事まとめ
覚えて仕事を効率化!Excel関数記事まとめ
PowerPoint(パワーポイント)記事まとめ
Word(ワード)記事まとめ
あなたの本当の年収がわかる!?
わずか3分であなたの適正年収を診断します











