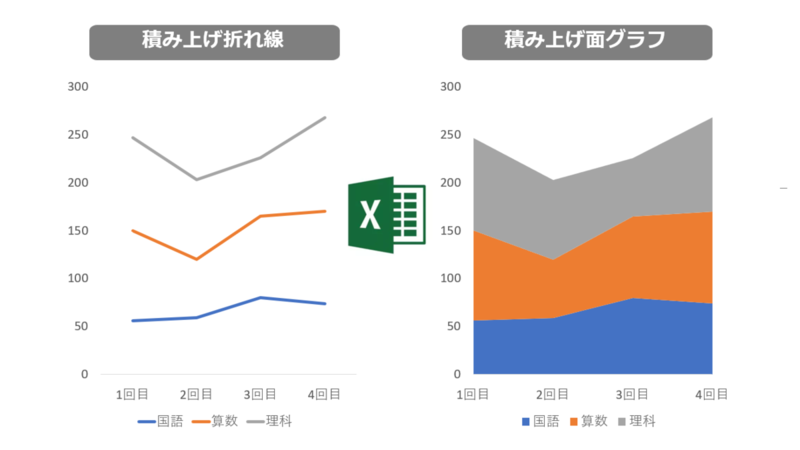
Microsoft Excel(以下、Excel)は、データをまとめるのにとても便利なツールです。売上や受注件数などビジネス数字を管理するシーンで活躍します。しかし数字のままだと一覧性に欠け、データを把握することが難しいこともあります。そこでデータに隠されたメッセージを明らかにするのがグラフです。今回は「折れ線グラフ」について解説。折れ線グラフの作り方や編集方法、見やすくするテクニックなどを説明します。
Excelの折れ線グラフとは?
折れ線グラフは、各データの量を縦軸に、時系列を横軸に取るグラフです。データの傾向を見るのに適しており、以下の6つの種類があります。
・折れ線
・積み上げ折れ線
・100%積み上げ折れ線
・マーカー付きの折れ線
・マーカー付きの積み上げ折れ線
・マーカー付き100%積み上げ折れ線
マーカーというのは各データの点のこと。マーカーを入れるか入れないかは個人の好みなので好きなほうを使いましょう。
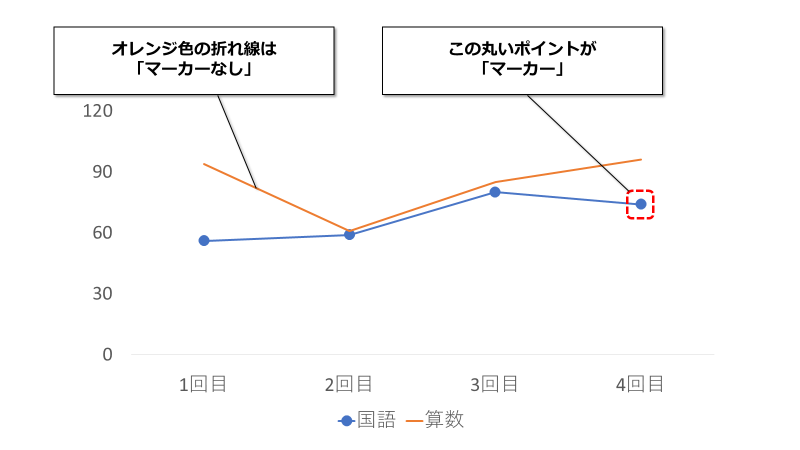
「折れ線」「積み上げ折れ線」「100%積み上げ折れ線」の違い
「折れ線」と「積み上げ折れ線」と「100%積み上げ折れ線」の違いを説明します。ベーシックな折れ線グラフは、各データが独立してプロットされます。一方「積み上げ折れ線グラフ」は、それぞれのデータが足されてグラフ化されます。たとえば、以下のような3教科全4回のテストの結果を積み上げ折れ線グラフにすると下のようになります。
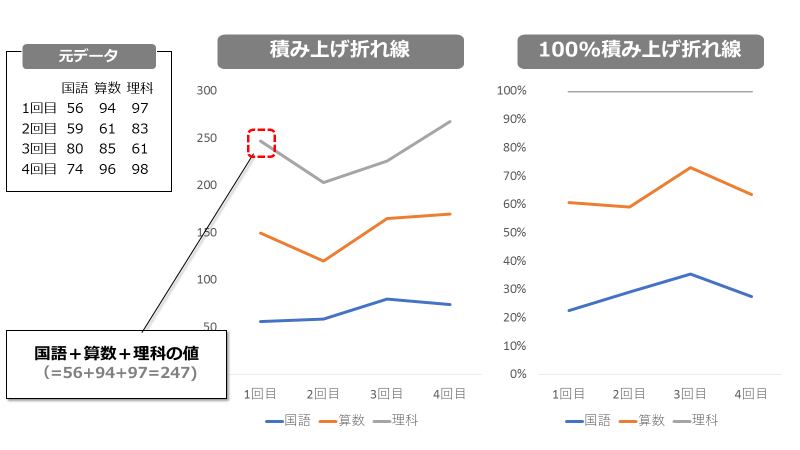
たとえば、1回目の青線(国語)は56を示しており、オレンジの線(算数)は国語と算数を足した150を表しています(同様に灰色線は3教科合計の点数を示している)。
このデータで「100%積み上げ折れ線」を作ってみると、国語+算数+理科の点数(上の例では灰色の直線)を基準として国語や国語+算数が3教科合計の点数に対してどのぐらいの割合にあたるかがわかります。
ただし、「積み上げ折れ線」と「100%積み上げ折れ線」は、一般的に折れ線ではなく面グラフを使用します。面グラフにすることで、それぞれのデータが「全体に対してどれぐらいの割合を占めているのか」がよりわかりやすくなります。折れ線グラフだとその割合を正しく読み取るのが難しいので、積み上げを利用する場合には面グラフを用いたほうがいいでしょう。

折れ線グラフの作り方
折れ線グラフの作成手順は以下の通りです。
① データ範囲を選択する(見出しも含めて)
➁ 「挿入」タブ→グラフ内にある「折れ線グラフの挿入」をクリック
③ 好きな折れ線グラフの種類を選択する
④ グラフの体裁を整えて完成
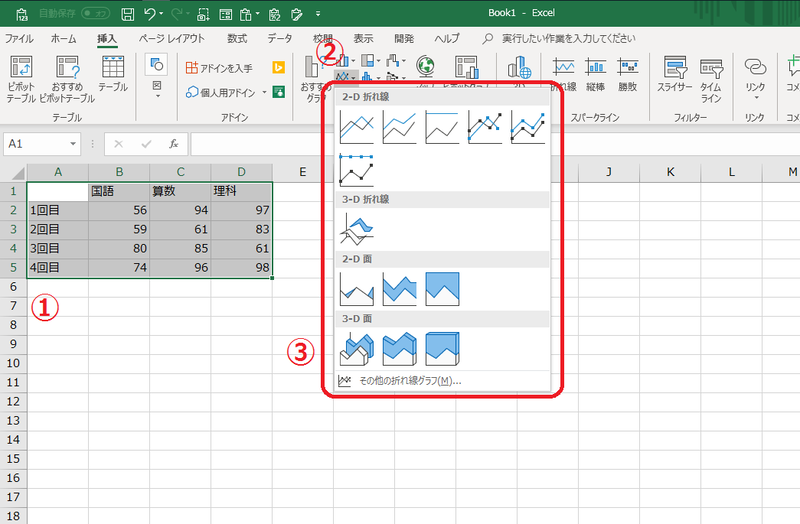
作成手順は、棒グラフや円グラフなどとほぼ一緒です。特に難しいことはありませんが、表内に空白セルがあると折れ線グラフがそこで途切れてしまう場合があります。そうならないよう元データには空白セルがないように、空欄ではなく「0」を入力するようにしましょう。
「折れ線をつなげたいけど、空白のままがいい」という場合には、グラフを選択して、グラフツール「デザイン」タブ→「データの選択」→「非表示および空白のセル」で設定を変えましょう。「空白セルの表示方法」を「ゼロ」にすると空白セルのデータを「0」として扱い、「データ要素を線で結ぶ」にすると前後のデータを直接結んでくれます。
折れ線グラフをより見やすくするテクニック
作り方がわかったら、次はグラフの編集です。グラフをよりわかりやすくするテクニックなので、ぜひチェックしておきましょう。
余分なものを省いてグラフをすっきりさせる
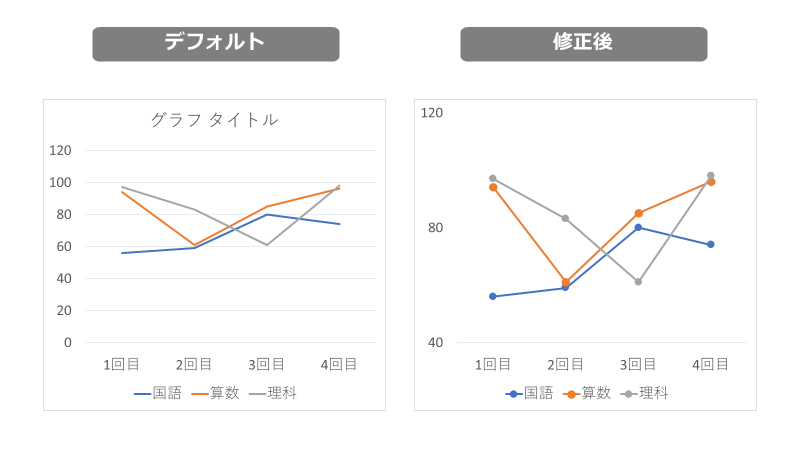
余計な情報を省くことは、グラフづくりの鉄則です。罫線、目盛り、グラフタイトルなど、不要だと思うものを徹底的に整理しましょう。そうすることでグラフが伝えたいメッセージをより明確に相手に伝えることができます。
参考URL:【Excel】デフォルトのグラフをあっという間に「伝わるグラフ」に変身させる方法
点線にして予測グラフを作る
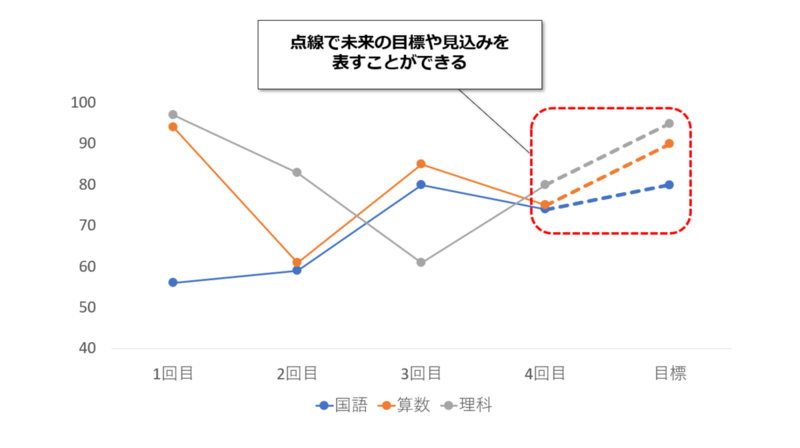
見込みや目標など、まだ確定していない将来の結果をグラフ化する場合は、その部分だけを点線にします。以下の方法を使えば、実線→点線にするだけでなく、線の色や太さも一部だけ変更することができます。
【折れ線の一部を点線にする方法】
① 点線にしたいグラフ部分を2回クリック(折れ線全体ではなく、部分選択する)
➁ 右クリックして「データ要素の書式設定」を選択
③ 「線」→「実線/点線」のところで好きな線の種類を選択
折れ線グラフと面グラフを組み合わせる(折れ線が1本のときに有効)
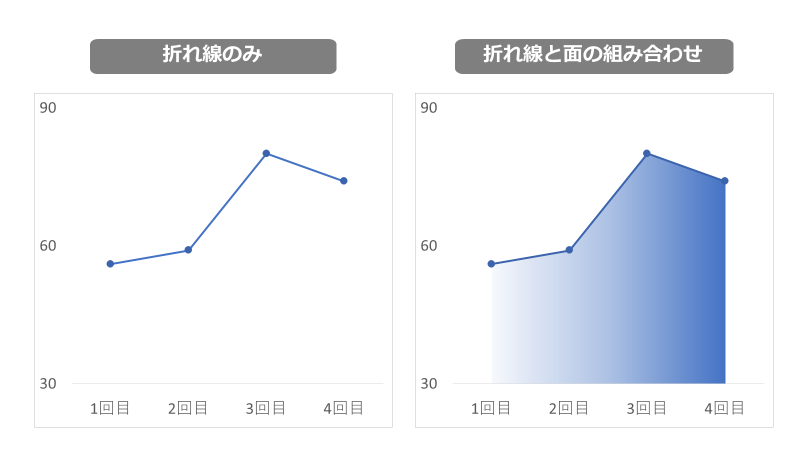
データの傾向とともに、データの量的な意味も表現したいという場合には、上記の例のように折れ線グラフと面グラフを同時に用いるとよいでしょう。こうすることでデータの傾向をさらに強調することができます。
【折れ線グラフと面グラフを組み合わせる方法】
① データ列をコピペして2行にして、範囲選択する
➁ 「挿入」タブ→グラフ内右下の黒字アイコン(四角と矢印)を選択
③ 「すべてのグラフ」タブの最下部、「組み合わせ」を選択
④ グラフの種類を「折れ線」と「面グラフ」に変更して「OK」をクリック
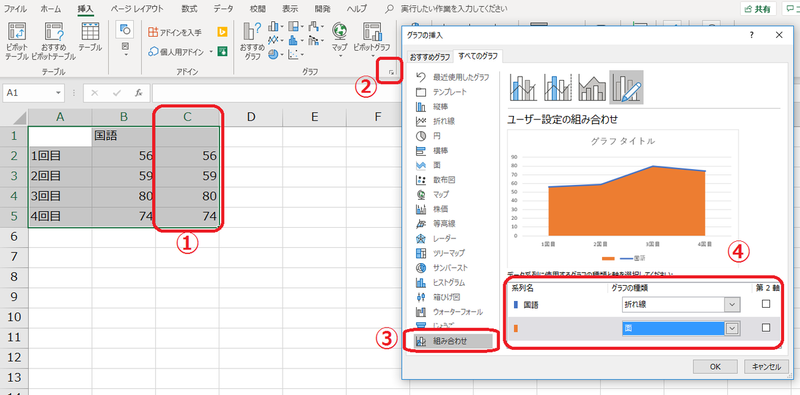
折れ線グラフは時系列データの傾向を見るのに最適なグラフ
折れ線グラフは連続したデータの傾向を見るのに適したグラフです。時間とともに数字がどのように変化しているのかを一目で知ることができます。
デフォルトから少し工夫するだけでも、より見やすく伝わりやすいグラフにすることができます。今回ご紹介したテクニックを活用して、伝わるグラフづくりを心がけましょう!
【参考記事】
Excel(エクセル)記事まとめ
覚えておけば残業知らず!Excel時短記事まとめ
見づらい資料からサヨナラ!Excel資料作成記事まとめ
覚えて仕事を効率化!Excel関数記事まとめ
PowerPoint(パワーポイント)記事まとめ












