
- バブルチャートは3軸グラフが作れる優れたツール
- バブルチャートの代表例「PPM分析」
- バブルチャートはほかにもこんな時に使える
- これで3つのデータを同時にグラフ化できる!「バブルチャート」の作り方
- バブルチャートを見やすく編集・カスタマイズするテクニック
- まとめ|3軸グラフ「バブルチャート」を駆使してデータをより深く読み込もう
今回は、データ分析でよく用いられるバブルチャートについて解説をしてきたいと思います。
「バブルチャートって何?」
「バブルチャートって聞いたことはあるけど、自分で作ったことはない」
「3軸のグラフを作りたい」
「3つのデータを一緒に分析・比較したい」
という方に向けて、Microsoft Excel(以下、エクセル)でバブルチャートを作る基本の方法から、グラフを見やすくするテクニックまでわかりやすく説明していきます。
「バブルチャートについて知りたい」という方は、ぜひご一読ください。
バブルチャートは3軸グラフが作れる優れたツール

バブルチャートとは、異なる3つのデータを同時に比較できるグラフのこと。
よく目にするような棒グラフや折れ線グラフなどは、最大でも2つのデータまでしか比べられません。
一方、バブルチャートは縦軸・横軸に加えて、各点のサイズでもデータを表現することができます。縦横2つの軸と点のサイズ(バブルサイズ)、つまり実質的に3軸グラフを作れます。各点が泡(バブル)のように見えることからバブルチャートと呼ばれています。
グラフに盛り込まれる情報量が増えるぶん、グラフ自体は複雑になります。慣れないと読み取りが難しい反面、データをより深く分析することができるというメリットを持ちます。

バブルチャートの代表例「PPM分析」

「文字で説明されても、いまいちピンとこない」という方もいると思いますので、エクセルでの作り方を説明する前に、バブルチャートの活用例を挙げてみましょう。
バブルチャートがよく用いられるケースとしては「PPM分析」が挙げられます。「PPM分析」と聞くとすごく難解なもののように思えますが、一つひとつ紐解いていけば決して難しくはありませんので、頑張ってついてきてくださいね。
「PPM分析」とは、「Product Portfolio Management(プロダクト・ポートフォリオ・マネジメント)」の略で、商品や事業の現状と将来性を検討する分析方法です。「PPM分析」のバブルチャートでは、以下のような3つのデータを3軸で表現します。
縦軸:市場の成長性(前年比などの伸び率)
横軸:マーケットシェア
バブルサイズ:売上(規模感)

上記のように、「PPM分析」では事象ごとに名前がつけられています。「市場の成長性(縦軸)」と「マーケットシェア(横軸)」と「売上高(バブルサイズ)」を同時に比較することで、2つのデータ比較だけではわからない相関関係が見えてきます。

バブルチャートはほかにもこんな時に使える

さて、別の例をみていきましょう。以下のように、ほかにもいろいろなケースでバブルチャートを活用することができますよ。

なお、データの種類や分析の目的によっても最善の方法は異なるため、状況に応じた分析をすることが大切です。
最初はどのデータをどこに当てはめるべきかわからないかもしれませんが、そこは慣れるしかないので試行錯誤しながら自分のスタイルを確立していくといいでしょう。
これで3つのデータを同時にグラフ化できる!「バブルチャート」の作り方

使い方がわかったら、実際にエクセルでバブルチャートを作ってみましょう。今回は事業所ごとの売上・営業利益率・従業員人数を例に考えていきたいと思います。

【バブルチャートの作り方手順】
1.表を選択して、「挿入」タブ→「グラフ」→「バブル」を選択する
2.グラフを右クリックし、「データの選択」を選択する
3.凡例項目にある「東京本社」を選択し、編集をクリック
4.系列Xの値に営業利益セル(C2)、系列Yの値に売上セル(B2)、バブルサイズ(D2)に従業員人数を指定する
5.3~4をほかの支社・支店で繰り返す





手順2で、バブルチャートの「データの選択」をしていくのですが、最初の表示段階ではうまくグラフが表示されません。なので、手順3・4のように、ひとつひとつデータを指定していく必要があります。上記の例では1軸目:系列Xが「営業利益」、2軸目:系列Yが「売上」、3軸目:バブルが「従業員人数」となっています。
また凡例項目に「札幌支店や四国支店が表示されていない」という場合には、「追加」を選択して新たに項目を作りましょう。各データの指定方法は先ほどと同様です。
そうすると以下のようなバブルチャートが完成します。ただ、これだと少々見づらいので、次の章ではバブルチャートを見やすくする編集のコツやカスタマイズのテクニックについて解説していきたいと思います。

バブルチャートを見やすく編集・カスタマイズするテクニック

バブルチャートの編集のコツを順に説明していきます。
フォント、文字サイズを調整する
まずはグラフ内にあるテキストのフォントやサイズを調整します。ホームタブよりフォントやサイズを選択し、見やすく調整してみてください。

グラフの軸を調整する
テキストの修正が終わったら、次は軸の調整です。データによって最初に表示される軸目盛りの数は違いますが、上の図ではY軸の最小値が「-20」になっています。これでは見づらいので、軸の最大値・最小値を調整します。

Y軸の最小値を「0」、単位を「60」に、X軸の単位を「3.0」に指定すると以下のようになりました。X軸もY軸と同じ方法で数字を調整してください。
目盛りの単位は軸の中央値(=(最大値+最小値)÷2)にすることで、線の数を減らすことができます。
こうするとかなり見やすくなりますよね。データや数値にあわせて工夫してみてください。

データ項目とバブルの色を調整する
続いて、表示させるデータラベルの変更をおこないます。グラフを選択した状態で、「グラフツール デザイン」タブ→「グラフ要素を追加」→「データラベル」を選びます。そうするとバブルサイズの値がそれぞれに表示されます。

表示させる項目を変えたい場合には、ラベルをダブルクリックして、ラベルオプションで変更していきます。

そして、バブルの色を必要に応じて変えましょう。今回の場合は、「東日本は赤系統、西日本は青系統」のようにグループごとに色分けすると見やすくなりますよ。

いかがでしょうか?最初のグラフと比べてかなり見やすくなりましたよね。
バブルの大きさ(バブルサイズ)を調整する

バブルの大きさの調整も可能です。バブルをダブルクリックし、グラフの書式設定を開きます。「系列のオプション」→「バブルサイズの調整」で、数字を打ち換えればバブルサイズを変えられます。
データの数が多い場合、バブルが大きすぎるとバブル同士が重なってしまい、グラフが見づらくなってしまいまので、適宜バブルの大きさを調整するといいでしょう。

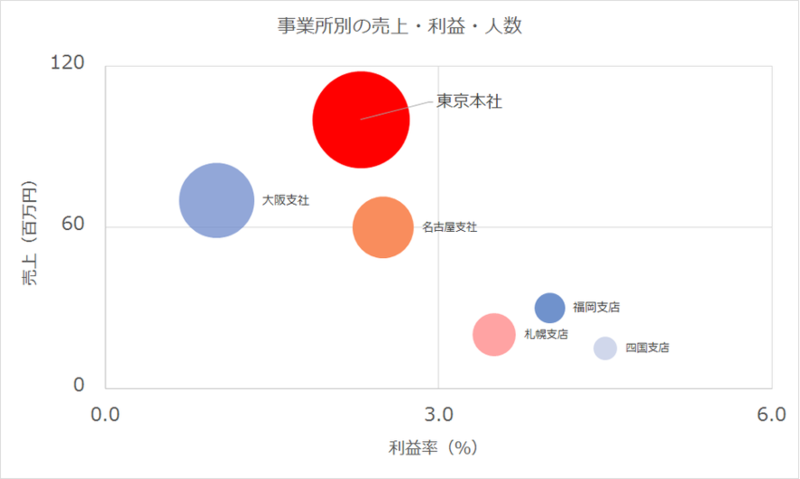
ちなみにこのバブルチャートからは、
・規模の小さい事業所のほうが、利益率が高い傾向にある
・大阪支社は人数に対して利益貢献度が低いので、なにかしらの対策が必要
・福岡支店は商圏人口に対して、事業規模が小さいのでは?
みたいなことが読み取れたりします。データの内容を変えたり、軸の項目を入れ替えたりすることで見え方が変わってくるので、いろいろと試しながら分析を進めるといいと思います。
まとめ|3軸グラフ「バブルチャート」を駆使してデータをより深く読み込もう

バブルチャートは、エクセルで作成できるグラフの中でも特異なグラフのひとつです。3種類のデータを3軸でグラフ化でき、データの傾向をより深く読み取ることができます。
営業や商品開発、事業計画など、戦略を立てる上でのヒントが得られるかもしれませんので、データ分析に困ったらぜひバブルチャートを活用してみてはいかがでしょうか。
【関連記事】
Excel(エクセル)記事まとめ
覚えておけば残業知らず!Excel時短記事まとめ
見づらい資料からサヨナラ!Excel資料作成記事まとめ
覚えて仕事を効率化!Excel関数記事まとめ
PowerPoint(パワーポイント)記事まとめ
Word(ワード)記事まとめ












