
パワーポイントを縦向きスライドに変更する方法

パワポのスライドの向きは「横」がデフォルト。しかし、パンフレットやポスター、スマホやタブレットでの表示など、縦向きスライドが適している場合もあります。パワポのスライドを縦にするには、以下のような手順が必要です。

パワーポイントを縦向きにする手順
1. 「デザイン」タブ→「スライドのサイズ」→「ユーザー設定のスライドのサイズ」を選択。

2. 「スライドのサイズ」のダイアログ内の印刷の向きを「縦」にして、「OK」をクリック。

3. 「最大化」「サイズに合わせて調整」のいずれかを選択して完了。

縦向きスライド変更時に表示される「最大化」と「サイズに合わせて調整」の違い

縦向きスライドへ変更する際、「最大化」と「サイズに合わせて調整」のどちらかを選ばなくてはいけません。両者の違いはすでに入力されている文字や画像のサイズを「元のサイズのまま維持するのか(=最大化)」、「縦向きスライドの横幅に収まるよう縮小するのか(=サイズに合わせて調整)」という点です。

スライドの枠からはみ出さずに、自動でコンテンツを収めたいのであれば「サイズに合わせて調整」を選択するといいでしょう。
スライドの縦横比を変更する方法

近年、パソコンの画面は、従来よりも横幅の広い「ワイド画面」が主流になりつつあります。そのため、パワポのスライドもワイド画面対応の「16:9」が標準の縦横比になっています。16:9の画面比はパソコン上で見る分には申し分ありませんが、プロジェクターで映したり、印刷したりする場合には縦と横の長さの比がマッチしない場合があります。

スライドの縦横比は、「デザイン」タブ→「スライドのサイズ」で指定可能です。用意されている選択肢は「標準(4:3)」と「ワイド画面(16:9)」の2つ。なお、「デザイン」タブ→「スライドのサイズ」→「ユーザー設定のスライドのサイズ」を選択し、「スライドのサイズ」のダイアログボックス内でも数値でサイズを細かく指定できます。

使っているパソコンやタブレットの画面サイズ、印刷する用紙の縦横比に合わせて設定するといいでしょう。以下に一般的な用紙サイズの縦横比を記載しているので、これを参考に適切なサイズ調整をしてみてください。

なお、作成済みスライドを縦向きにしたり、縦横比を変更したりすると、デザインも崩れてしまいます。作成前にスライド向きと縦横比の設定を済ませておけば、デザイン崩れを防ぐことができるでしょう。
縦向きA4用紙サイズに合わせる方法
縦向きスライドはポスターやフライヤー、提案書などプリントアウトして使われることが多く、「A4縦」が最も一般的です。
スライドをA4の縦横比に合わせたい場合は、「デザイン」タブ→「スライドのサイズ」→「ユーザー設定のスライドのサイズ」を選択後、ダイアログボックス内の「スライドのサイズ指定」をA4にしましょう。

テキストを縦書きにする方法
縦向きのスライドでは、テキストを縦書きにすることも多いでしょう。縦書きのテキストを挿入する場合は、「挿入」タブ→「テキストボックス」(下矢印をクリック)→「縦書きテキストボックス」を選択しましょう。

すでに挿入されている横書きテキストボックスを、縦書きに変更することも可能です。その際は、変更したいテキストボックスを選択し、「ホーム」タブ→「段落」→「文字列の方向」→「縦書き」を選びます。
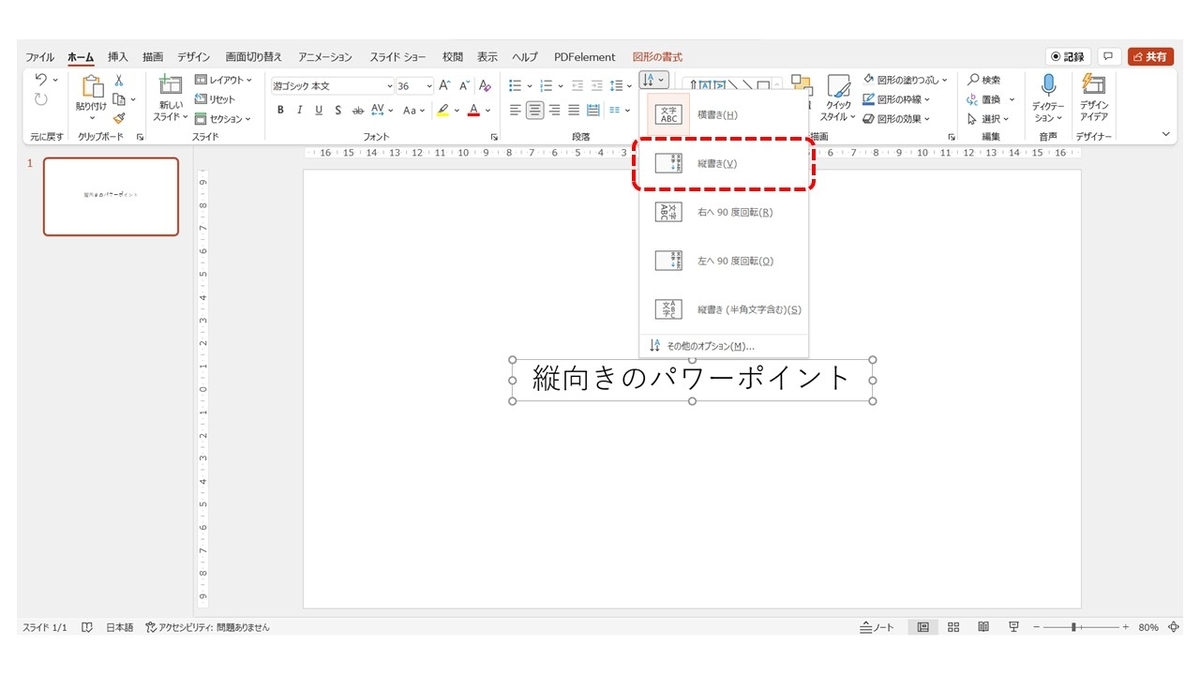

パワーポイントの縦向きはテンプレートを利用するのが早くて便利
ここまでパワポのスライドを縦向きにする方法を紹介してきました。ただし、イチから自分でパワポをデザインするのはとても大変。「パワポは普段ほとんど使わない」という初心者の方にとってはなおのことです。
縦向きのスライドを作る際には、まずテンプレートが活用できないかをチェックしましょう。パワポのテンプレートは、「ファイル」タブ→「新規」で確認できます。

さまざまなテンプレートが用意されており、縦向きのスライドもいくつかあります。もし使えそうなものがあればそれをベースに作りたい資料やスライドを作成しましょう。作業時間を大幅に削減できるのでおすすめです。

パワーポイントの縦向きスライド・縦書きはちょっとだけクセがあるので注意

冒頭ご説明した通り、パワポのデフォルトは横向き・横書きです。そのせいもあって縦向きスライドや縦書きを利用する場合、デザインがずれたり、印刷がうまくいかなかったりすることもあります。ここでは縦向きスライド・縦書きの注意点をお伝えします。
縦向きスライドを印刷した際、端が切れてしまうときの対処法
パソコンのモニターと印刷用紙の縦横比は異なります。そのため、デフォルトの縦横比「16:9」のままプリントアウトすると、紙の端で印刷が切れてしまうことがあります。
そうならないよう、印刷をするときには必ず「スライドのサイズ指定」を行いましょう。例えば、A4縦で印刷したい場合は、以下のプロセスを踏んでください。
- 「デザイン」タブ→「スライドのサイズ」→「ユーザー設定のスライドのサイズ」を選択。
- 「スライドのサイズ指定」を「A4」にする。
- 「スライドのサイズ」のダイアログ内の印刷の向きを「縦」にして「OK」をクリック。
- 「最大化」「サイズに合わせて調整」のいずれかを選択して完了。
パワポの縦書きができない、縦書きのボタンが表示されない理由
パワポでテキストボックスを縦書きにするには、該当のテキストボックスを選択し「ホーム」タブ→「文字列の変更」→「縦書き」を選びます。
「縦書きのボタンが表示されない」という場合は、オンライン版のパワポをお使いかもしれません。無料で利用できるオンライン版のパワポでは、縦書きの機能が搭載されていないためそれが原因だと考えられます。縦書きテキストを使いたい方は、有料版のパワポやパワポの類似サービスなどを利用しましょう。
パワポの類似サービスでは、Canvaというデザイン作成ツールがおすすめです。以下の記事でも詳しく紹介しているのでぜひ試してみてください。
(参考記事)
【パワポ】資料作りの強い味方 無料デザインツール「Canva」がすごい!
長音符(伸ばし棒)が縦にならないときの対処法
「―」(長音符、伸ばし棒)を縦書きにしても横のままになってしまうなど、まれに正しく縦書き表示がされないことがあります。
原因としては大きく2つあります。1つ目は作業環境に問題がある場合です。Microsoft Officeソフトのバージョンが古かったり、パソコンのOSが古い場合に、このようなエラーが発生します。2つ目は、フォントが縦書きに対応していないという場合です。長音符が縦にならないときにはフォントの変更を試してみましょう。
それでも、長音符が縦にならないときには、日本語入力を利用する力技もあります。「けいせん」または「たてぼう」と入力して変換をすると、縦棒が出てくるのでそれで代用すると伸ばし棒のように表示させることができます。
【無料診断】あなたの仕事力はどれぐらい?リモート・在宅ワークに役立つ仕事力をチェック
パワポスライドは「縦」と「横」を混在させることも可能

パワポには、1つのファイル内に縦向きと横向きを混在させる機能は備わっていません。
ただ、ちょっとしたテクニックを使えば縦と横のスライドを一緒に表示することは可能です。ちょっとしたテクニックというのは「ハイパーリンクを使う方法」で、大まかに以下のような流れで設定を行っていきます。
① 横向きのスライド(メイン)を用意する
② ①とは別に縦向きのスライド(サブ)を用意する
③ 横向きスライド内に、縦向きスライドへ飛ぶハイパーリンクを挿入する
つまり、メインのスライド内にハイパーリンクを入れておき、それをクリックしてサブスライドを表示させるという仕組みです。表示形式をスライドショーにしてハイパーリンクをクリックすると、すぐにサブスライドを見られるのでプレゼンなどでも使えるでしょう。
ただし、あくまで正攻法ではないので、「どうしても縦と横を一緒に表示させたい」という場合だけこの方法を試してみましょう。
なお、ハイパーリンクはパワポだけでなく、Excelでも使えるテクニックです。ぜひ以下の記事も参考にしてみてください。
<関連>
【図解】複数シートをリンクさせる方法!設定と解除方法をまとめて紹介
それでは、パワポの縦と横のスライドを混在させる際の詳しい手順を解説していきます。
メインとサブのスライドをそれぞれ用意する
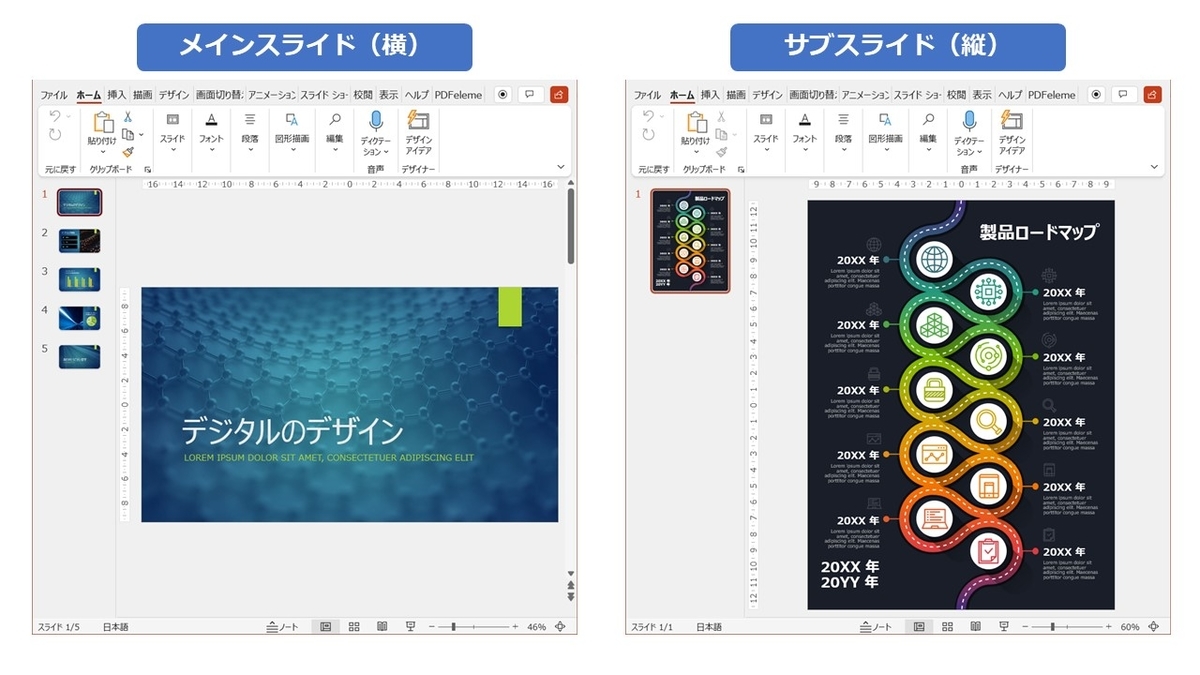
まずはメイン用とサブ用のパワポをそれぞれ用意しましょう。なお、今回は「メインスライド=横向き、サブスライド=縦向き」の例で解説していきます。
プレゼンを想定してメインの横向きスライドを5枚、縦向きのサブスライドを1枚用意しました。
サブスライドを挿入したいところにハイパーリンクを設定する
スライドの準備が整ったら、サブスライドを挿入させたいところにハイパーリンク設定をしましょう。今回は「マーケティング戦略」のテキストをクリックしたら、サブスライドを表示させるようにします。

ハイパーリンクは、「右クリック」→「リンク」で設定が可能です。参照先をサブスライドのファイルに指定して、OKを押せばリンクの設定は完了となります。

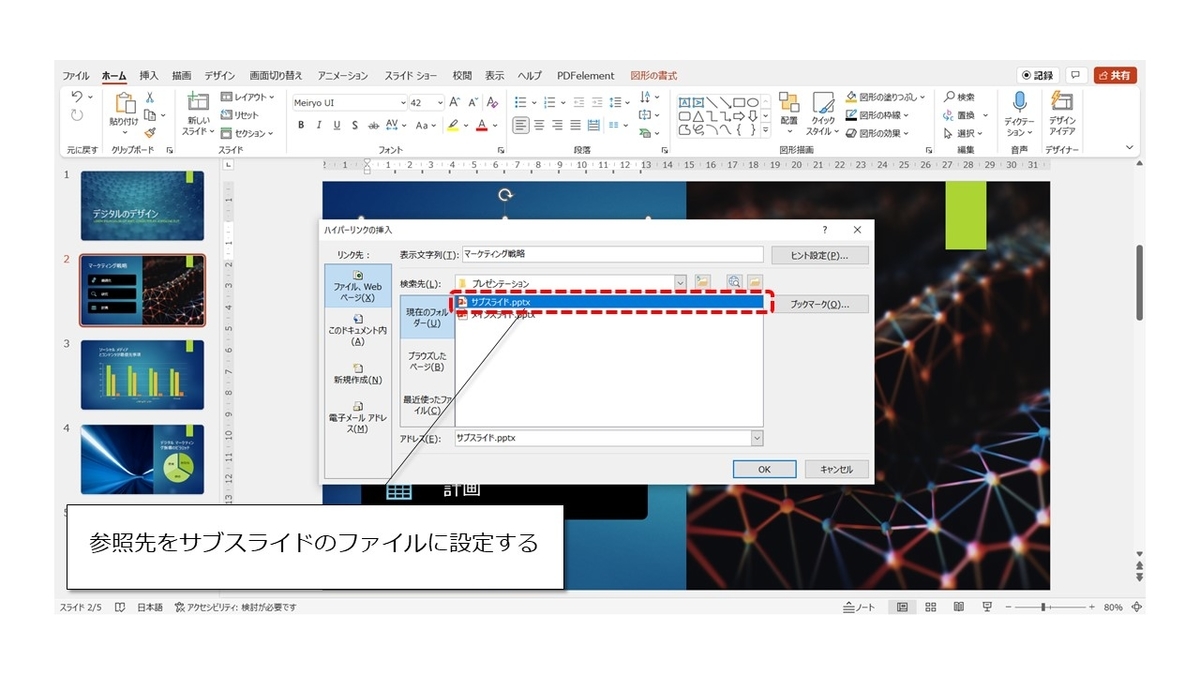

なお、ハイパーリンクはテキスト以外に対しても入れられるので、図形やアイコンなどに設定するのもいいでしょう。透明の図形(枠線と塗りつぶしをなしにする)にリンクを設定すれば、隠しボタンのようなリンクを挿入できます。
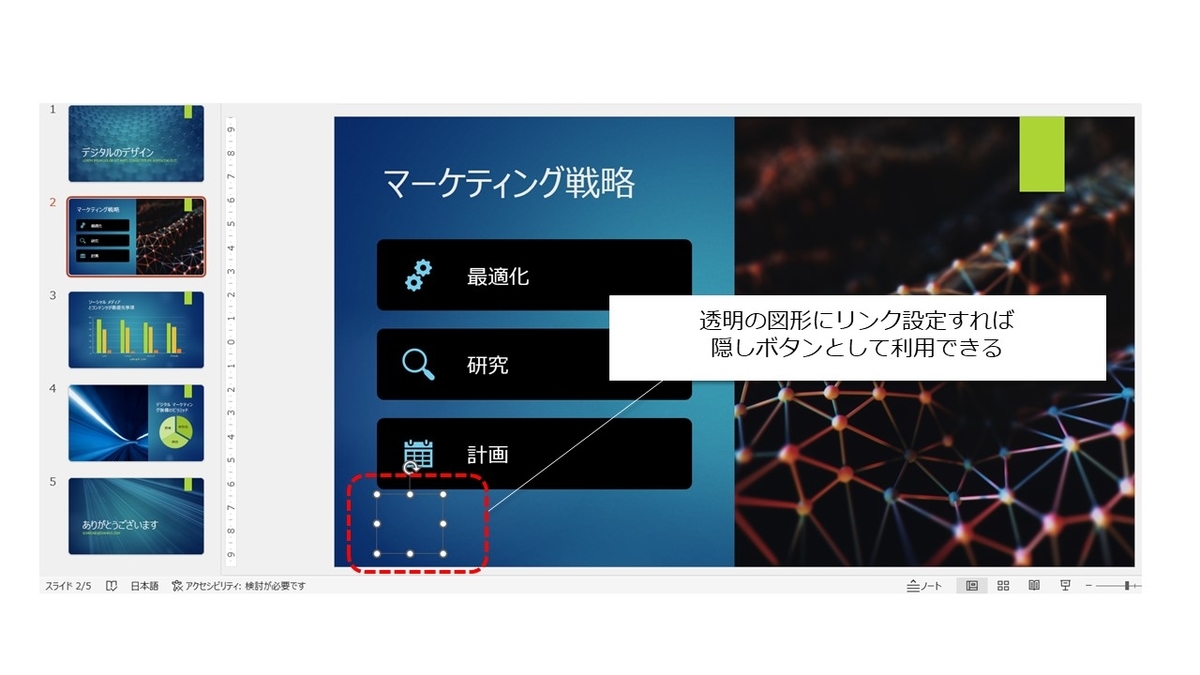
リンクをクリックしてみて、ちゃんと縦向きスライドが表示されるかを確認
リンク設定が終わったら、実際にリンクをクリックしてみましょう。正しくサブスライドが表示されれば成功です。
プレゼン資料の場合は、スライドショーでもシミュレーションをしておきましょう。説明をしながらスムーズに縦向きスライドを出せるかを試してみてください。
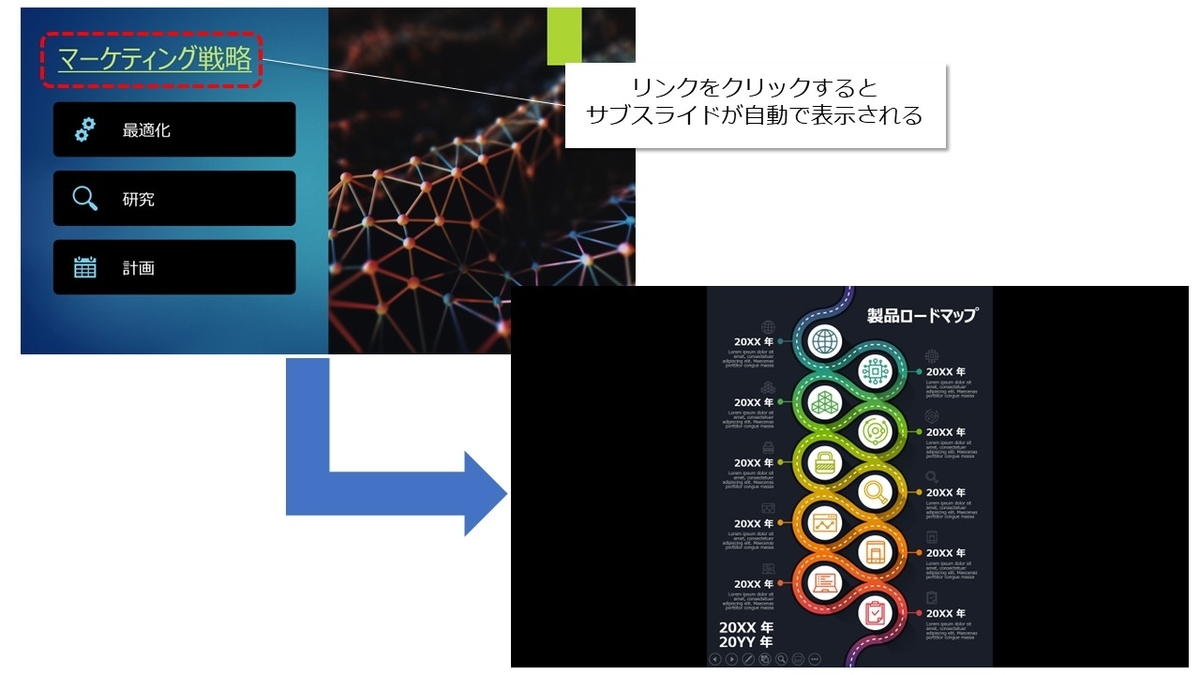
なお、サブスライドからメインスライドに戻るには、サブスライドのページを最後まで送るとサブスライドが終了し、メインスライドの遷移元のスライドに戻ることができます。
ハイパーリンクの文字色を変更する方法
リンクを変更すると、自動で文字色が変わってしまうことがあります。リンクの色は適宜カスタマイズ可能なので、以下の手順で色の設定をしてみましょう。
① 「デザイン」タブ→バリエーション内の「その他」を選択。
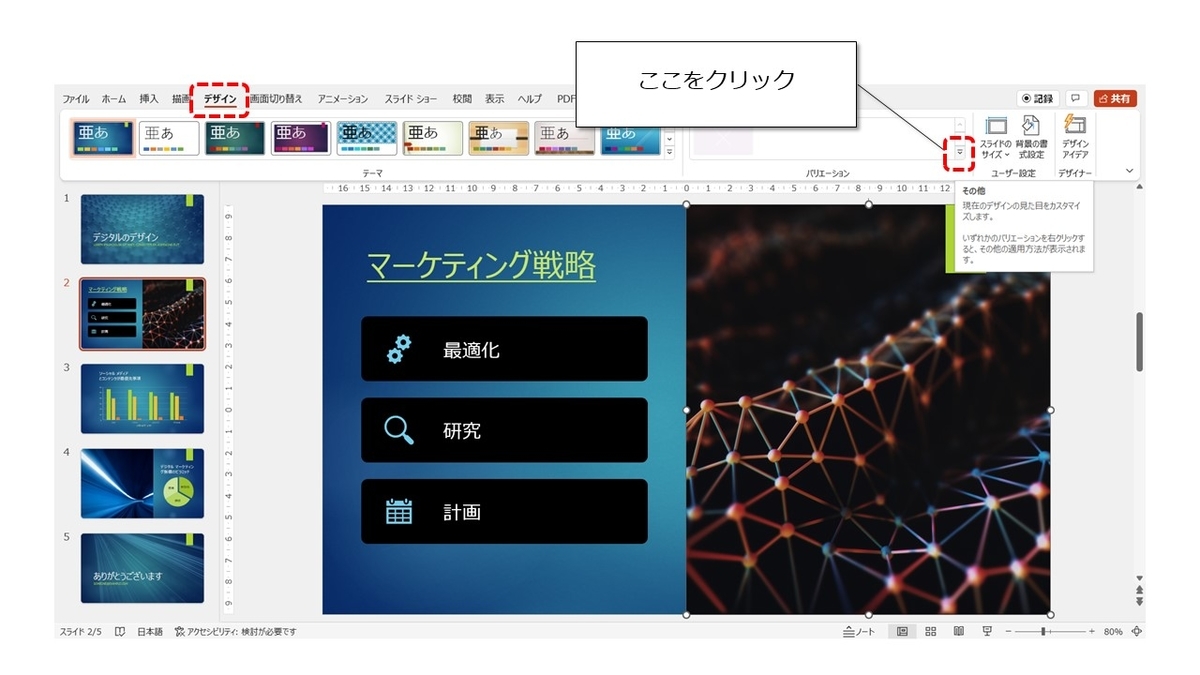
② 「配色」→「色のカスタマイズ」を選択。
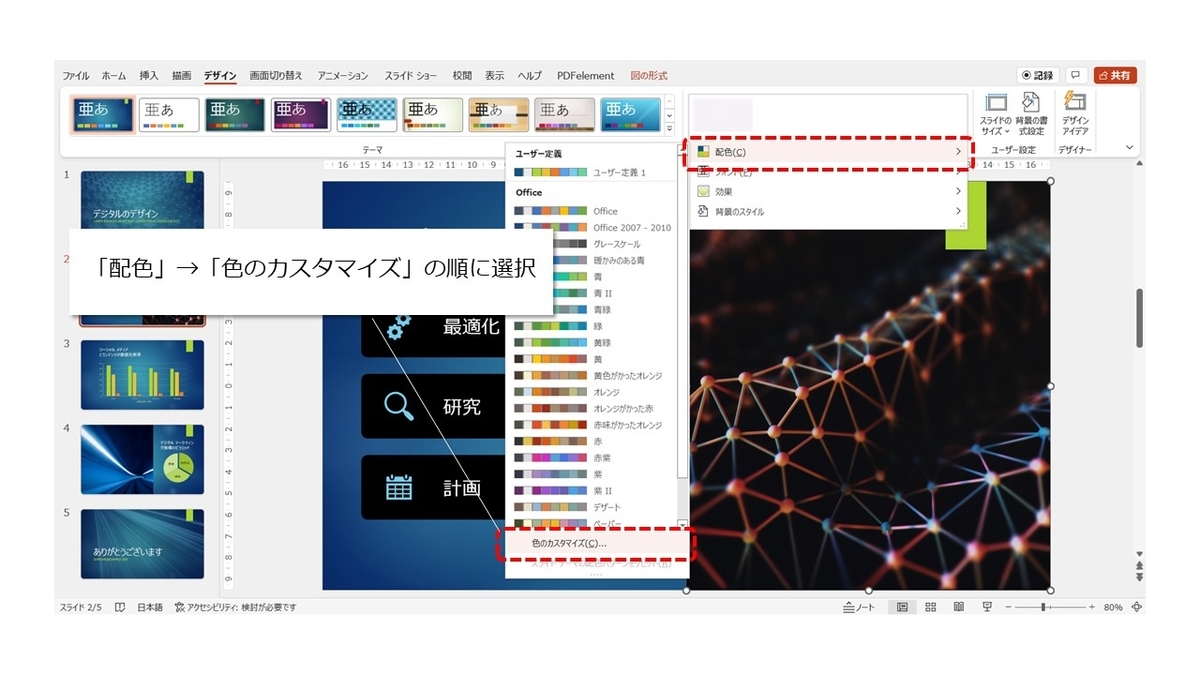
③ 「新しい配色パターンの作成」のダイアログボックスが表示されるので、ハイパーリンクの色を変更して、保存をクリック。
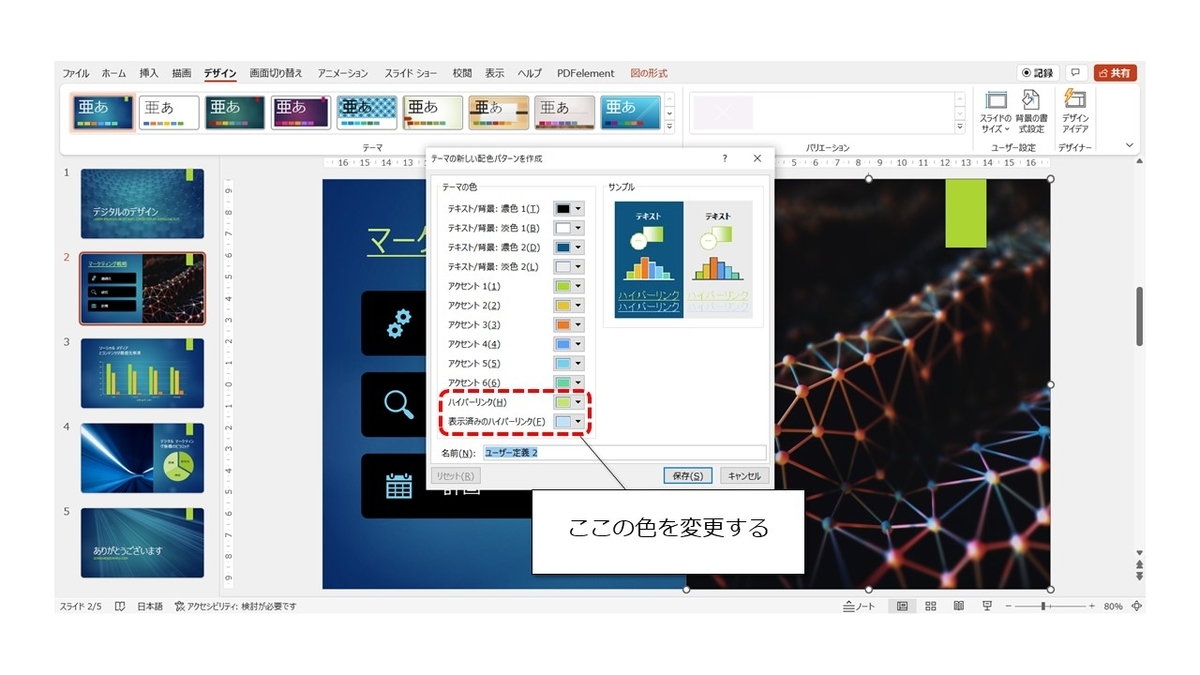
【無料診断】そのモヤモヤの原因は?キャリアのヒントが見つかる「モヤモヤ解消診断」
まとめ

パワポで縦向きのスライドを作るときのポイントは、資料作成の最初にスライドの向きやサイズの設定を行うことです。そうすることでデザインの大幅な修正や印刷ミスを防ぐことができ、効率的に作業を進められます。用途に合ったパワポを自由に作れるように、今回紹介した方法を参考にしてみてはいかがでしょうか。
【関連記事】
これだけは覚えておきたい!パワポで文字と画像を一緒に使うとき、見栄えを良くする4つのコツ
これだけは覚えておきたい!見やすくきれいなパワポを作る3つのコツ
あなたの本当の年収がわかる!?
わずか3分であなたの適正年収を診断します











