
- パワーポイント(パワポ)でのページ番号の入れ方
- パワポのページ番号を消す方法
- 表紙にページ番号を表示させない方法
- パワポのページ番号をカスタマイズ・編集する方法
- パワポのページ番号のトラブル対処法
- パワーポイントにページ番号を入れて見やすい資料を作成しよう
Microsoft PowerPoint(以下、パワポ)をプレゼンで使う際、各スライドにページ番号(スライド番号)を入れられます。ページ番号を振っておけば、質問されたときに該当ページをすぐに呼び出せて便利です。
パワーポイント(パワポ)でページ番号を振るには、「挿入」機能を使う方法と「スライドマスター」機能を活用する方法があります。本記事で、パワポにページ番号を挿入する方法や、挿入したページ番号を消す方法をマスターしましょう。
パワーポイント(パワポ)でのページ番号の入れ方

パワーポイント(パワポ)のスライドにページ番号を挿入する方法は、主に以下の2種類です。
- 「挿入」機能でページ番号を挿入
- 「スライドマスター」機能と「テキストボックス(プレースホルダー)」でページ番号を挿入
1はデフォルトで右下(フッターの右)にページ番号を挿入する方法です。ページ番号自体をオブジェクトとして選択可能なため、直接入力して内容を編集できます。
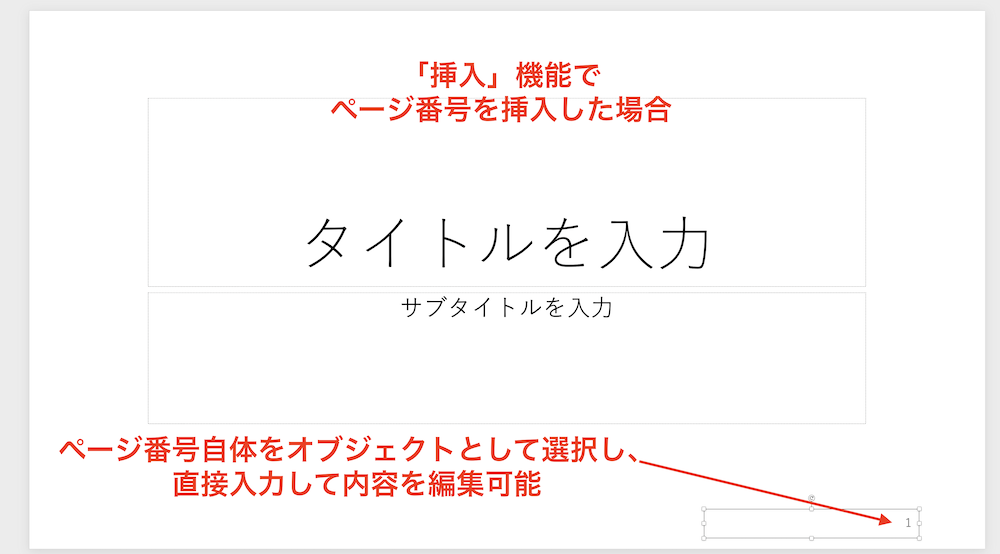
2は「スライドマスター」(*)を開いて任意のテキストボックスでページ番号を設定する方法です。
この方法を用いる場合、ページ番号がスライドに埋め込まれるため、スライドマスターの機能内でしか書式や位置の編集ができません。その分、作業中にページ番号の位置を誤ってずらしてしまったり、削除してしまったりする心配はなくなります。

ここから、それぞれの方法でページ番号を挿入する手順を確認していきましょう。
(*)スライドの背景・文字色・文字サイズなどの体裁を一元管理できる機能。スライドマスターを活用すれば、編集の手間を大幅に削減できる上に、スライド全体に統一感を出せる。
<参考>スライドマスターの操作画面

① 「挿入」機能でページ番号を挿入する方法
「挿入」機能でページ番号を振る方法は、以下の通りです。
- 「挿入」 タブをクリックして「スライド番号」を選択する
- 「ヘッダーとフッター」を選択して、ダイアログボックス内にある「スライド番号」にチェックを入れる
- 「すべてに適用」を選択する

② 「スライドマスター」機能と「テキストボックス」でページ番号を挿入
スライドマスターを使ってページ番号を入れる場合は、次のように進めます。
- 「表示」タブをクリックし「スライドマスター」を選択する(スライドマスターを開く)
- 「挿入」タブをクリックして「テキストボックス」を選択する
- ページ番号を入れたい箇所にテキストボックスを置く
- テキストボックス内に「‹#›」を入力する
- 「マスター表示を閉じる」をクリックする



なお、「スライドマスター」機能を使っている際に、〈①「挿入」機能でページ番号を挿入する方法〉でページ番号を挿入することもできます。
【補足】パワポのページ番号は「スライドマスター」と「レイアウトマスター」どちらで設定すべき?
ページ番号の挿入時にスライドマスターの機能を使うにあたって、「スライドマスター」と「レイアウトマスター」の違いを理解しておきましょう。
「スライドマスター」を開いた際、画面左側にレイアウト一覧が表示されます。一番上が「スライドマスター」(独立したもの)、それより下が「レイアウトマスター」です。

スライドマスターは、表紙を含む全スライドの設定に使います。一方、レイアウトマスターは「表紙だけ」「本編だけ」など、部分ごとにデザインを一括変更する場合に使う機能です。
そこで、すべてのスライドに適用したい場合はスライドマスター、一部だけ適用したい場合はレイアウトマスターと使い分けましょう。例えば、全スライドを調整する場面で、レイアウトマスターにカーソルが合っている場合は、左側のレイアウト一覧で一番上までスクロールしてスライドマスターに合わせることが大切です。
パワポのページ番号を消す方法

一度挿入したページ番号を削除する場合は、ページ番号を挿入する方法と反対の操作をしましょう。流れは、以下の通りです。
- 「挿入」タブで「スライド番号」を選択する
- 「ヘッダーとフッター」のダイアログボックス内にある「スライド番号」のチェックを外す。
- 「すべてに適用」を選択する

「すべてに適用」を選択することにより、スライドの2枚目以降もページ番号が削除されます。一方、「適用」を選択した場合は、対象スライドのみページ番号が非表示になる点に注意が必要です(あくまで「非表示」にしているだけなので以降のページ番号は繰り上がらない)
例えば、1ページ目のスライドで「スライド番号」のチェックを外して「適用」を選択した場合、1ページ目のページ番号は非表示となりますが、2ページ目のページ番号は消えないでそのまま2と表示されます。
なお、「スライドマスター」でページ番号を挿入した場合は、「スライドマスター」を開いて挿入済みのテキストボックスを削除してください。
【無料診断】あなたの仕事力はどれぐらい?リモート・在宅ワークに役立つ仕事力をチェック
表紙にページ番号を表示させない方法
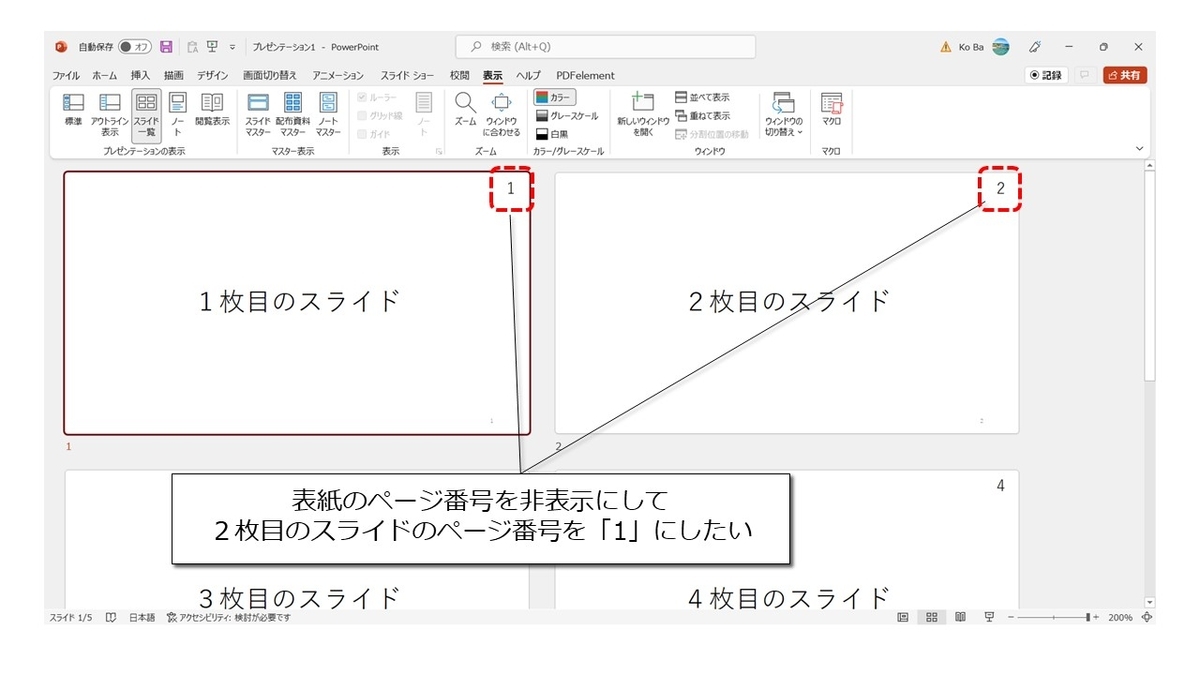
先ほど紹介した方法で、「スライド番号」のチェックを外して「適用」をクリックすれば、1ページ目(表紙)のページ番号を非表示にし、2ページ目以降のページ番号を表示できます。ただし、2ページ目のページ番号が「1」ではなく、「2」になる点に注意が必要です。
そこで、以下の手順で操作すれば、表紙にページ番号を表示させずに2ページ目をページ番号「1」からスタートさせられます。
- 「挿入」タブをクリックする
- 「スライド番号の挿入」(「ヘッダーとフッター」でも可)を選択する
- ダイアログボックスの「スライド番号」にチェックを入れる
- 「タイトルスライドに表示しない」のチェックを入れる
*タイトルスライド〜スライドマスターのレイアウトのひとつ - 「すべてに適用」を選択する*この段階では、2ページ目が「2」からスタート

- 「デザイン」タブをクリックする
- 「スライドのサイズ」を選択する
- 「ユーザー設定のスライドのサイズ」をクリックする

- 「スライドのサイズ」ダイアログボックス内の「スライド開始番号」を「0」にする
- 「OK」をクリックする

表紙のスライド番号を「0」にすることで、2枚目以降のスライド番号が1からカウントアップされていきます。
パワポのスライド番号で表示された0を消すには?
表紙にページ番号を表示させず、2ページ目をページ番号「1」からスタートさせる操作で、4(「タイトルスライドに表示しない」のチェックを入れる)の操作を失念すると、表紙部分に「0」と表示されてしまいます。
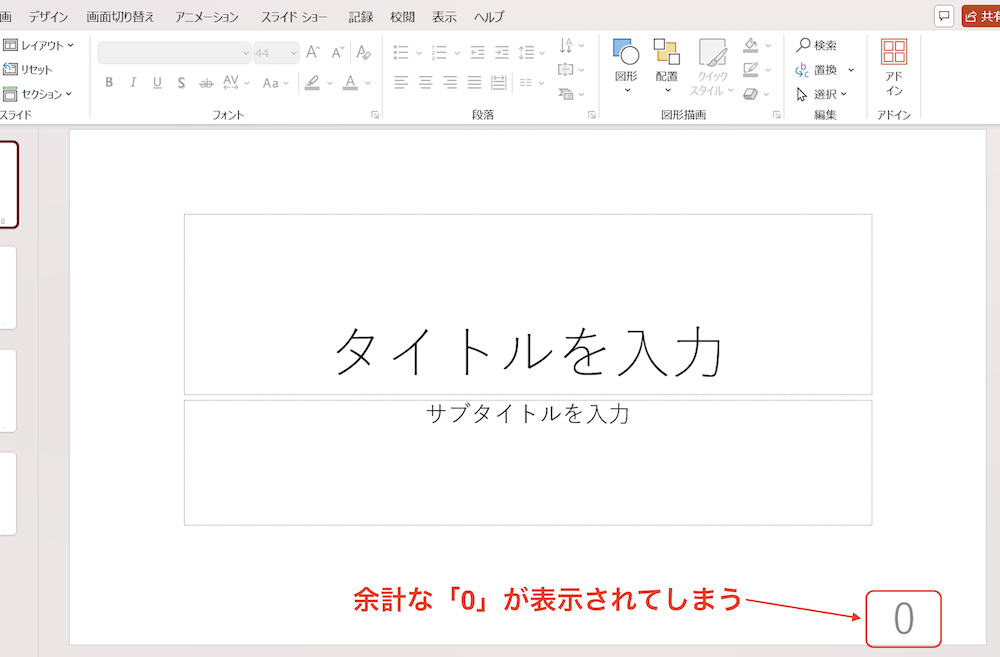
そこで、パワポのスライド番号で表紙に「0」と表示された場合は、以下の操作をしましょう。
- 「挿入」タブをクリックする
- 「スライド番号の挿入」(「ヘッダーとフッター」でも可)を選択する
- 「タイトルスライドに表示しない」のチェックを入れる
- 「すべてに適用」を選択する
これで、パワポ表紙のスライド番号として表示された「0」を消すことができます。
表紙以外のページ番号も消えてしまうときは?
2ページ目以降のレイアウトも「タイトルスライド」になっていると、表紙のみページ番号を非表示にしたくても、タイトルスライドに該当するすべてのスライドでページ番号が非表示になってしまいます。

そこで、表紙以外のページ番号も消えてしまう場合は、該当スライドのレイアウトをタイトルスライド以外に変更することで問題を解消できます。変更したいスライドにカーソルを置いてから「ホーム」タブをクリックし、「レイアウト」を選択してタイトルスライド以外の好きなレイアウトを選びましょう。
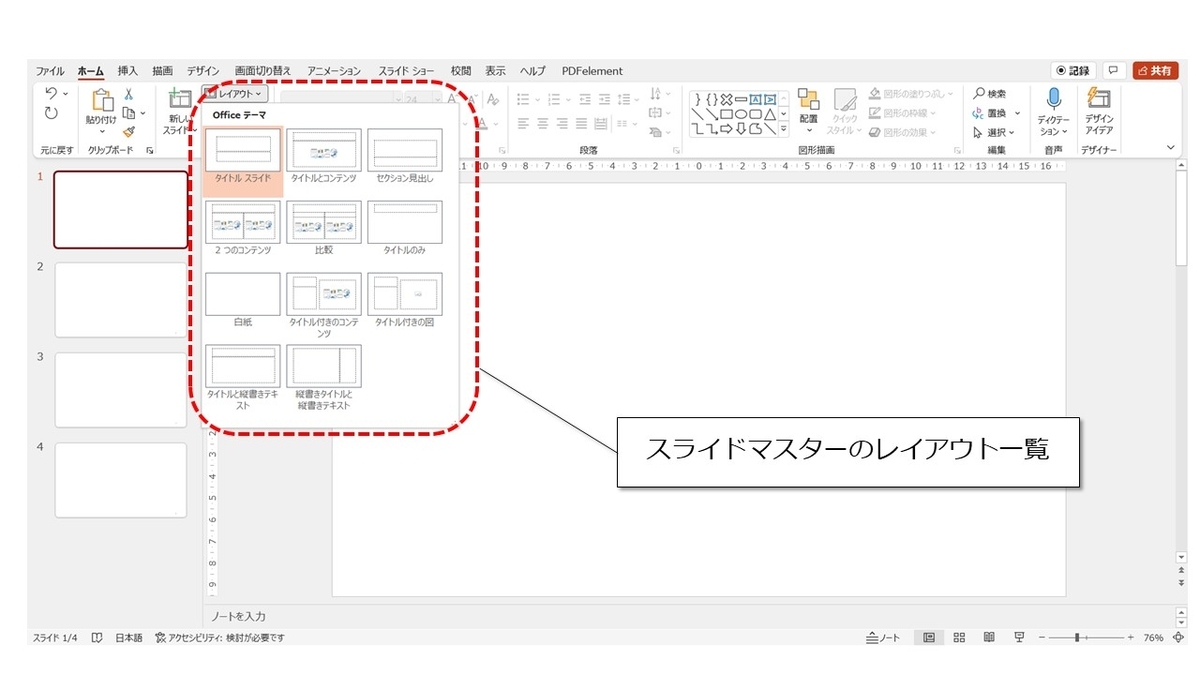
任意の途中のページからページ番号をスタートできる?
ここまで紹介したように、表紙からページをカウントすることや、2ページ目からページ番号を振ることはできます。しかし、パワーポイントで途中から新たにページ番号を振ることはできません(3ページ目以降の任意のページからスタートはできない)。なぜなら、パワポの標準機能では、ダイアログボックス内の「スライド開始番号」を「マイナス」(-1,-2など)にできないためです。
「目的別スライドショー」という機能を使って、3ページ目以降のページ番号を「1」にする方法は一応存在しますが、手間がかかるためあまり実用的ではありません。どうしても途中のページからページ番号をスタートさせたい場合は、手入力で地道にページ番号を設定したほうがよいでしょう。
パワポのページ番号をカスタマイズ・編集する方法

より見やすい資料を作成するため、ここからページ番号をカスタマイズ・編集する方法を紹介します。
ページ番号の位置を変更
デフォルトでスライドの右下に挿入されるパワポのページ番号(スライド番号)の位置は、自由に変更できます。変更する際は、スライドマスターで以下のように操作していきましょう。
- 「表示」タブの「スライドマスター」を選択する
- 「‹#›」と表示されているテキストボックス(プレースホルダー)をドラッグで好きなところに移動させる。
- 「マスター表示を閉じる」を選択する

ページ番号のフォントや文字サイズを変更
ページ番号のフォントや文字サイズも変更可能です。
「①「挿入」機能でページ番号を挿入する方法」で紹介したやり方でページ番号を振ると、かなり小さい文字サイズで表示されます。そこで、スライド番号のフォントサイズやフォントを変えたい場合は、スライドマスターを利用しましょう。
まず、「スライドマスター」を開き、「‹#›」のテキストボックス(プレースホルダー)を選択します。続いて、「ホーム」タブをクリックして好きな書式を設定しましょう。

文字サイズを「72」に設定すると、以下のように大きなページ番号「1」が表示されました。
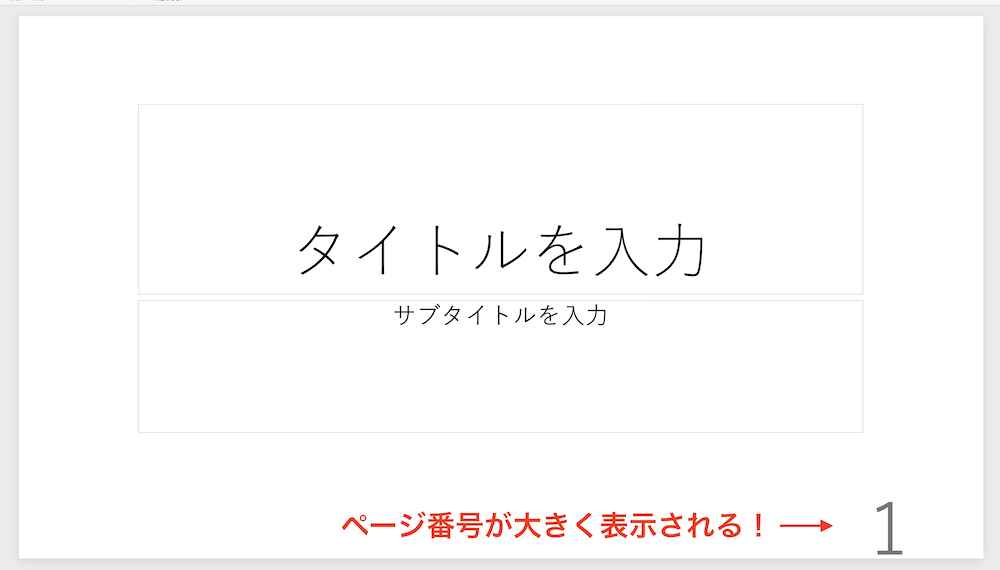
ページ番号に総ページ数の分母を挿入
スライドの枚数が多い場合、ページ番号とあわせて総ページ数を表示すれば、より見やすい資料になります(例:「1/10」*10ページ中の1ページ目)。「何ページ/総ページ数」を挿入する方法は以下の通りです。
- スライドマスターを開いた状態で「‹#›」のテキストボックスを選択する
- 「‹#›」を「‹#›/総ページ数」に修正する(例:全部で10ページなら「‹#›/10」
- (各レイアウトマスターも同様に修正する)
- 「マスター表示を閉じる」を選択する

【無料診断】そのモヤモヤの原因は?キャリアのヒントが見つかる「モヤモヤ解消診断」
パワポのページ番号のトラブル対処法

最後に、パワポのページ番号にまつわるトラブル対処法を紹介します。
スライドの外側にあるページ番号が消えない
スライドの外側にあるページ番号が消えない場合は、まず表示箇所を確認しましょう。
パワポのページ番号が表示される箇所は、主に3つに分類できます。それぞれの設定方法と、具体的な表示場所を以下にまとめました。
①スライド内のページ番号:「挿入」タブ→「スライド番号」で設定可能
(「パワポのページ番号を消す方法」で説明済み)
②スライド外のページ番号:印刷設定で表示/非表示の切り替えが可能
③印刷紙右下のページ番号:「ヘッダーとフッター」の「ノートと配布資料」で設定可能

配布資料スライド外のページ番号が気になる場合(②のケース)は、「ファイル」タブで「印刷」を選択し、印刷レイアウトを「配布資料」にします。すると、「配布資料にスライド番号を印刷する」という項目が選択できるようになるので、ここのチェックを外しましょう。これで、各スライドの左下に表示される番号を非表示にできます(ページ番号が消えない問題を解消できる)。

また、印刷紙右下に表示されるページ番号が気になる場合(③のケース)は、以下の方法で設定可能です。
- 「挿入」タブで「スライド番号」(「ヘッダーとフッター」でも可)をクリックする
- ダイアログボックスの「ノートと配布資料」タブを選択する
- 「ページ番号」のチェックを外して「すべてに適用」をクリックする
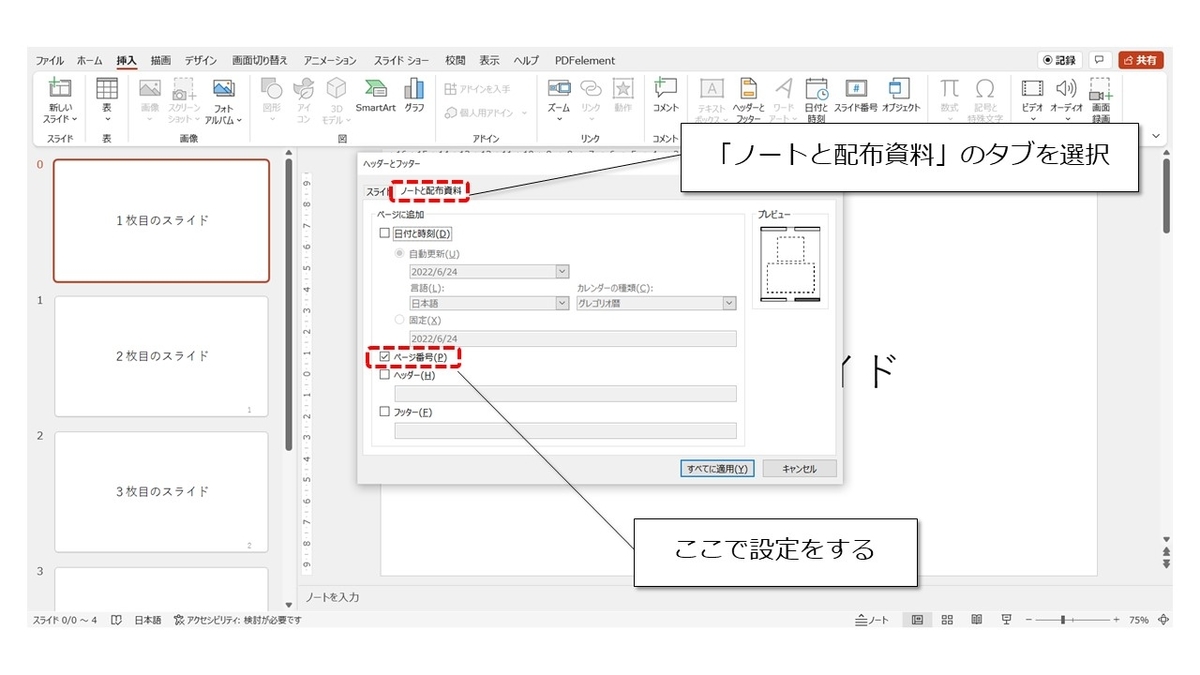
上記の操作が完了したら、印刷プレビューでページ番号が非表示になっているか確認しましょう。
スライドの外にあるページ番号を表示・印刷できない
配布資料やノートとして印刷する際、スライド外のページ番号が表示されない場合は、先ほどと逆の操作を行います。ページ番号の表示設定が終わったら、実際に印刷を行う前にプレビュー画面で「ページ番号が入っているか」を確認しておきましょう。
分母の総スライド数を表示・変更できない
すでに説明した「ページ番号に総ページ数の分母を挿入」で、分母の総スライド数が表示できない場合は、修正していないレイアウトマスターが残っている可能性があります。一度「挿入」タブで「スライド番号」を解除・「すべて適用」してから、プレゼン資料に関連するレイアウトマスターにも同様の処理「‹#›/総ページ数」がされているか確認しましょう。対応が完了したら、「挿入」タブで再度「スライド番号」にチェックを入れ、「すべて適用」をクリックします。
上記の方法でも表示されない場合は、以下も試してみてください。
- 「表示」タブ→「スライドマスター」を選択してスライドマスターを開く
- スライドマスター(一番上のスライド)を選択する
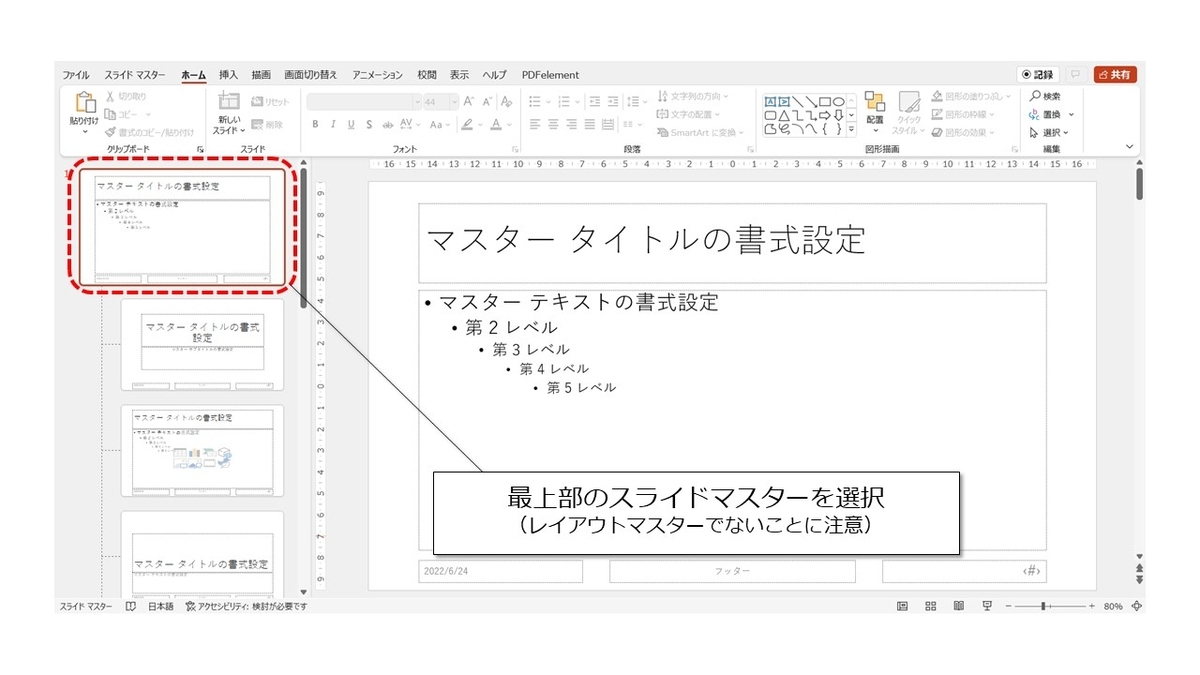
- 「挿入」タブを選択して、テキストボックスを挿入する

- テキストボックス内に「‹#› /〇(総ページ数」」を入力する

- 書式設定や挿入位置を調整して「スライドマスター」タブの「マスター表示を閉じる」を選択する
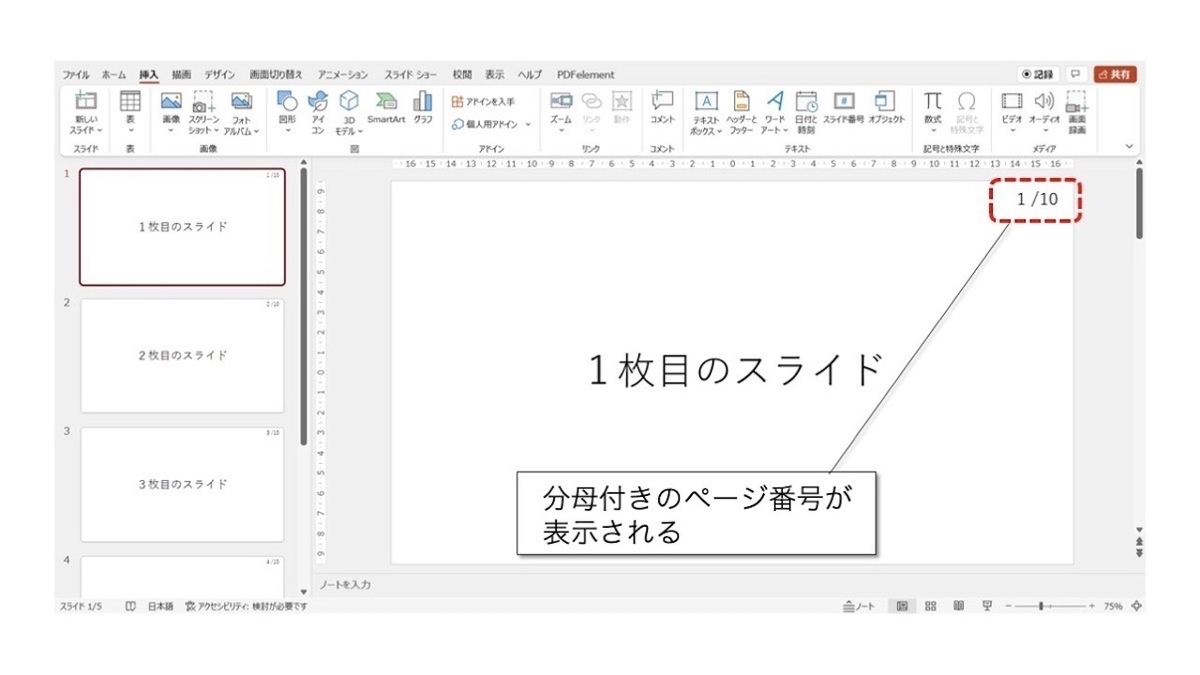
内容を変更したい場合は、スライドマスターを開いて挿入したテキストボックスを直接打ちかえればOKです。
ページ番号が表示されないページがある
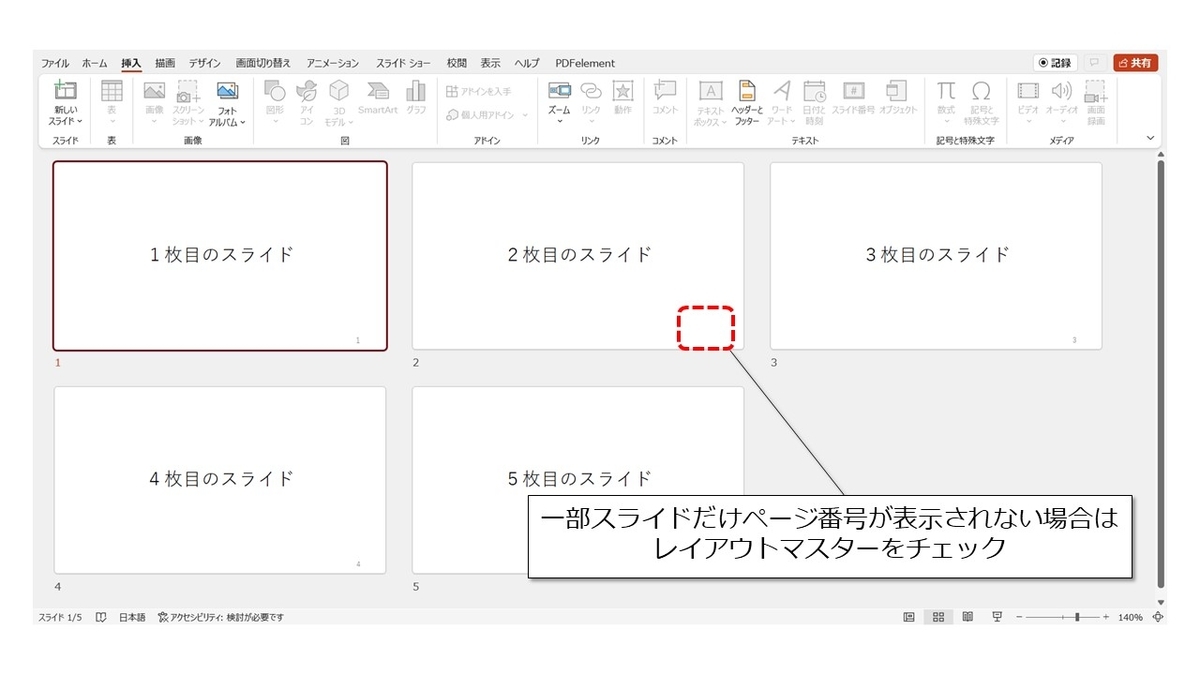
一部のスライドだけページ番号が表示されないのは、レイアウトに原因があるかもしれません。例えば、スライドマスターのレイアウトで「タイトルスライド」にはページ番号のプレースホルダーが挿入されている一方で、「タイトルとコンテンツ」のレイアウトにはページ番号が入っていないというケースがあります。
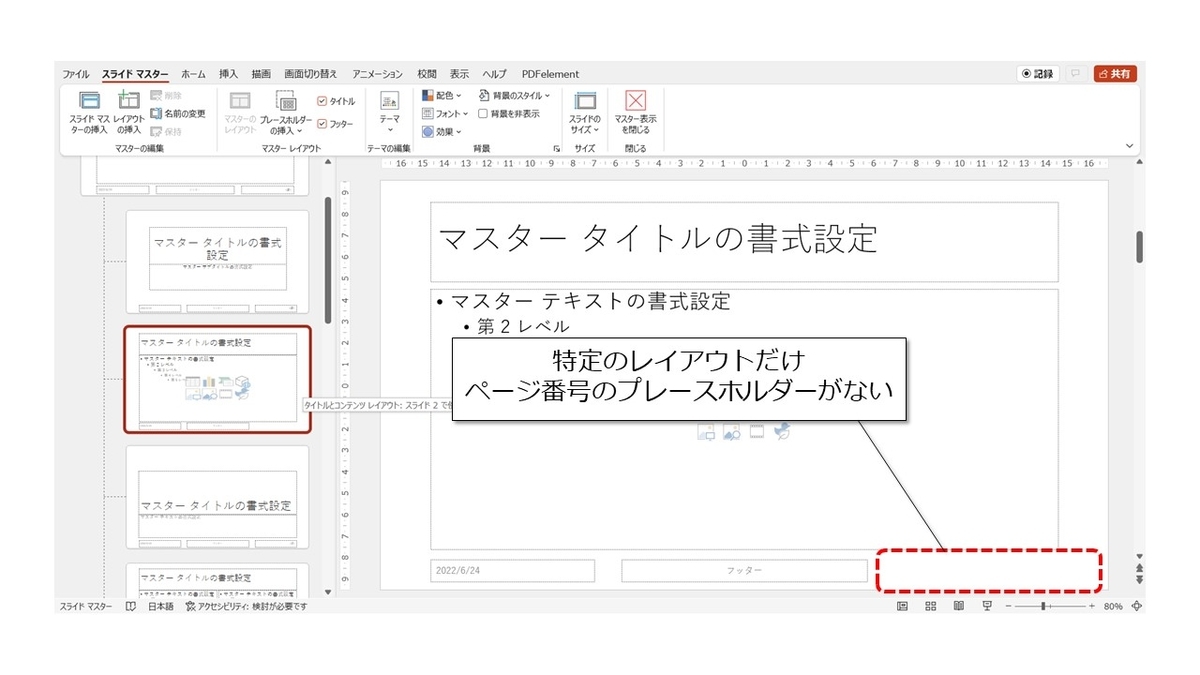
この場合、レイアウトが「タイトルとコンテンツ」に設定されているスライドでは、当然ページ番号が表示されません。
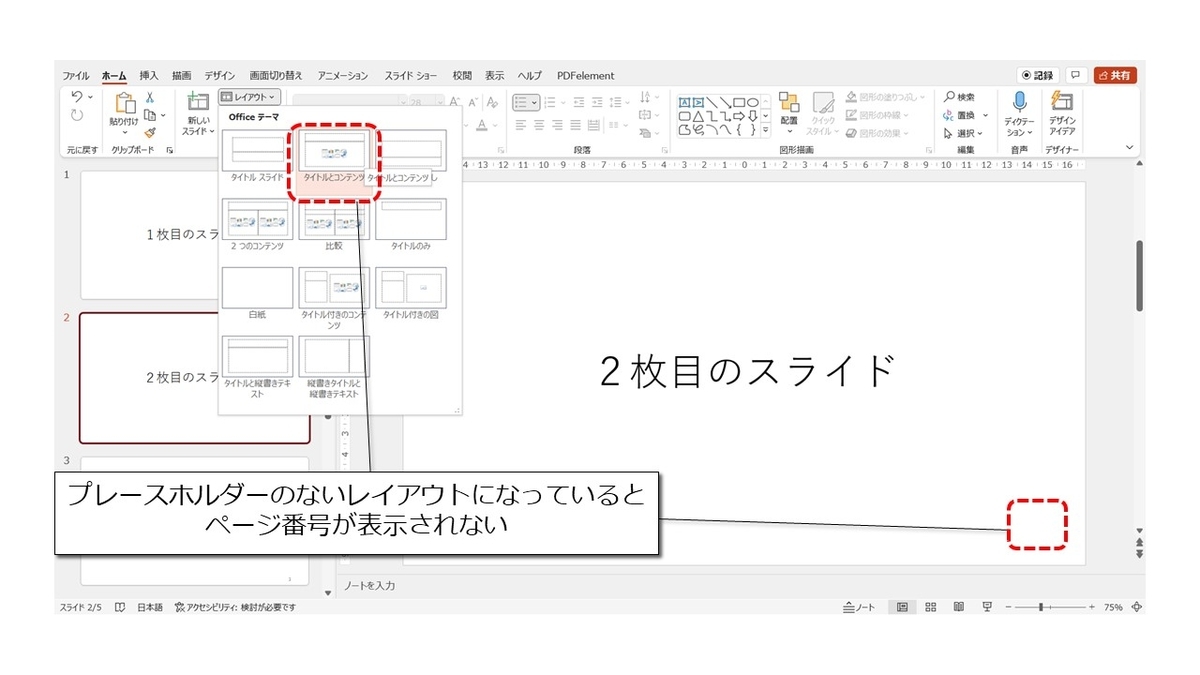
そこで、一部のスライドだけページ番号が表示されないという場合は、一度スライドマスターを確認してみましょう。スライドマスターのレイアウトを一つひとつチェックし、ページ番号のプレースホルダーがちゃんと入っているかを確認します。
もし、プレースホルダーのないレイアウトがあれば、「ページ番号のプレースホルダーを挿入する」もしくは「ページ番号が表示されないスライドのレイアウトを変更する」で対応しましょう。
パワーポイントにページ番号を入れて見やすい資料を作成しよう

パワーポイント(パワポ)にページ番号・スライド番号を挿入すれば、より読みやすい資料を作成できます。今後ビジネスでプレゼン資料を作成する際は、今回紹介したスライド番号の設定方法を参考に、ページ番号・スライド番号を挿入してみてください。
また、パワポのスライド番号はスライドマスター機能とも深く関わっています。スライドマスターの使い方も一緒に覚えておくと、パワポのスキルをさらに高められるでしょう。この機会に、スライドマスターの理解も深めてみてはいかがでしょうか。
【関連記事】
これだけは覚えておきたい!パワポで資料をきれいに作る基礎テクニック4つ
これだけは覚えておきたい!パワポ資料作成が劇的にラクになる事前準備
パワーポイントで背景を作成しよう!具体的な方法と手順を解説












