
- PDFからWordに変換する方法は主に3種類
- WordからPDFに変換する方法も3種類
- そもそも、PDFとWordはどう違う?
- スマホでWordをPDFに変換する方法
- 状況に応じてPDFをWordに変換しよう
PDF文書からMicrosoft Word(ワード)形式、もしくはWordからPDFへ手軽に変換ができます。主な変換方法は、それぞれ3種類です。
本記事では、PDFをWordに変換する方法や、その反対にWordをPDFに変換する方法を画像付きでわかりやすく解説します。
PDFからWordに変換する方法は主に3種類

PDF(.pdf)をWord(.doc/.docx)に変換する方法は、主に以下の3つです。
- アプリを使ってPDFをWord形式に変換する
- インストール不要の無料オンラインソフトを使って変換する
- Adobe Acrobat PROを使って「印刷」からPDFに変換する
ただし、3の方法は有料です。まず無料の1や2を試し、不便を感じた際に3も検討するとよいでしょう。
ここから、それぞれの方法を解説します。
1. アプリを使ってPDFをWord形式に変換する方法
Wordを使える環境にあれば、誰でも無料でPDFをWordに変換できる方法です。ここから、以下のPDF文書をWord形式に変換する際の各手順を紹介します。
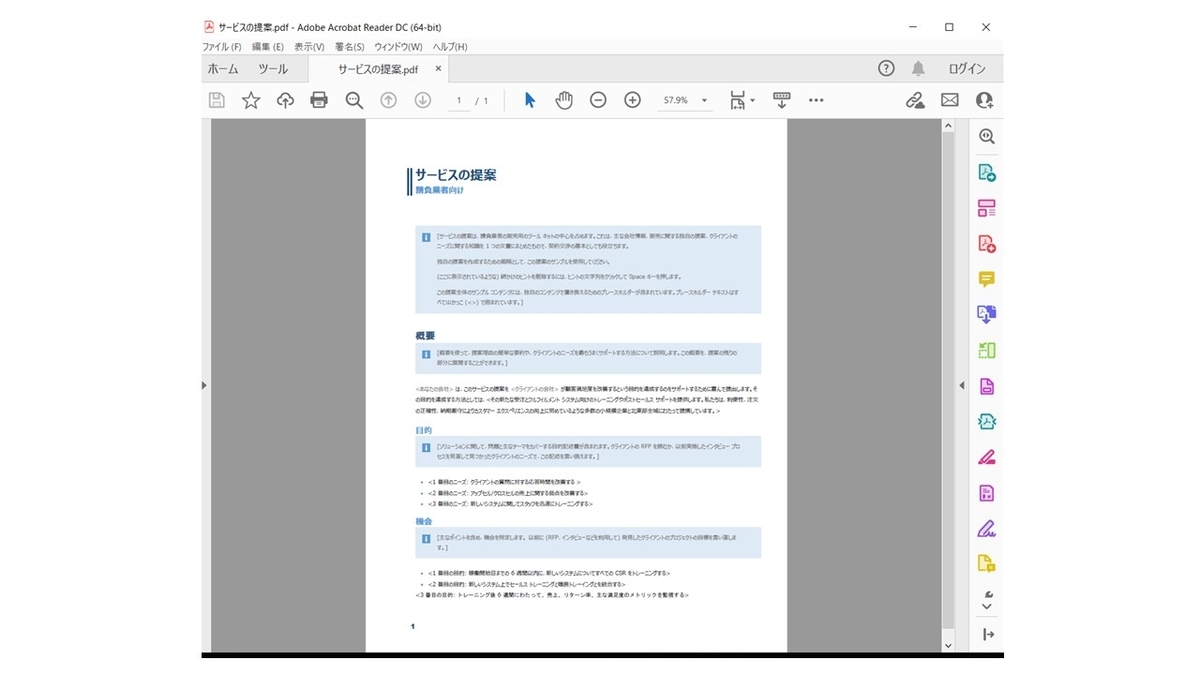
手順1 Wordを起動して「ファイル」タブを開く

まず、お手持ちのPCでWordを開き、画面左上にある「ファイル」タブを選択しましょう。

画面が切り替わったら「開く」をクリックし、続いて「参照」を選択します。
手順2 対象のPDFファイルを選択する

「ファイルを開く」のポップアップウィンドウが表示されたら、Word形式に変換予定のPDFファイルを選択してください。今回は、デスクトップにある「サービスの提案」というPDFを選択しています。
手順3 ダイアログボックスが表示されたら「OK」をクリック
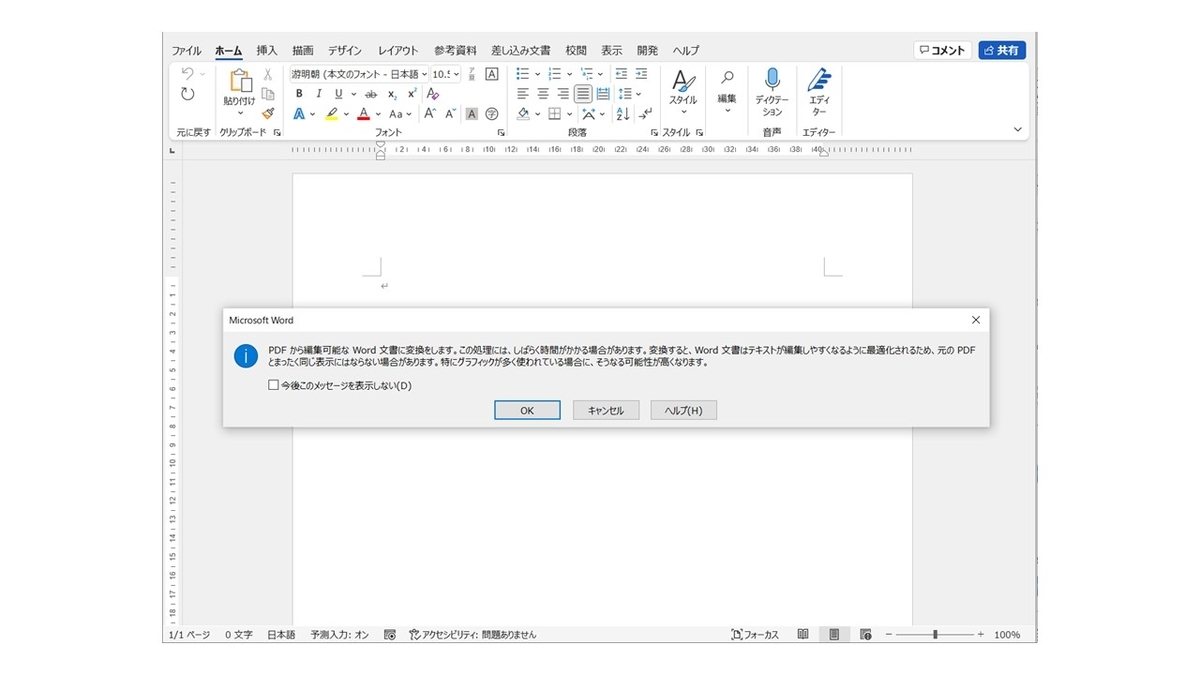
上記のようなダイアログボックスが表示されたら、「OK」をクリックします。最終的に、指定したPDFの内容が以下のようにWord形式で表示されていれば完了です。

レイアウトの崩れやテキストの文字化けへの対応が必要
PDFをWordファイルに変換すると、レイアウトの崩れが生じたり、文字化けしたりすることがあります。ビジネスシーンでPDFをWord化する場合は、上司や取引先に提出する前に問題が発生していないか確認し、必要に応じて修正するようにしましょう。

2. インストール不要の無料オンラインソフトを使って変換する方法
インターネットで「PDF Word 変換」と検索すれば、さまざまなフリーソフトが見つかります。オンラインソフトなら基本的にインストール不要で、すぐに利用可能です。
以下に、よく利用される変換ソフトを3つ紹介します。
iLovePDF
https://www.ilovepdf.com/ja/pdf_to_word

Smallpdf
https://smallpdf.com/jp/pdf-to-word

Soda PDFコンバーター
https://www.sodapdf.com/ja/pdf-converter/

いずれのサービスも変換したいPDFファイルをアップロードし(ドラッグ&ドロップでOK)、変換後のファイル形式を指定するだけでPDFからWordに変換できます。
ただし、セキュリティ面が不安な方は、会社の重要な情報が含まれたPDFを無料のオンラインソフトにアップロードすることは控えた方がよいでしょう。
3. Adobe Acrobat PROを使って「印刷」からPDFに変換する方法
PDFを開発した米国の企業、Adobeが提供する有料版ソフト(2023年4月14日現在、月額税込1,980円)を利用する方法です。
紹介した方法の中で唯一コストがかかる分、再現性は最も高いといえるでしょう。7日間の無料トライアル期間が設けられているため、気になる方は無料から試してみてください。
Adobe Acrobat PROを使って「印刷」からPDFに変換する際の流れは、以下の通りです。
- Adobe Acrobatで変換したいPDFを開く
- 「ファイル/書き出し形式」または「ツール/PDFを書き出し」を選択する
- 変換後のファイル形式を「Microsoft Word」(DOCX)に指定する
- 表示される歯車アイコンをクリックし、書き出しオプションを必要に応じて設定する
- 「OK」をクリックし、保存場所を指定して完了
WordからPDFに変換する方法も3種類

WordファイルをPDF形式に変換する方法は、主に以下の3つです。
- Wordの「名前を付けて保存する」からPDF形式に変換する
- Wordの「エクスポート」機能を使用してPDF形式に変換する
- Wordの「印刷」機能でPDF形式に変換する
ここから、上記3つの方法に加えて、Wordファイルの一部だけをPDF形式に変換する方法を紹介します。
1. Wordの「名前を付けて保存する」からPDF形式に変換する方法
保存する「ファイルの種類」を変えるだけなので、WordファイルからPDFへの変換は簡単です。以下の手順で、WordをPDFに変換してみましょう。
手順1 Wordで対象のファイルを開く

上のように、WordでPDFにしたいファイルを開いたら、「名前を付けて保存」のショートカットキー「F12」を押します。Macで「F12」がない場合は、「Command + Shift + S」でも対応可能です。
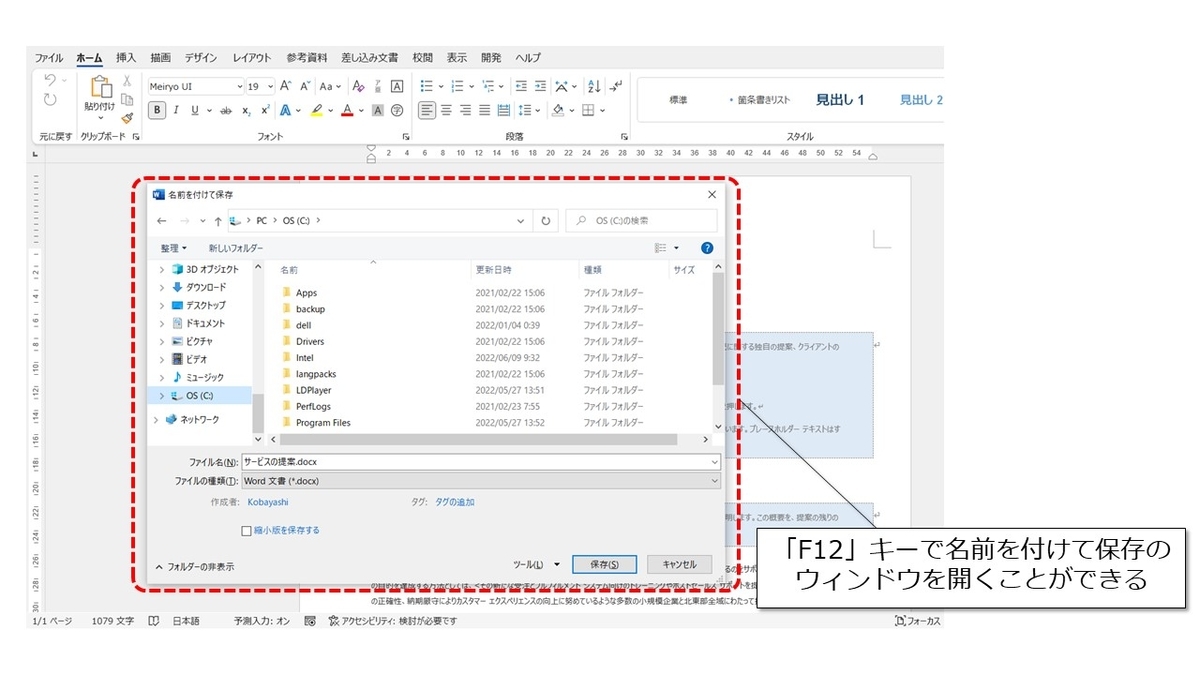
手順2 「ファイルの種類」をPDF形式に変更して保存する
「名前を付けて保存」のポップアップウィンドウが表示されたら、PDFにするファイルの保存場所とファイル名を指定します。

その後、「ファイルの種類」を「PDF(*.PDF)」に変更して「保存」をクリックすれば、WordからPDFへの変換は完了です。
【関連記事】
【Word】これだけは覚えておきたい! 時短・便利ショートカットキー25選
これだけは覚えておきたい! Excelでマウスを使う頻度が減る? ファンクションキーの使い方
2. Wordの「エクスポート」機能を使用してPDF形式に変換する方法
続いて、Wordに搭載されている「エクスポート」機能を使ってPDF化する手順を確認しておきましょう。
手順1 Wordで対象のファイルを開く
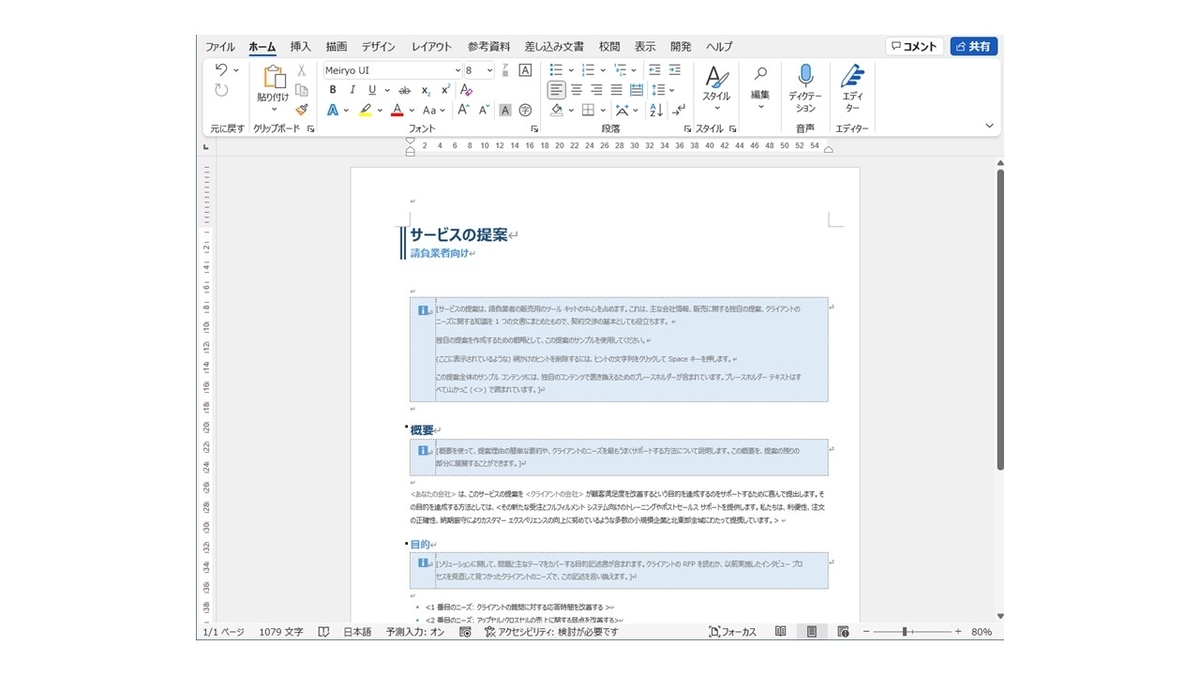
先ほどの手順と同様に、まずはWordで変換するファイルを開きます。
手順2 「ファイル」タブを開き「エクスポート」「PDF/XPSの作成」を選択する
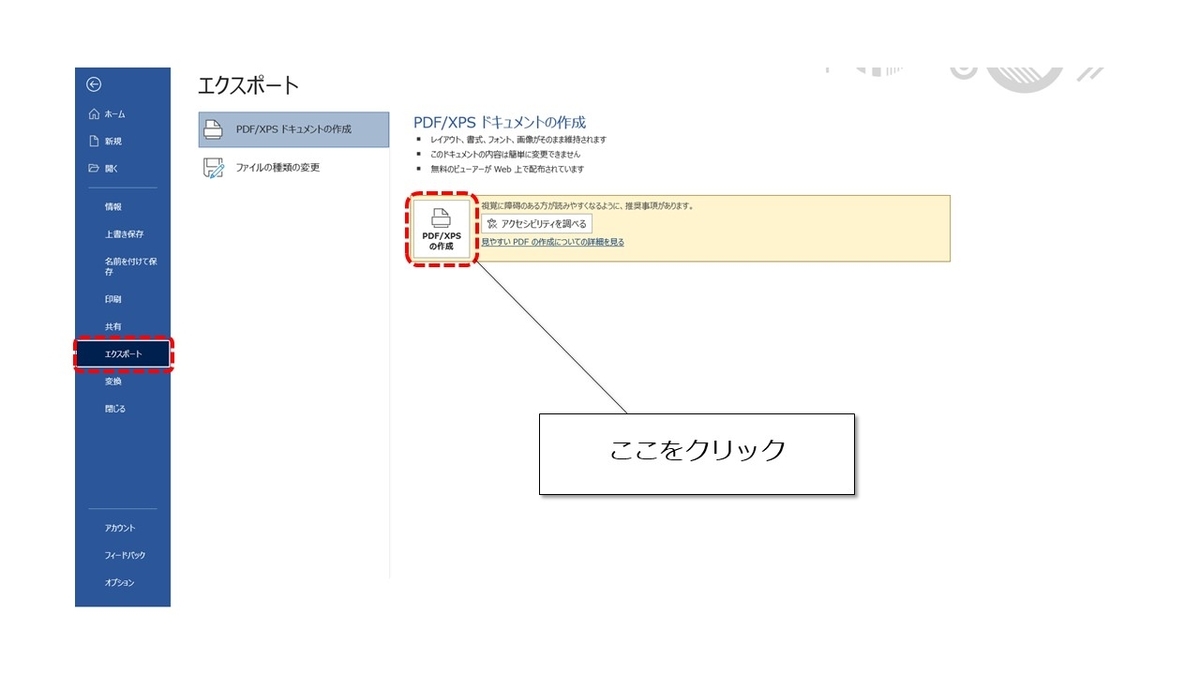
「ファイル」タブを開いてから、「エクスポート」を選択します。次に、「PDF/XPSドキュメントの作成」「PDF/XPSの作成」を順にクリックしていきましょう。
手順3 「発行」をクリックして完了

「PDFまたはXPS形式で発行」のウィンドウが開いたら、保存場所とファイル名を指定して「発行」をクリックして完了です。「発行」をクリックする前に、ファイルの種類が「PDF」になっているか確認しておきましょう。
3. Wordの「印刷」機能でPDF形式に変換する方法
Wordファイルの「印刷」機能を利用したPDFへの変換も可能です。ただし、使用しているPCのOSのバージョンによって、できないこともあります。
ここから、Wordの「印刷」機能でPDF形式に変換する手順を確認していきましょう。
手順1 Wordで対象のファイルを開く
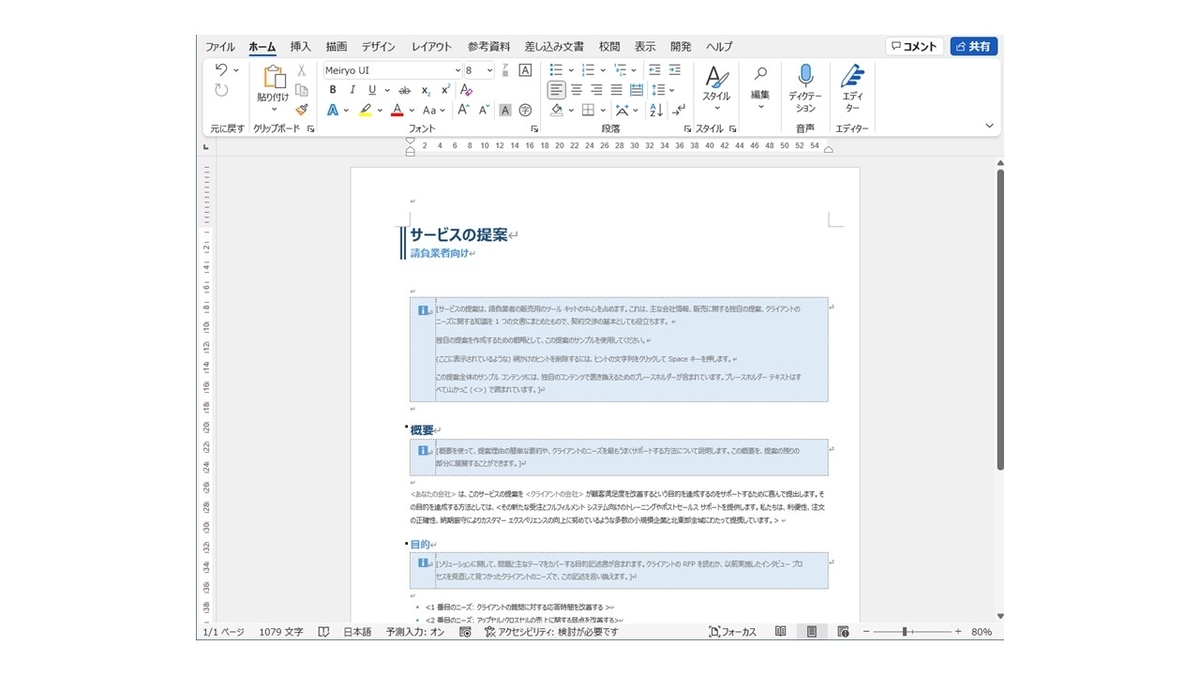
まずは、Wordで対象のファイルを開きます。
手順2 「ファイル」タブで「印刷」を選択する
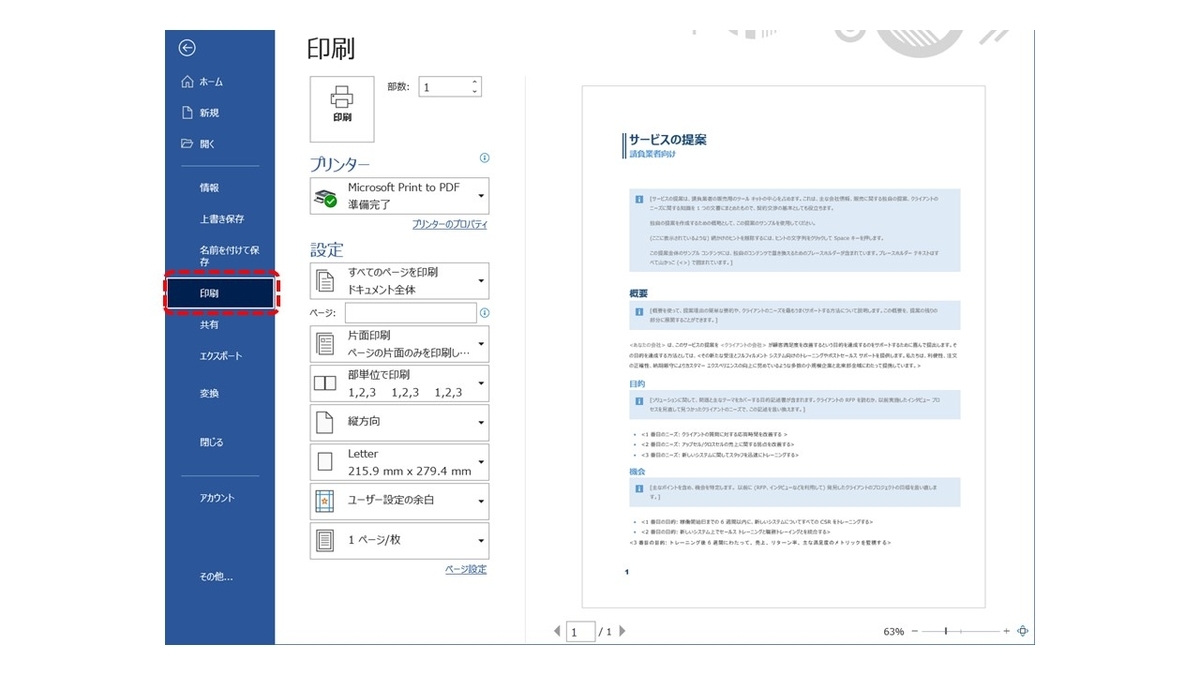
「ファイル」タブを開いたら、「印刷」を選択しましょう。
手順3 「Microsoft Print to PDF」を選択する

「プリンター」の下にあるプルダウンメニューから、「Microsoft Print to PDF」を選択します。
手順4 「印刷」をクリックして保存すれば完了

「印刷」をクリックすると、「印刷結果を名前を付けて保存」のウィンドウが開きます。最後に、保存場所とファイル名を指定して保存すれば完了です。
番外編 Wordファイルの一部だけをPDF形式に変換する方法
外部に公開できない部分も含まれているなどの事情で、Wordファイルの一部分だけをPDFにしたいこともあるでしょう。3番目に紹介した「印刷」機能を使う方法で、Wordファイルの一部だけをPDF形式に変換できます。
Wordの一部分のみをPDF化する際の手順は、以下の通りです。
手順1 変換する部分を範囲選択する
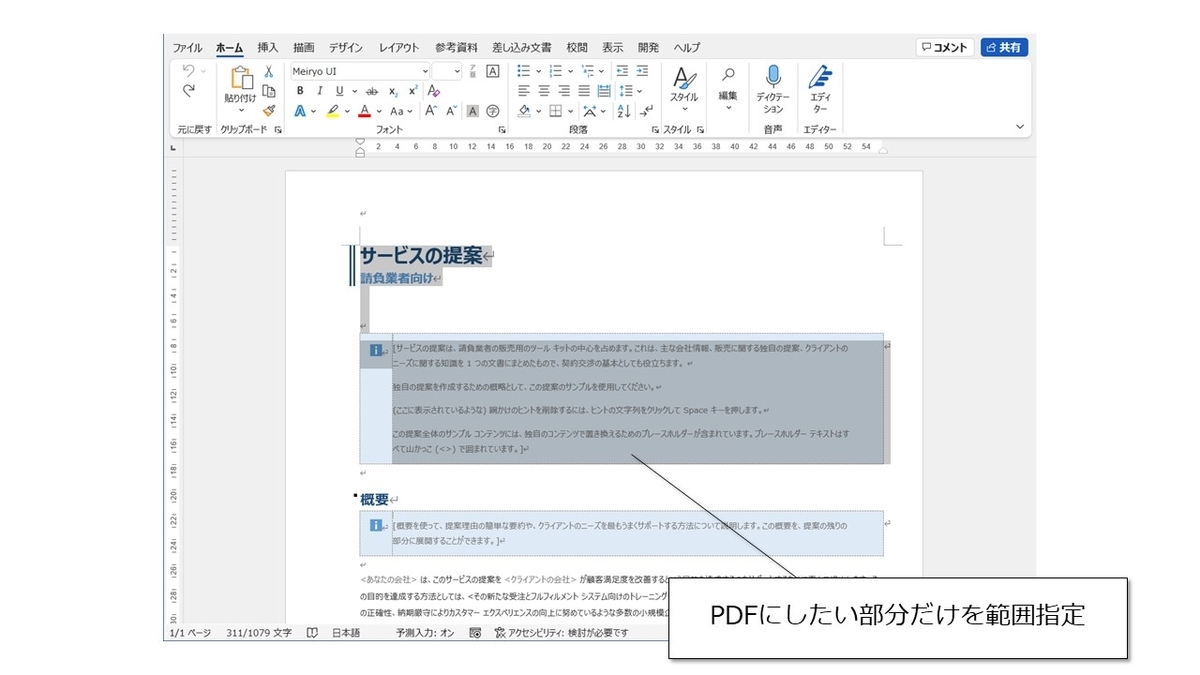
Wordで対象のファイルを開いたら、上画像のようにPDFにしたい部分だけを範囲指定します。
手順2 「ファイル」タブで「印刷」を選択する
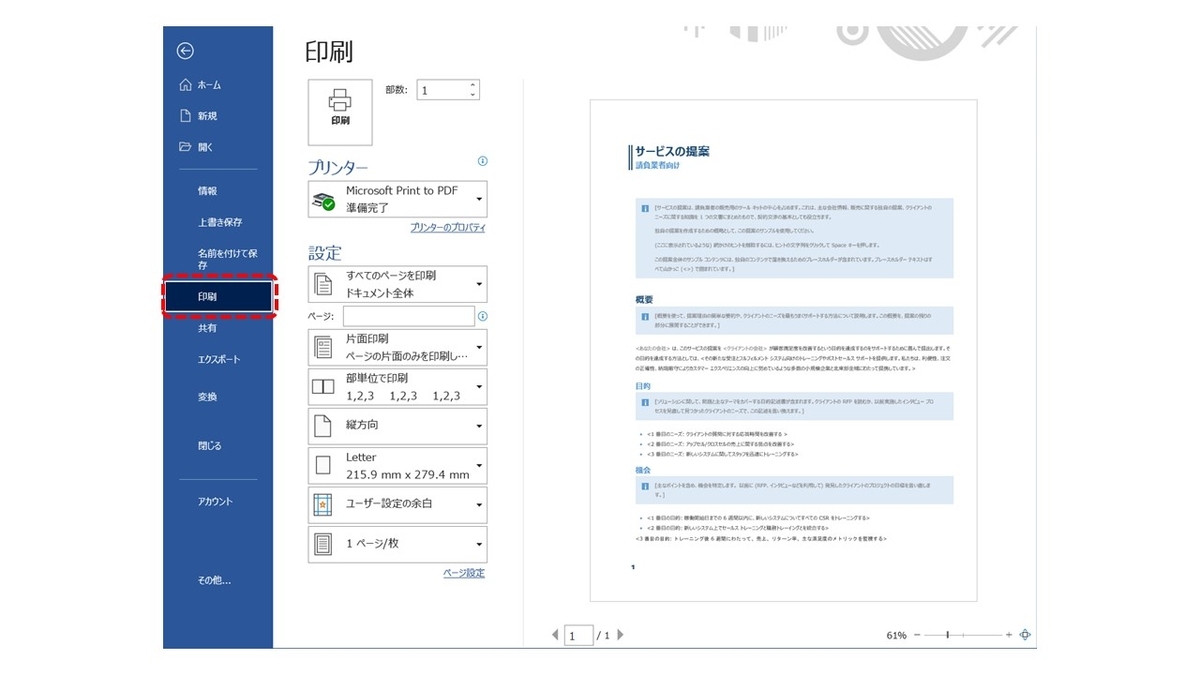
続いて、「ファイル」タブを開いてから、「印刷」を選択します。
手順3 「Microsoft Print to PDF」を選択する

次に、「プリンター」下のプルダウンメニューから「Microsoft Print to PDF」を選択します。
手順4 「選択した部分を印刷」をクリックして保存すれば完了

「設定」下のプルダウンメニューから「選択した部分を印刷」を選択してから、「印刷」をクリックします。

「印刷結果を名前を付けて保存」ウィンドウが表示されたら、保存場所とファイル名を指定して完了です。
なお、手順4で「選択した部分を印刷」ではなく「現在のページを印刷」を選べば、現在表示されているページのみをPDFに変換できます。また、「ユーザー指定の範囲」を選択し、PDF変換したいページを数値で指定すれば、任意のページのみをPDFにすることも可能です。
【無料診断】あなたの仕事力はどれぐらい?リモート・在宅ワークに役立つ仕事力をチェック
そもそも、PDFとWordはどう違う?

PDFとは、「Portable Document Format(ポータブル・ドキュメント・フォーマット)」の頭文字をとったもので、Adobeが開発した電子文書形式のことです。一方、WordはMicrosoft社が提供している文書作成ソフトを指します。
PDFは「データ情報の配布・交換・蓄積を電子的に行うこと」を目的にしているのに対し、Wordは主に「文書の作成」を目的としている点が主な違いです。
ビジネスシーンでPDFとWordを使い分けられるように、PDFをWordに変換するメリットと、WordをPDFに変換するメリットを確認しておきましょう。
PDFをWordに変換するメリット
PDFをWordに変換すれば、書類を編集できる点がメリットです。上司からPDF形式のファイルを渡されて、「ここを修正してほしい」と依頼された場合は、一度Wordに変換するとよいでしょう。
WordをPDFに変換するメリット
作業環境を問わず、同じレイアウトで閲覧できる点が、WordをPDFに変換するメリットです。Wordファイルでもパソコンの表示画面と同じように紙に印刷することはできますが、作業環境やWordのバージョン、デバイスの種類が変わるとレイアウトが崩れることがあります。
そのほか、一般的にサイズ容量が小さくなり送受信しやすくなる、編集できなくなるため重要書類のやりとりでミスや改ざんのリスクが減るなどもWordをPDFに変換するメリットです。
【無料診断】そのモヤモヤの原因は?キャリアのヒントが見つかる「モヤモヤ解消診断」
スマホでWordをPDFに変換する方法

ここまで紹介してきたのは、PCを使って変換する方法です。
近年は、iOS・AndroidでMicrosoftのスマホアプリを活用すれば、スマホやタブレット端末で手軽にWordを使用できるようになりました。そこで、スマホやタブレットなどモバイル端末上でWordをPDFに変換する方法※を解説します。
iOS版Wordアプリ:
https://apps.apple.com/jp/app/microsoft-word/id586447913
Android版Wordアプリ:
https://play.google.com/store/apps/details?id=com.microsoft.office.word
※Wordアプリで全機能を使用するには、Office 365へのログインが必要です。今回はログインすることなく使用できる機能をご紹介します。また、操作方法はお使いのアプリや端末のバージョンにより異なる場合があります。
iPhoneやiPadで「WordからPDFに変換して送信」を行う手順
iPhoneやiPadでWordをPDFに変換する際、以下の手順で進めます。
手順1 Wordアプリで対象のファイルを開く
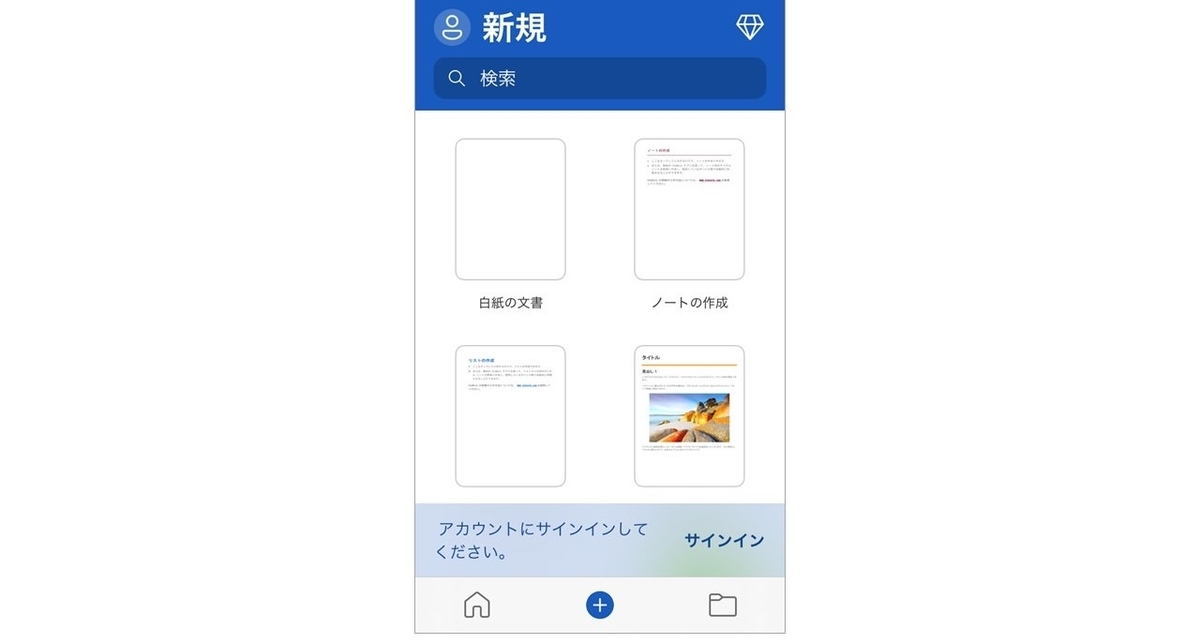
iPhoneやiPadでWordアプリを開くと、上画像のような画面が表示されます。ここで、対象のファイルを選択しましょう。
手順2 右上のメニューボタンを選択して「コピーを送信」をタップ
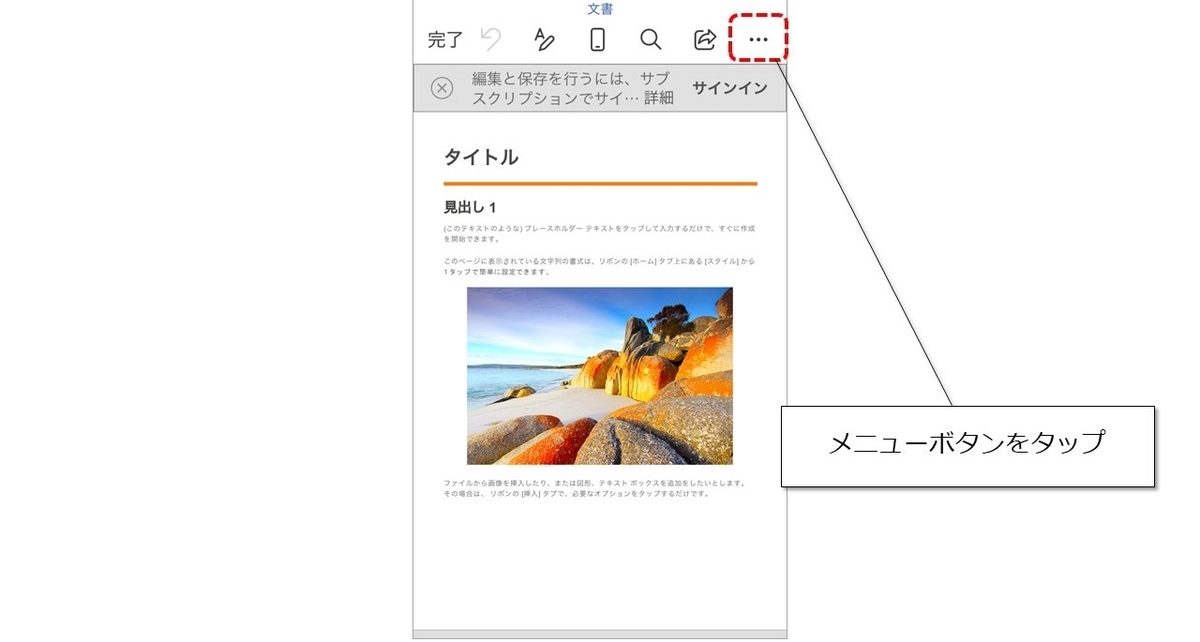
対象のファイルを開いたら右上のメニューボタン「・・・」を選択します。

上のような画面が表示されたら、「コピーを送信」をタップしましょう。
手順3 「書式」をタップして形式をPDFに指定
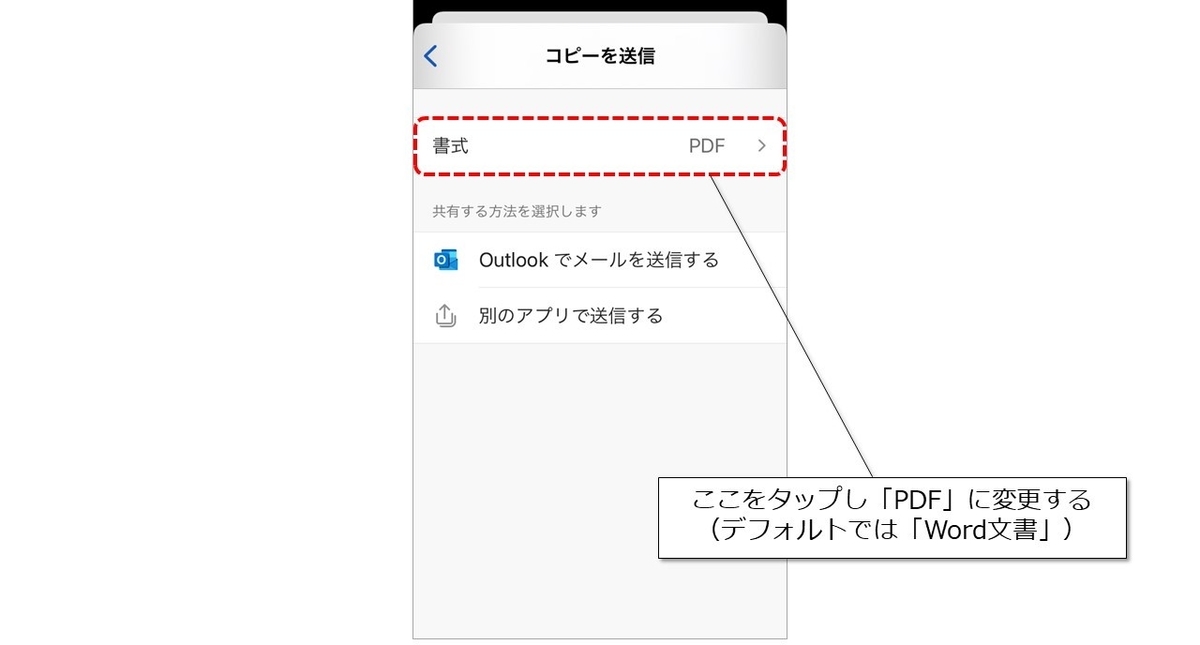
「コピーを送信」画面が表示されたら、「書式」をタップして「Word文書」から「PDF」に変更しましょう。
手順4 指定先へ送信する

最後に、送信方法を指定すれば、PDFファイルを指定した先に送信できます。メールやアプリなど、共有する方法を選択しましょう。
Androidで「WordからPDFへの変換」を行う手順
Android端末を使用する際も、基本的な流れは同じです。手順を以下にまとめました。
- WordアプリでPDF変換したいファイルを開く
- 「ファイル」をタップ、もしくは「ファイルアイコン(三本線のメニューボタン)」をタップ
- 「ファイル」タブを開き、「印刷」をタップ
- 「PDFとして保存」をタップして選択し、「保存」をタップ
- 保存場所とファイル名を指定して、「保存」をタップして完了
状況に応じてPDFをWordに変換しよう

PDFを編集できない場合、Wordに変換するとよいでしょう。また、Wordで作成した文書を相手に送ると文字化けやレイアウト崩れなどが発生してしまう場合は、ファイル形式をPDFにする方法が有効です。
それぞれの特性を理解し、状況に応じてPDFからWordへの変換や、WordからPDFへの変換を検討しましょう。
【関連記事】
【Word】これだけは覚えておきたい! 時短・便利ショートカットキー25選
Word「応答なし」でも慌てない!原因と保存ファイルの復元方法を解説
あなたの本当の年収がわかる!?
わずか3分であなたの適正年収を診断します











