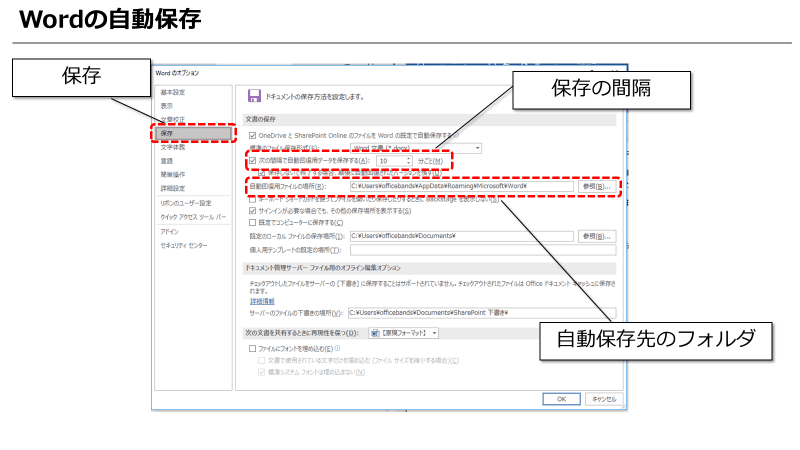
「ファイルが突然消えた」「Wordが急に応答しなくなった」など、Microsoft Word(以下、Word)で突然起こるフリーズは、誰しも一度は経験があるのではないでしょうか。
そこで今回は消えてしまったWordファイルを復元する方法やフリーズしてしまう原因などを解説してきたいと思います。せっかくの頑張りを無駄にしないためにも、ぜひともご一読ください!
Wordが突然「応答なし」…Wordのフリーズ・エラーの原因と対策

Wordが落ちる原因には、以下のようなものが考えられます。
・ファイルサイズが大きい
・グラフィックアクセラレータ設定が有効になっている
・アップデートが適切に行われていない
・アドインの相性が悪い
・Officeのアプリに不具合がある
一つひとつ確認していきましょう。
「とにかく、ファイルの復元方法を真っ先に知りたい」という方は、次の見出しまで読み飛ばしてください。次章で消えたファイルを取り戻す方法を紹介しています。
Word「応答なし」の原因① ファイルサイズが大きい

WordだけでなくMicrosoft ExcelやMicrosoft PowerPointでもそうなのですが、開いているファイルの容量が大きいと落ちる原因になります。画像や図表が多く含まれている場合には「図の圧縮」を試してみましょう。
画像を選択した状態で「書式」タブ→「図の圧縮」をクリックします。ダイアログボックスが表示されますので、解像度を「電子メール用」に変更します。
画質は落ちてしまいますが、ファイル容量は下がりますのでWordがフリーズしづらくなります。

Word「応答なし」の原因② グラフィックアクセラレータ設定が有効になっている

グラフィックアクセラレータとは、パソコン内で主に画像処理を行っている装置のこと。これが有効だとWordが落ちやすくなると言われています。
「ファイル」タブ→「オプション」→「詳細設定」のところで、「ハードウェアのグラフィックアクセラレータを無効にする」にチェックを入れると、設定を変更することができます。

Word「応答なし」の原因③ アップデートが適切におこなわれていない

Microsoft Officeのソフトアップデートは、Windowsのアップデートとともに行われます。したがって、Windowsの更新がちゃんと行われていないことが、Officeソフトの不具合の原因になりえます。
更新の方法は、「スタート」→「設定」→「更新とセキュリティ」→「Windows Update」を選択します。そして「更新プログラムのチェック」をクリックすると、更新プログラムの有無を確認できます。
(※WindowsのOSによって操作方法が異なるため、見当たらない場合はスタートボタンの検索窓で「更新プログラム」を検索してみてください)
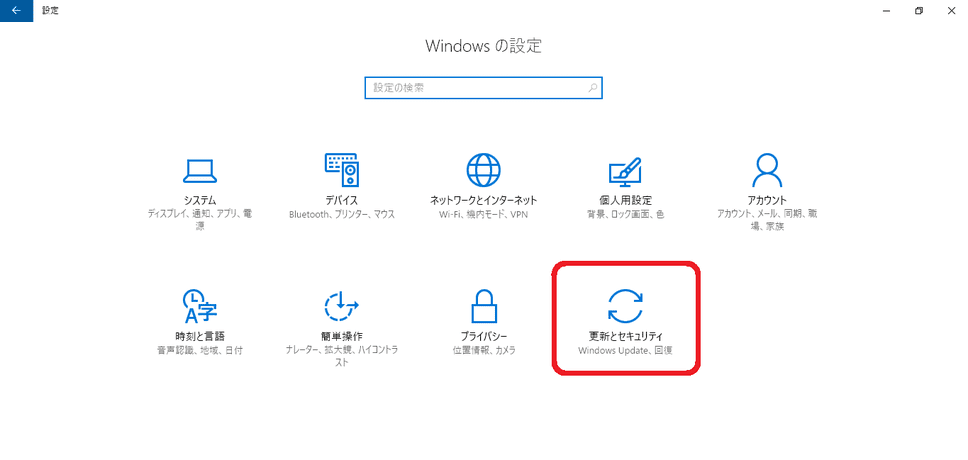
Word「応答なし」の原因④ アドインの相性が悪い

アドインとは独自のコマンドや機能を追加して、Word の機能を拡張するプログラムです。便利な機能を追加できる一方、アドインとWordの相性が悪いと「応答なし」が発生する原因にもなりえてしまいます。
もしアドインを利用している場合は、アドインを無効にして問題が解決するかどうかを確認してみましょう。
有効になっているアドインは、「ファイル」タブ→「オプション」→「アドイン」で確認ができます。有効なアドインを無効にする場合は、アドインのウィンドウの下にある「設定」をクリックして、無効にしたいアドインのチェックボックスを外しましょう。
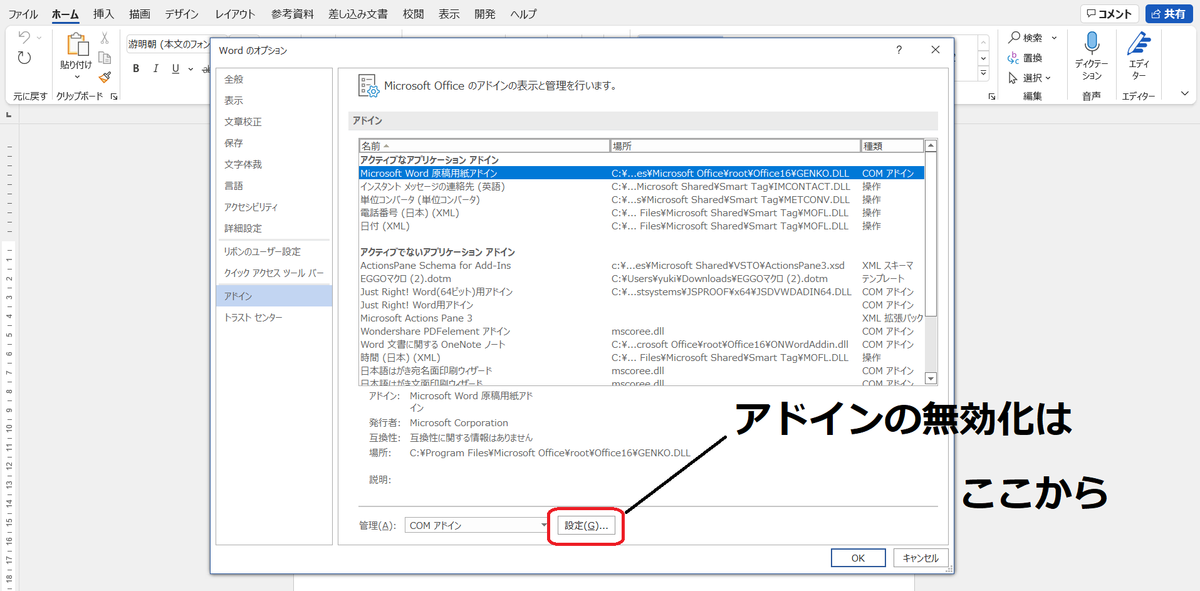
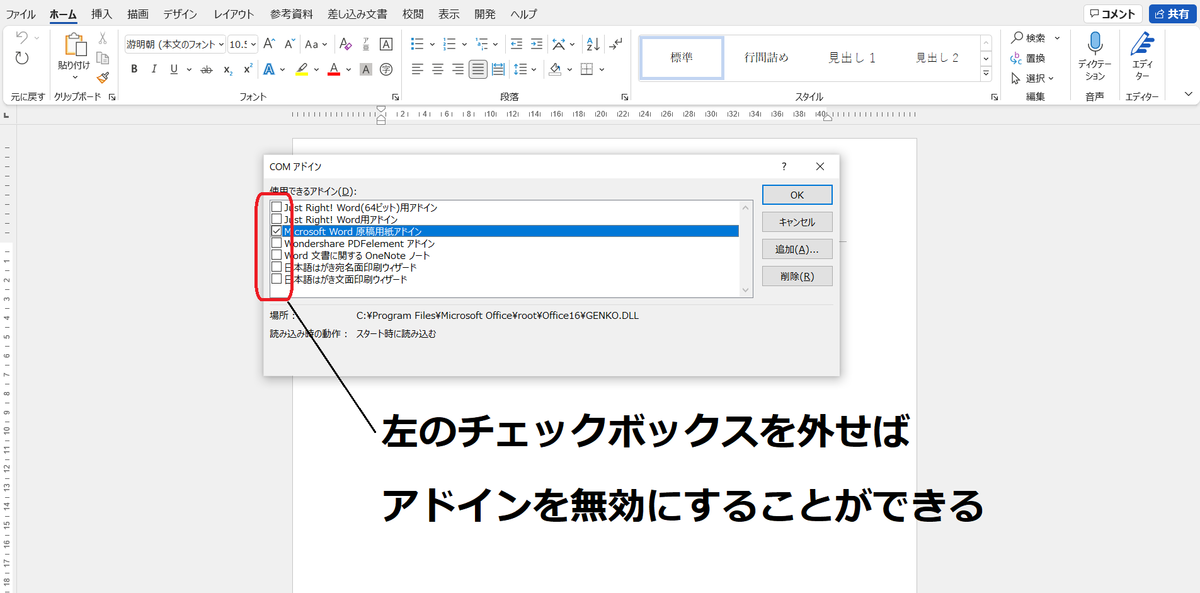
なお、アドインはWord起動時に必ず一緒に立ち上げられるため、有効なアドインを減らすことは起動速度の高速化にもつながります。
Word「応答なし」の原因⑤ Officeのアプリに不具合がある
Officeのアプリケーション自体に問題がある場合には、アプリの修復を行う必要があります。上記でご紹介した方法でも改善されない場合には、こちらを疑ってみましょう。
「スタート」→「設定」→「システム」→「アプリと機能」を選択します。(※WindowsのOSによって場所が異なります。見当たらない場合は「コントロールパネル」→「プログラム」→「プログラムのインストール」でも大丈夫です)
アプリケーションの一覧が出てきますので、Microsoft Officeを選んで「変更」を選択します。そうすると「Officeプログラムをどのように修復しますか?」というダイアログボックスが出てきますので、クイック修復もしくはオンライン修復を行います。
まずはクイック修復を試してみて、だめだったらオンライン修復をしてみるのがいいでしょう。

それでもだめならOfficeを再インストール
Officeの修復を行っても「応答なし」が頻発する場合は、Officeソフトの再インストールを試してみましょう。
Microsoft 365などのサブスクリプション版を利用している場合は、すでにMicrosoftアカウントがあるはずなので、Microsoftのマイページにログインしてそこから再インストールができます。また、パッケージ版を使っている場合は、再インストールにプロダクトキーが必要な場合もあります。Officeソフトをアンインストールする前に、再インストールができる環境であるかをしっかりと確認しておきましょう。
Officeソフトの再インストールの手順はまず、「コントロールパネル」→「プログラムのアンインストール」→「Officeソフトを選択」して、Officeソフトのアンインストールを行います。
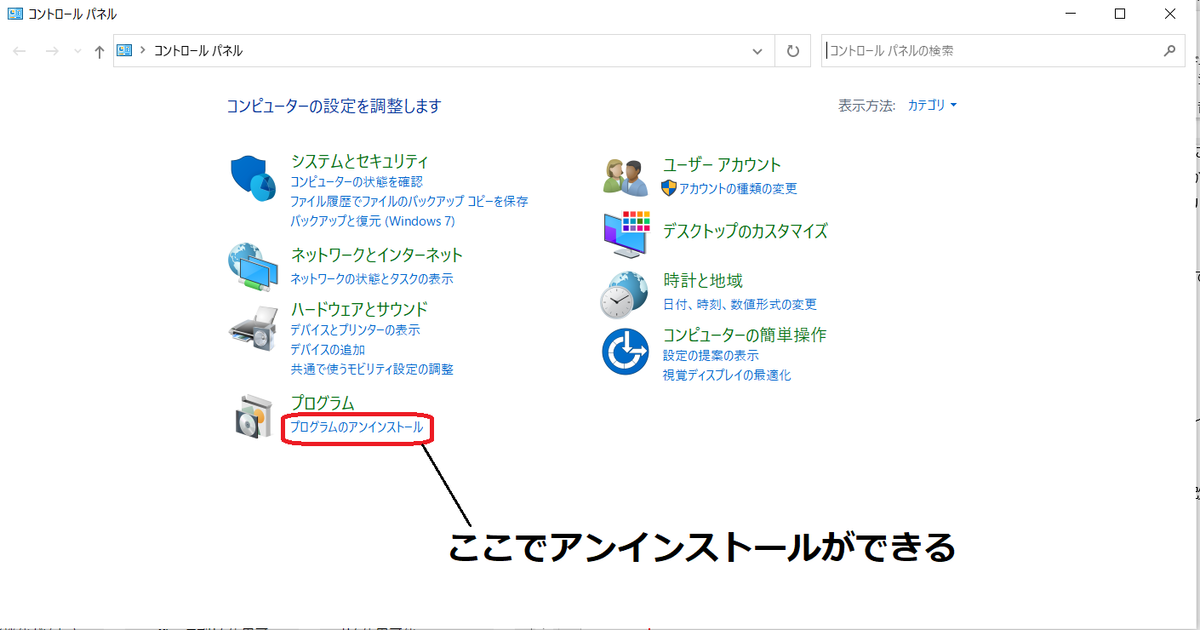

アンインストールが完了したら、MicrosoftアカウントでOfficeソフトを改めてインストールしましょう。
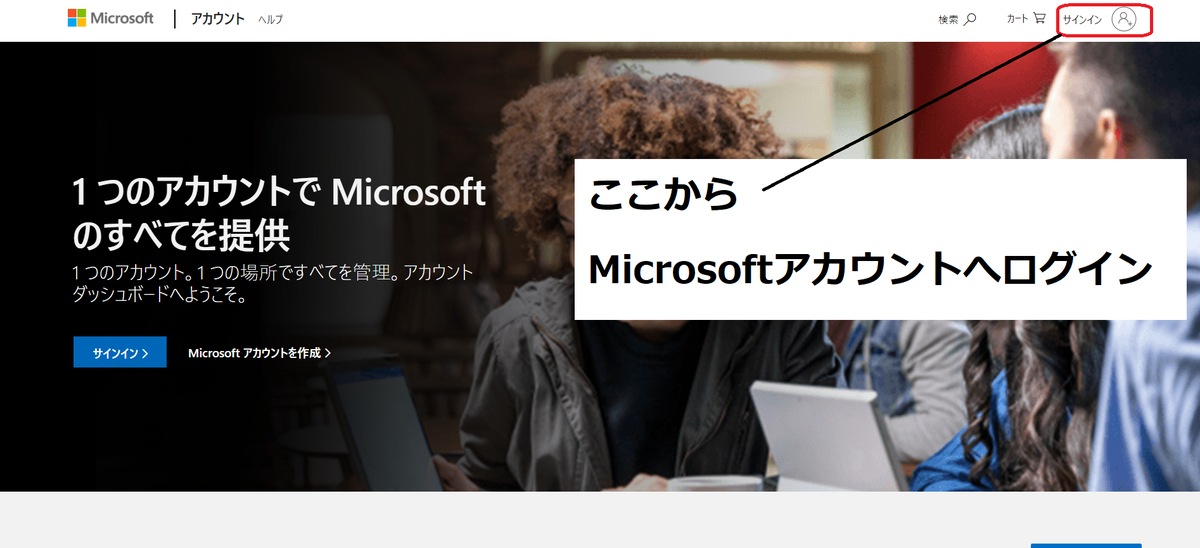
Wordファイルの復元方法

せっかく時間をかけて作り上げたファイルが、「応答なし」によって失われてしまった…。続いては、そんなときにできる対処法を紹介します。ファイルを復元できるかもしれないので、あきらめず試してみましょう。
ファイルが落ちたらまずは「自動保存機能」を確認しよう
Wordのファイルが落ちてしまったら、自動保存の設定を確認してみましょう。
「ファイル」タブ→「オプション」→「保存」で、保存の間隔と保存先のフォルダを調べることができます。「自動回復用ファイルの場所」のところにある「参照」をクリックすると、フォルダが開かれます。
自動保存が無事にされていれば、その時点までのファイルは取り戻すことができます。

ちなみに、以下のように「Microsoft Wordは応答していません」となった時の悪あがきとして、プリントスクリーン(スクリーンショット)を使うというプチテクニックもあります。
デフォルトでは自動保存は10分おきなので、保存されていない分をプリントスクリーン(Ctrl+PrtSc)で残しておいて、あらためて打ち直すとかなり高い精度で元通りに復元できますよ。

保存されていない文書の回復!新規保存していないファイルはここにあるかも
自動保存ができていない場合には、「保存されていない文書の回復」を確認してみましょう。もしかしたらここにバックアップがあるかもしれません。
「ファイル」タブ→「情報」→「ドキュメントの管理」をクリックして、「保存されていない文書の回復」を選択すると確認ができます。

もしここにファイルが存在すれば、それを開いてみましょう。

まとめ|同じことを繰り返さないために心がけること
せっかく作ったWordファイルを失わないためにも、以下の2点に気をつけましょう。
・こまめにファイルを保存する
・ファイルやソフトを同時に開き過ぎない
1点目は当たり前と言えばそうなのですが、やはり一番の対策はこまめに保存をすることでしょう。作業に集中するとどうしても忘れがちになりますが、意識することでファイルの喪失を防ぐことができます。
ちなみに、名前を付けて保存のショートカットキーは「F12」もしくは「Alt→F→A」です。作業をスタートさせたらまずは新規でのファイル保存を行い、その後は「Ctrl+S」で上書き保存をするようにしましょう。
2点目は同時にいろいろなウィンドウを開き過ぎないことです。不要なものは都度閉じて、パソコンの負担を減らしましょう。フリーズを防ぐだけでなく、動作もスムーズになります。
効率的に仕事をするという意味でも大切なので、意識してみてください!
【これだけは覚えておきたいシリーズ】
Word(ワード)編
Excel(エクセル)編
PowerPoint(パワーポイント)編
あなたの本当の年収がわかる!?
わずか3分であなたの適正年収を診断します











