
- 大文字になる(小文字にならない)のはなぜ?【パソコン編】
- CapsLockとは?
- CapsLockの作動を確認する方法
- CapsLockの解除方法
- CapsLockを解除できない場合
- キーボード入力で大文字になるのはなぜ?【スマホ編】
- パソコンのキーボード入力で大文字になるならCapsLock解除
パソコンやスマホで大文字になる場合の直し方のひとつが、CapsLockの解除です。ただし、原因がわかっていても、うまく解除できないことがあるでしょう。
本記事では、CapsLockを解除する方法を詳しく解説するので、文書を作成する際に大文字になることで困っている方はぜひ参考にしてください。
大文字になる(小文字にならない)のはなぜ?【パソコン編】

パソコンのキーボードを入力しても、小文字にならない(大文字になってしまう)原因は、「CapsLock」機能がオンになっているからです。「CapsLock」機能が作動している間は、キーボード入力がすべて大文字になります。

「CapsLock」をオフにするには、「ShiftキーとCapsLockキー」を同時に押しましょう。
CapsLockとは?
CapsLockとは「Capital letters Lock」の略です。Capital lettersが「大文字」を指すため、CapsLockは直訳で「大文字に固定する」を意味します。
例えば、「apple」と入力しようとしても、CapsLockがオンになっていると「APPLE」になってしまうでしょう。

CapsLockは、もともとタイプライターの時代に考えられたようです。

タイプライターで大文字を打つためには、シフトキーを押したままで文字を入力しなくてはなりませんでした。現代のキーボードと異なり、タイプライターのキーはひとつひとつが重く、同時に押すのは大変だったようです。
そこで、大文字をボタンひとつで切り替えられる「CapsLock」機能が誕生し、大文字を連続して入力できるようになったといわれています。
CapsLockの作動を確認する方法
パソコンのキーボード入力が大文字になる場合は、まずCapsLockの作動を確認しましょう。ここから、CapsLockがオンになっているか確認する方法を2つ紹介します。
キーボード上のランプの点灯を確認(Windows・Mac)

キーボードの種類にもよりますが、CapsLockには、キー自体にオン・オフを知らせるランプが付いています。そのランプが点灯していればCapsLockがオン、消灯していればオフになっていることがわかります。
なお、「CapsLock」キーの位置はキーボードの左側にあることが多く、Windowsでは「A」の左隣、Macでは左下隅が一般的です。ランプの点灯がわかる小さな丸がついたキーがないか、自分のパソコンで確認してみてください。
言語バーを確認(一部Windows)
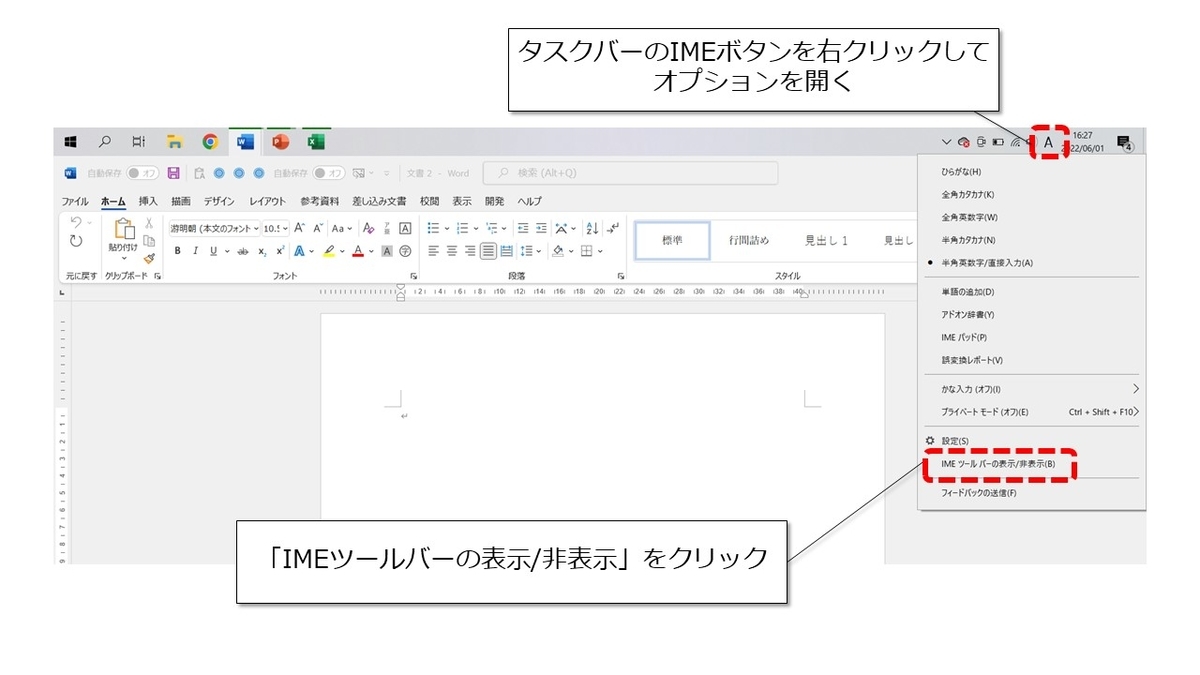
使用しているパソコンがWindowsなら、「言語バー」(IMEツールバー)で確認することもできます。
通常、言語バーがあるのは、画面の端にあるタスクバー上です。言語バーに「CAPS」というボタンがあれば、そこでオン・オフの確認ができます。
ただし、OSがWindows10やWindows11の場合は、言語バーに「CAPS」ボタンは表示されません。

CapsLockの解除方法

ここで、CapsLockの切り替え方法を詳しく説明します。
大文字になるのをキーボードで解除

すでに紹介したとおり、CapsLockのオンとオフを切り替えるコマンドは「Shiftキー+CapsLockキー」の同時押しです。このとき、「Shift」を押したまま「CapsLock」を押すことが、確実に解除するためのコツです。
一般的に、ShiftキーとCapsLockキーは近くに配置されているため、知らず知らずのうち同時に押して、CapsLockを作動させてしまうことがあるでしょう。そんなときでも、落ち着いて解除のコマンドを入力すれば問題ありません。
言語バーで機能を解除(一部Windows)
言語バーにCapsLockのボタンが備わっている一部のWindows搭載パソコンであれば、言語バーでCapsLock機能をオフにできます。言語バーに表示されている「CAPS」をクリックすれば、簡単にオンとオフの切り替えが可能です。
CapsLockを解除できない場合
CapsLock切り替えのコマンドを押しても解除できない場合は、キーボードの故障やWindowsシステムの不具合など、さまざまな原因が考えられます。まずは、パソコンを再起動しましょう。
再起動後に小文字の入力ができていれば問題解決です。ここから、再起動しても問題解決しない場合に試みるべき3つの方法を紹介します。
スクリーンキーボードを使う
起動しても変化が見られない場合は、スクリーンキーボードを試しましょう。スクリーンキーボードとは、画面上に表示できるキーボードのことです、マウスやタッチで文字入力可能です。
もしスクリーンキーボードで解除できれば、キーボード側に何かしらの問題があると考えられます。ここから、スクリーンボードの使い方を確認していきましょう。
- タスクバーにある検索窓に「スクリーンキーボード」と入力。
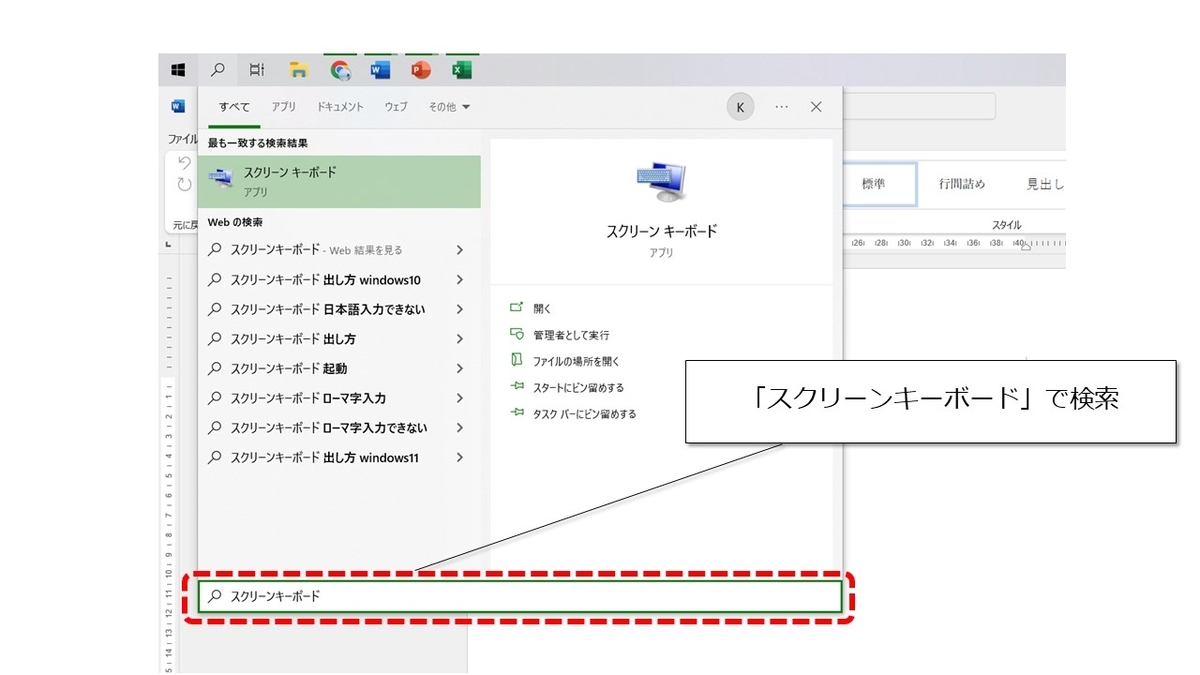
- 「スクリーンキーボード」のアプリが候補として表示されるので、「開く」をクリック。
- スクリーンキーボードが画面に出てきたら、「Shiftキー」→「CapsLockキー」の順でクリック。
- メモ帳やブラウザなどにキーボードで何か文字を入力してみて、小文字入力ができるかを確認。
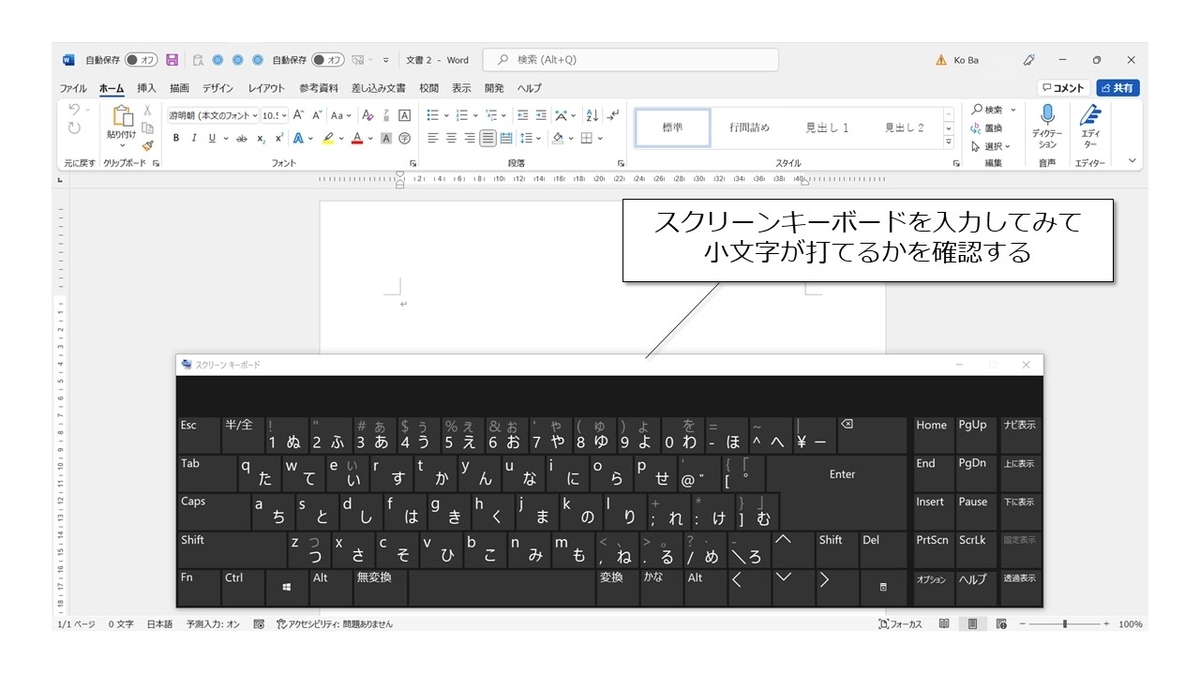
なお、「CapsLock」がオンになっている場合は、スクリーンキーボード上のCapsLockキーに色がついています。上記の操作を行ってCapsLockキーの色が変われば、解除できたということです。

外付けキーボードを試す
「Shiftキー+CapsLockキーを同時に押してもダメ」「スクリーンキーボードでもダメ」という方は、外付けキーボードを試してみましょう。
比較的安い有線キーボードであれば1,000円前後で購入できます。外部キーボードをパソコンと接続し、CapsLockキーが正常に機能するかを試してみましょう。
これで改善が見られれば、元のキーボードが原因(ボタン不良など)と判断できます。
Word・Excelのフォントや文章校正を確認
Word・Excel・PowerPointを利用している際に大文字になるなら、フォントの設定が原因の可能性があります。以下の流れで、大文字になる設定を解除しましょう。
1.「フォント」タブの右側にある矢印をクリック

2.「フォント」ウィンドウが開いたら「すべて大文字」のチェックを外し、「OK」

また、すべて小文字にしたくても、最初の文字だけ大文字になるのは、「オートコレクト」機能が原因です。オートコレクトとは、文字の使い分けやスペルミスなどを自動で修正する機能を指します。
オートコレクトは、「文章校正」で設定を変更しましょう。流れは、以下の通りです。
1.「ファイル」タブをクリック

2.「オプション」をクリック

3.「文章校正」を選択して、「オートコレクトのオプション」をクリック

4. 小文字にしたい部分があればチェックを外して「OK」

最後に、「Wordのオプション」画面でも「OK」をクリックすれば完了です。
なお、いずれの作業を実施しても改善が見られなければ、パソコンのシステム自体が原因と考えられます。メーカーやパソコン業者に修理を依頼した方がよいでしょう。
キーボード入力で大文字になるのはなぜ?【スマホ編】

スマホのキーボード入力が大文字になってしまうときも、基本的に「CapsLock」が原因です。ここで、最初にスマホのキーボードの種類を説明した上で、それぞれの対処法(iPhone)を紹介します。
スマホのキーボードは2種類
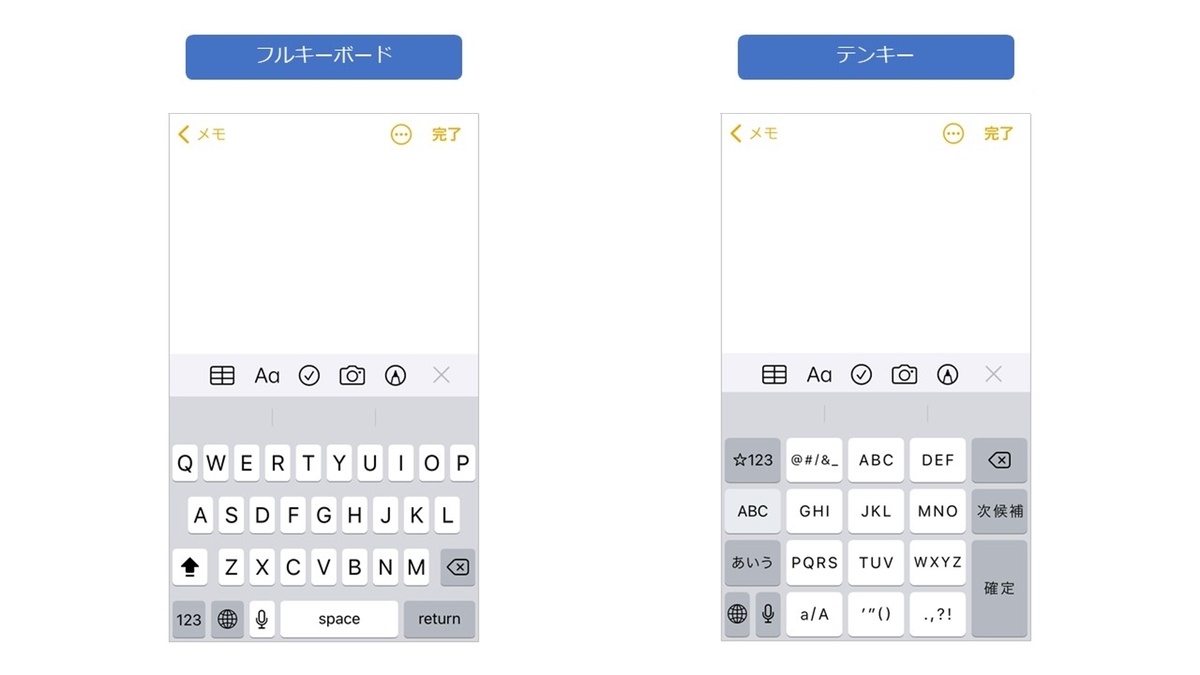
スマホのキーボードは、パソコンのようなキー配列の「フルキーボード」と、ガラケーのようなキー配列の「テンキー」の主に2種類です。フルキーボードは「QWERTY配列」などとも呼ばれ、テンキーのほうは「ケータイ配列」「12キー」などの呼び名があります。
フルキーボードなら黒い矢印をチェック
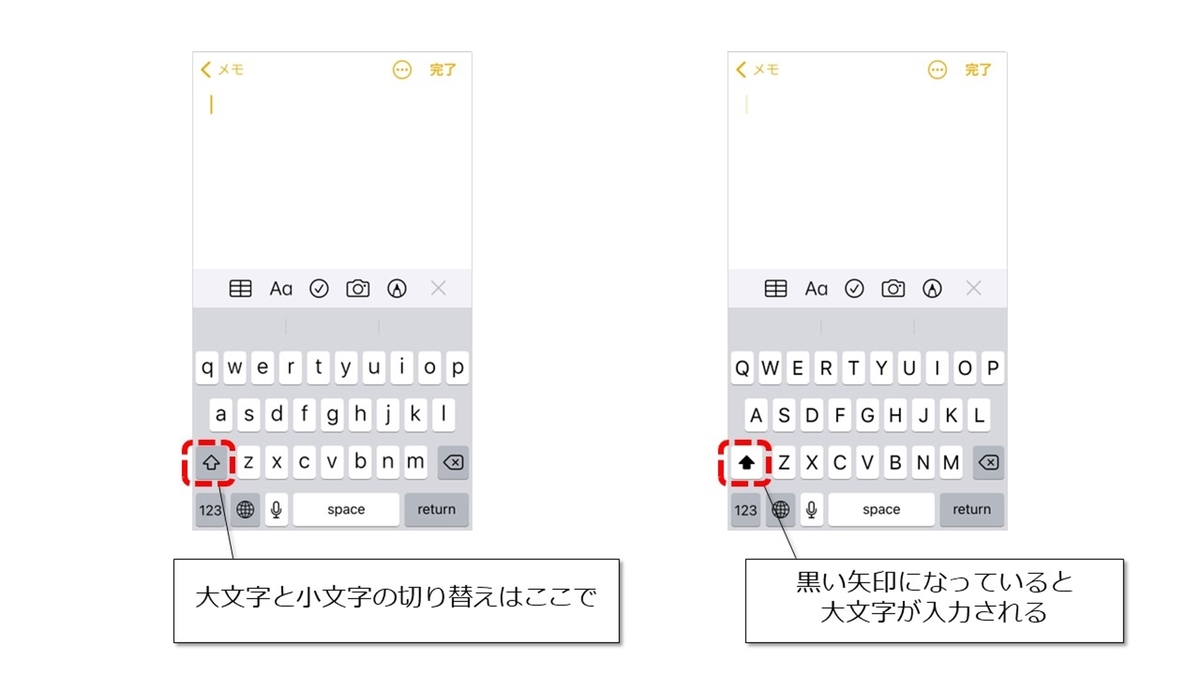
フルキーボードでは、上矢印のボタンがCapsLockキーに該当します。これをタップすれば大文字と小文字を切り替えられます。
CapsLockキー(上矢印のボタン)を1回タップした場合、大文字を1字入力すれば小文字入力に戻ります。これを素早く2回タップするとCapsLockがオンになり、大文字入力に固定されます。「大文字でしか入力できない」という場合は、これがオンになっている可能性があるので確認してみてください。

テンキー入力ならそもそもCapsLockが無効
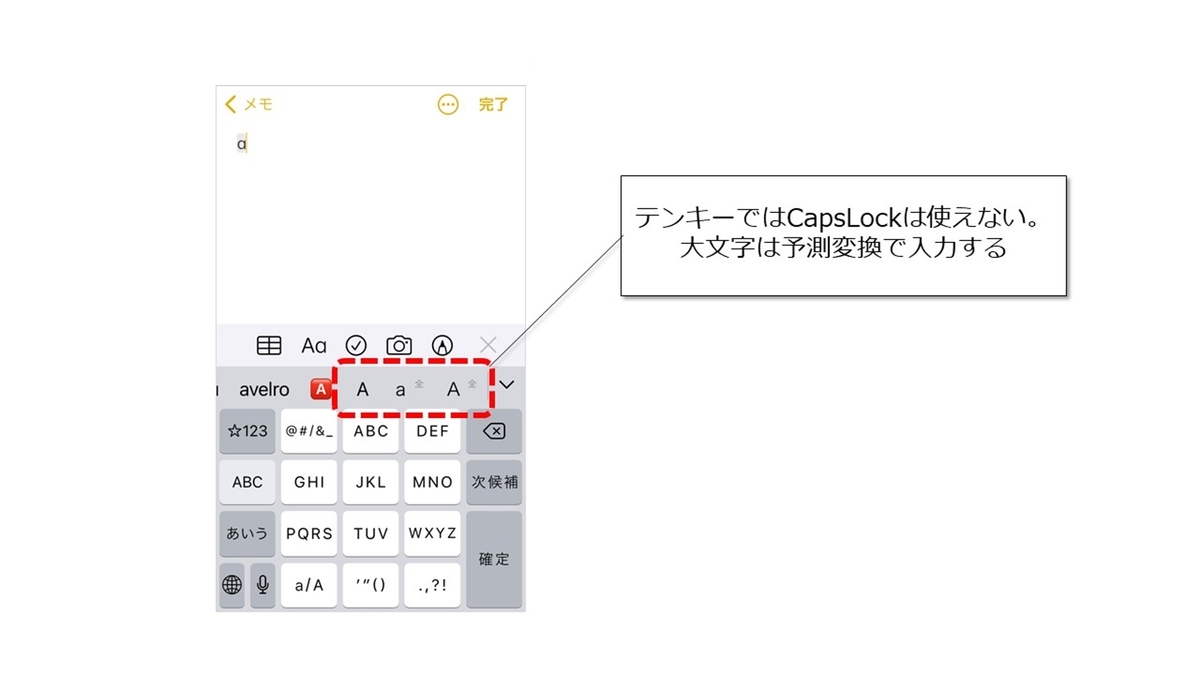
テンキーでは、そもそもCapsLockの機能が使えません。英字の大文字を入力する場合は、一度小文字を打ってから予測変換で大文字に変換するか、テンキーの左下「a/A」を使用して1文字ずつ大文字にする必要があります。
パソコンのキーボード入力で大文字になるならCapsLock解除

パソコンのキーボード入力が突然大文字になる場合、気付かぬうちに「CapsLock」機能が作動している可能性があります。そんなときは、「Shiftキー+CapsLockキー」を同時に押すだけで、簡単にCapsLockを解除可能です。
CapsLock機能の切り替え方法を知っておくと、意図せずCapsLockが作動してキーボード入力が大文字にしかならないときにも落ち着いて対処できます。また、その反対に「クレジットカードの名義入力」など、連続した大文字入力が必要になったときにも対応できるでしょう。
今後、仕事で文書を作成している際に大文字になる(小文字にならない)場合は、慌てずCapsLockをチェックしてみてください。
【関連記事】
【Excel】あなたのExcelレベルはどれくらい? 初級・中級編
入社3年目までに求められるExcelのレベルとは?ちょっとの勉強でExcelを武器に!
【Word】これだけは覚えておきたい!時短・便利ショートカットキー25選
あなたの本当の年収がわかる!?
わずか3分であなたの適正年収を診断します











