
Microsoft Excel(以下、Excel)で表を作るときに「数字ばかりで見づらい」「うまく表現する方法はないだろうか」と思ったことはありませんか。そんなときには「条件付き書式」を使うのがおすすめです。
「条件付き書式」は使い方も簡単で、表の見やすさを大きく改善できる優れた機能。今回はこの条件付き書式の活用方法をご紹介したいと思います。
「条件付き書式」とは?どんなことができるの?
「条件付き書式」を一言で表現するなら「データを視覚的に見やすくするツール」。ルールに従ってセルに色を付けたり、指定の文字列の色を変更したりすることができます。
使い方は対象のセルを選んで、ホームタブ→「条件付き書式」をクリックするだけ。データの傾向やパターンを把握するのに大変便利です。
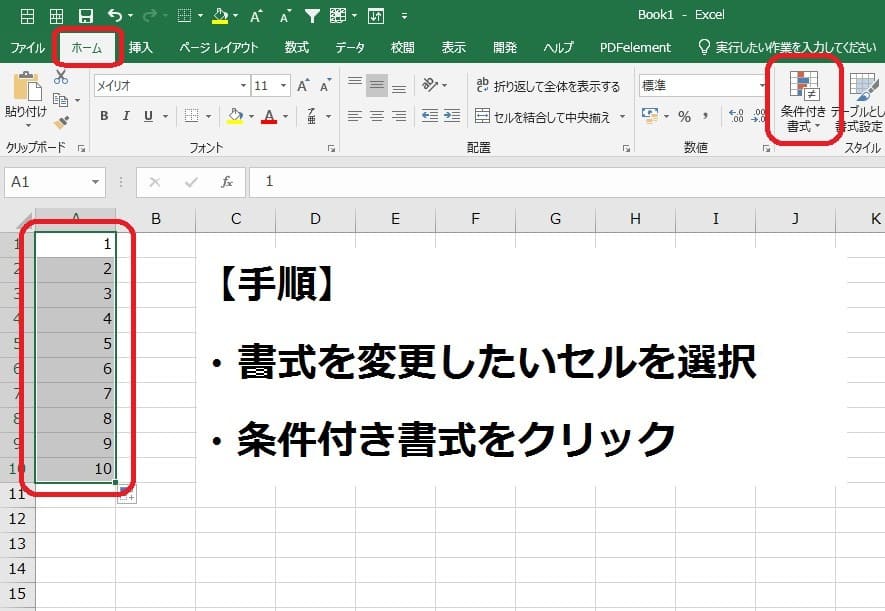
「条件付き書式」の種類を解説
「条件付き書式」と一口に言ってもいくつかの種類があります。それぞれの特徴を理解して、ケースに応じてうまく活用しましょう。
「セルの強調表示ルール」文字列・日付を抜き出すのに便利

「セルの強調表示ルール」を使うと指定の数字より大きいセルや、文字列・日付が入力されているセルだけをピックアップできます。
たとえば、ある指定の文字列だけを抜き出したいというときには、「セルの強調表示ルール」→文字列をクリックします。するとダイアログボックスが出てくるので、抜き出したい文字列を入力します。
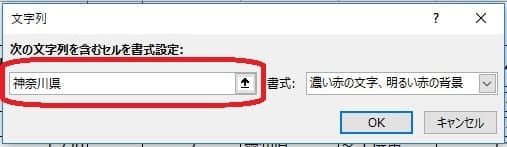
そうすると以下のように抜き出したい文字列が入力されているセルだけに色が付けられます。これならパッと見て神奈川県が何位にランクインしているのか分かりますよね。
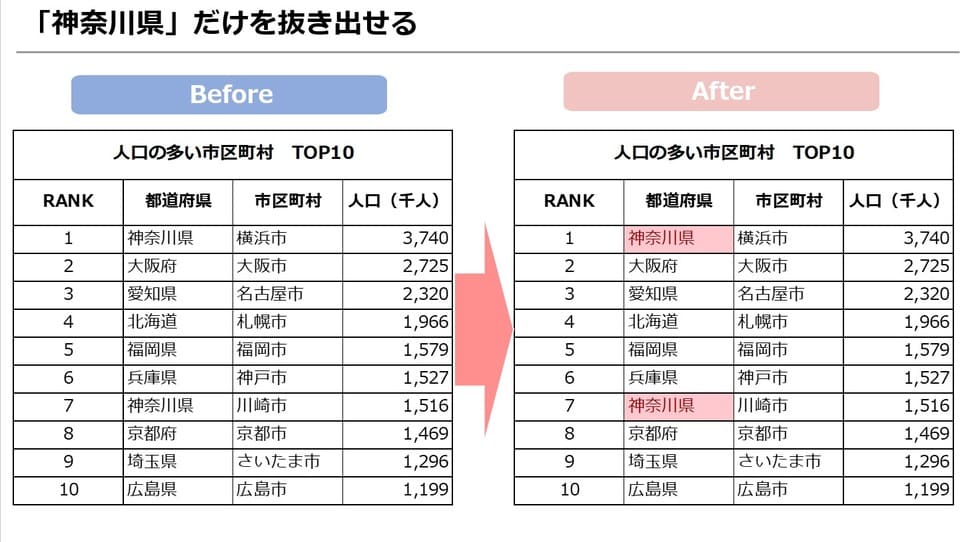
「上位/下位ルール」平均以上・以下を抜き出すのに便利

「上位/下位ルール」では、上位10%や下位10%に該当するセルに色を塗ったり、罫線を入れたりできます。また、平均より大きいセル、平均より小さいセルなども抜き出せすことができます。
以下の場合では「平均よりも上」のコマンドを使って、平均点以上のセルだけを色付けしています。

「データバー」数字の大小を見るのに便利
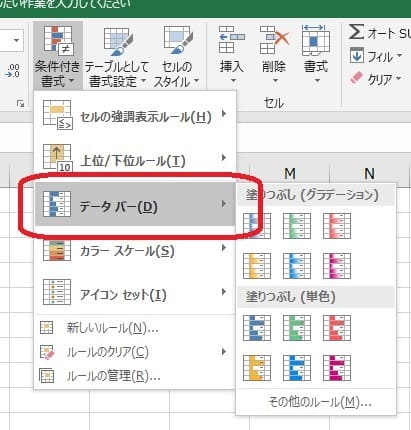
「データバー」はセルに入力されている数字の大きさを分かりやすくできます。値が大きいほど、「データバー」が長くなります。
数字の大小をビジュアル的に見せることができ、セル同士の距離感を見やすくしてくれます。
以下の例では、売上を「データバー」で表しています。マイナス軸も表現されており、左の表だけでは分かりづらかった各年度の数字を量的に見ることができます。
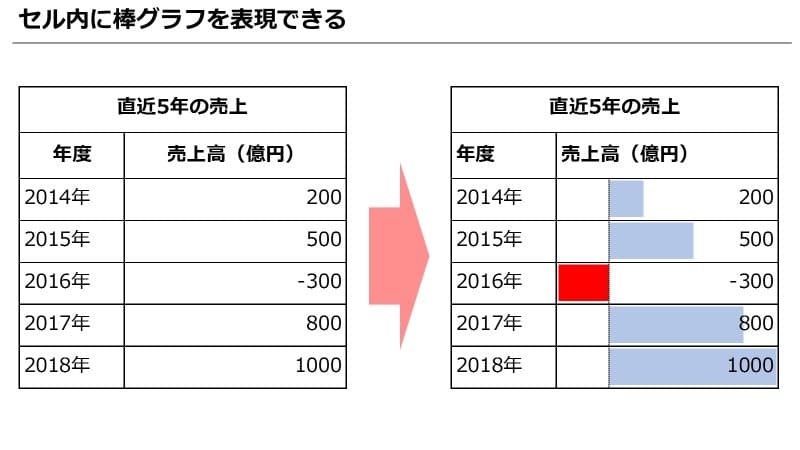
「カラースケール」データの傾向・パターンを探るのに便利
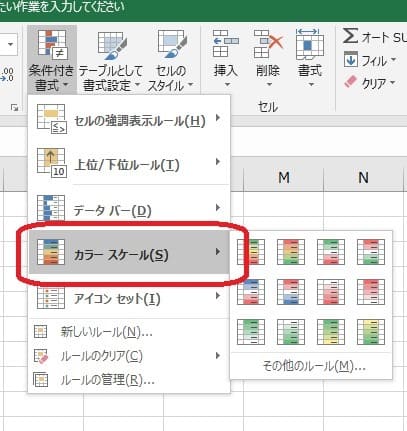
「カラースケール」は数字の大小によってセルの色を変更できます。データの傾向やパターンをおおまかに把握するのに適しており、「売上と気温」など異なる2つのデータの関係を見るときに使うと便利です。
以下の例では「気温が低いと売上も下がる」というように、なんとなくの傾向が見えてきます。分析の手がかりにもなるのでぜひ活用してみましょう。
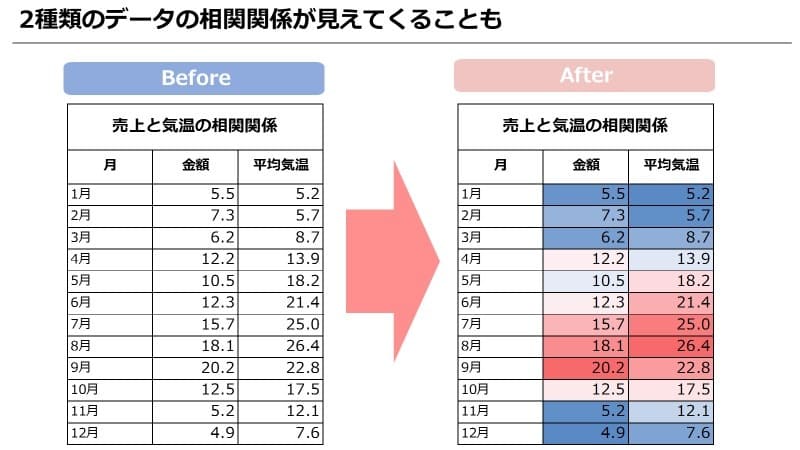
「アイコンセット」データの見栄えをよくするのに便利
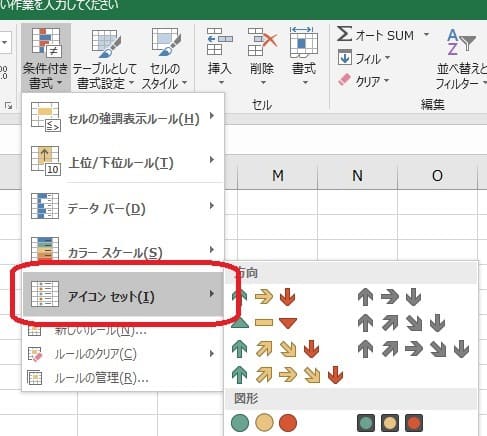
「アイコンセット」はセル内に図形を表示させることができる「条件付き書式」。こちらも「カラースケール」同様に、数字の大小を視覚的に分かりやすくするときに使います。
アイコンの種類もさまざまなものが用意されているので、気に入ったものを使いましょう。

「条件付き書式」は自分でルールを決められる
もともとあるルールを使ってもいいのですが、自分でルールを設定することも可能です。「条件付き書式」内にある「新しいルール」でその設定ができます。

「新しいルール」を選択すると以下のダイアログボックスが表示されますので、自分なりのルールを設定しましょう。
セルの塗りつぶし、文字の色、罫線、太字など、さまざまな設定ができます。

「条件付き書式」をうまく活用して数字を見やすくしよう
「条件付き書式」は使い方次第で、いろいろな場面で活用できます。データの傾向を知りたい、表を見やすくしたいというときは、積極的に使ってみましょう。
この機能がうまく使えると、仕事ができる印象を持ってもらえるかもしれません。
Excel(エクセル)記事まとめ
覚えておけば残業知らず!Excel時短記事まとめ
見づらい資料からサヨナラ!Excel資料作成記事まとめ
覚えて仕事を効率化!Excel関数記事まとめ
PowerPoint(パワーポイント)記事まとめ
Word(ワード)記事まとめ
あなたの本当の年収がわかる!?
わずか3分であなたの適正年収を診断します










