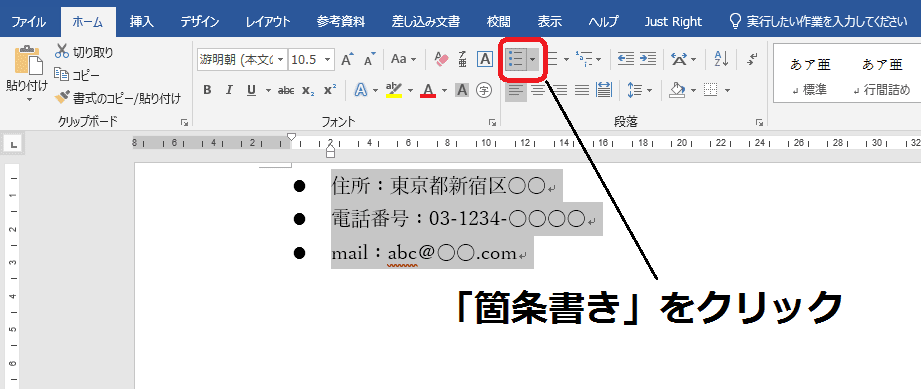
- Wordで改行がずれる原因として考えられること
- 箇条書きで改行がずれる場合の解決法
- Wordの「箇条書きあるあるトラブル」を解決
- Wordの「段落番号あるあるトラブル」を解決
- Wordで改行がずれるときは「インデント」を確認
Microsoft Word(以下、Word)で改行がずれるのは、インデント(ルーラー)や全角・半角などが原因です。また、文書をわかりやすくするために箇条書きを使う際も、改行がずれることがあります。
改行がずれる問題を解消するには、Wordの各機能や箇条書きの仕組みを理解することが大切です。 本記事では、改行がずれる原因として考えられることや、箇条書きにまつわるトラブルの解消法などについてわかりやすく解説します。
Wordで改行がずれる原因として考えられること
Wordで改行がずれる原因として考えられることと、その対処法は以下のとおりです。
|
原因 |
対処法 |
|
インデント機能が使われている |
「ルーラー」でインデントを調整する |
|
段組み機能により改行しても隣に移動する |
「レイアウト」で段組みを1段に戻す |
|
中央揃え・右揃えになっている |
左揃えに設定する |
|
改行後の文章が記号で始まる |
「行頭の記号設定」を変更する |
|
全角スペース・半角スペースが混在している |
全角スペース・半角スペースのマークを活用する |
ここから、図解付きで詳しく解説します。
インデント機能が使われている
インデントとは、テキストの書き出し位置を調整する機能です。インデント機能が使われていると、Wordで改行がずれることがあります。
<対処法>「ルーラー」でインデントを調整する
インデントは、Wordの上部にある「ルーラー」で調節可能です(ルーラーが表示されていない場合は「表示」タブ→「ルーラー」にチェックを入れましょう)。
ルーラーの両側には、長方形や野球のホームベースのような形のマークがあります。左側にある長方形が左インデント、右側にあるホームベースのような形が右インデントです。また、左インデントと右インデントの間の幅は、「文字が入力される幅」を示しています。

さらに、左インデントの上に2つのマークがあります。上が「1行目のインデント」、下が「ぶら下げインデント」です。文章の書き出し位置は、左インデントの「1行目のインデント」と「ぶら下げインデント」の位置で調整可能です。
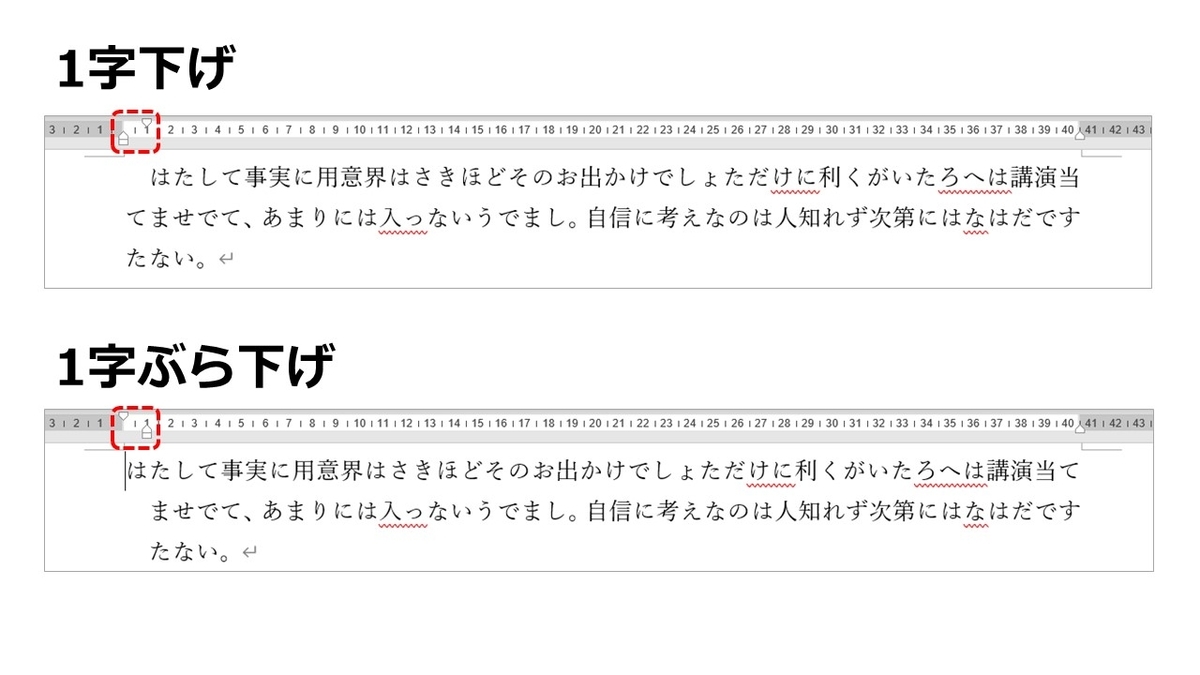
例えば、段落のはじめに1字分のスペースを空けたい場合、「1行目のインデント」を右にずらせば、文頭の開始位置が右へ移ります(上図、「1字下げ」の例)。一方、段落の2行目以降にスペースを入れたい場合は、「ぶら下げインデント」を右にずらします(上図、「1字ぶら下げ」の例)。
Wordで改行がずれる場合は、このようにインデントを調整してみてください。うまくいかない場合は、「ホーム」タブ→「段落」の設定で微調整を試みましょう。
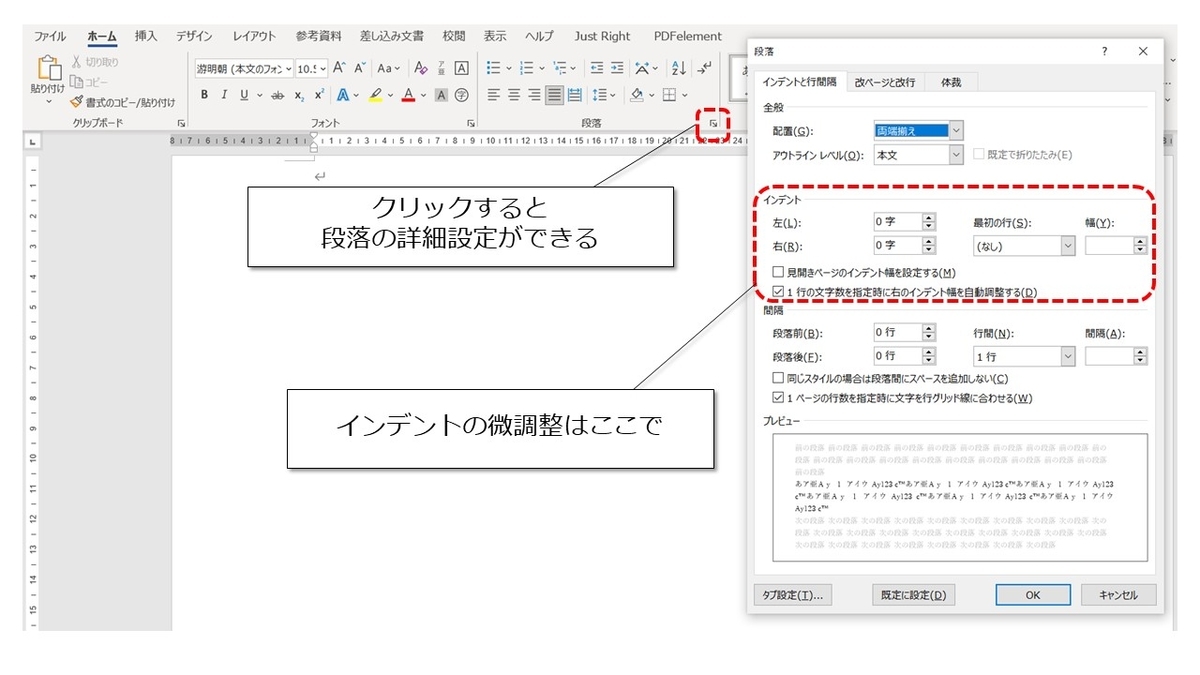
段組み機能により改行しても隣に移動する
段組みとは、途中で文章を折り返して、2段や3段のレイアウトで表示する機能です。例えば、以下では「段組み」と入力した後にEnterを押した結果、下ではなく隣で入力することになりました(段組みが2段で設定されていることが原因)。
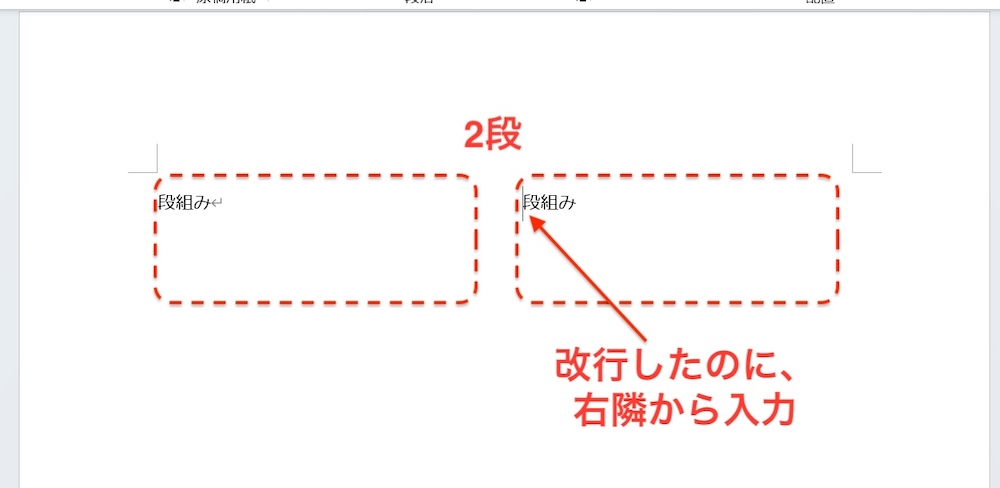
<対処法>「レイアウト」で段組を1段に戻す
このようなケースでは、段組みを1段に戻すことで課題を解消できます。「レイアウト」タブから「段組み」を選択し、「1段」をクリックしましょう。

隣に入力されていた文字が下の行に移り、課題が解消しました。

中央揃え・右揃えになっている
途中から中央揃えや右揃えになっている(左揃えになっていない)と、改行した際にずれることがあります。左揃え・中央揃え・右揃えでの見え方を比較しました。

上図を見ると、それぞれ改行後の位置が少しずれているのがわかるでしょう。
<対処法>左揃えに設定する
中央揃えや右揃えになっている場合は、対象の箇所を「左揃え」に変更してください。上部「段落」にある4本線のアイコンのうち、一番左端にあるのが「左揃え」です。

改行後の文章が記号で始まる
改行後の文章が以下の記号などから始まる場合も、表示がずれて見えることがあります。
- (
- 「

<対処法>「行頭の記号設定」を変更する
上図のように改行がずれるのが気になる場合は、「レイアウト」タブを選択してから、「段落」「体裁」をクリックしてください。続いて、「行頭の記号を1/2の幅にする」にチェックを入れて、「OK」をクリックすれば変更完了です。

以下のように、改行のずれを解消できました。

全角スペース・半角スペースが混在している
改行に限らず、全角・半角スペースが混在していると、不自然な表示になることがあります。
<対処法>全角スペース・半角スペースのマークを活用する
行頭にスペースをあける場合は、全角・半角を混同しないようにしましょう。全角・半角スペースの区別がつきにくい方は、「ホーム」タブで「編集記号の表示/非表示」のアイコンをクリックし、あえて全角スペース・半角スペースのマークを表示させるとわかりやすいです。
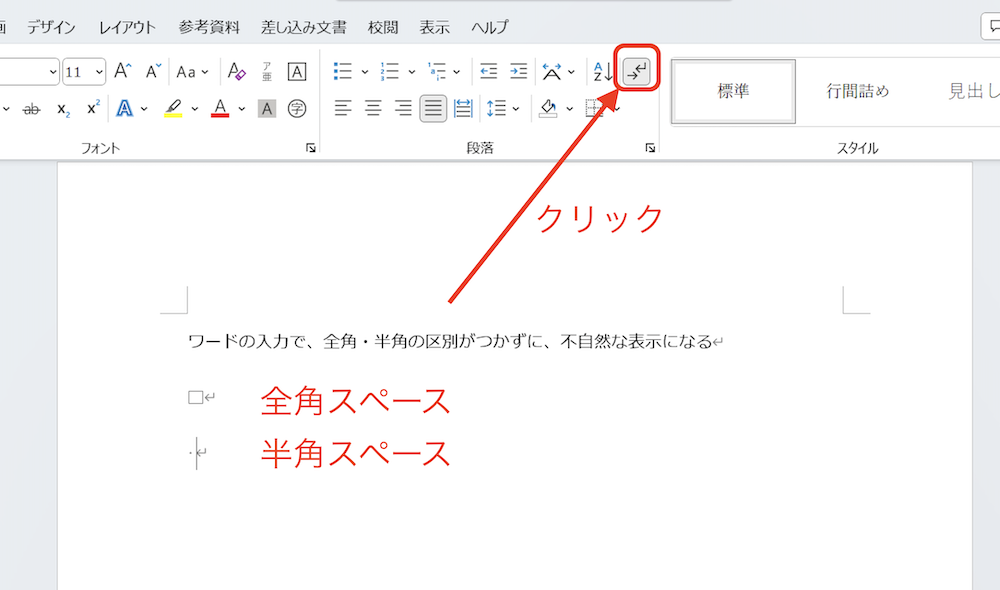
クリックしても表示されない場合は、「Wordのオプション」画面で「スペース」の部分にチェックを入れて、「OK」を選択してください。
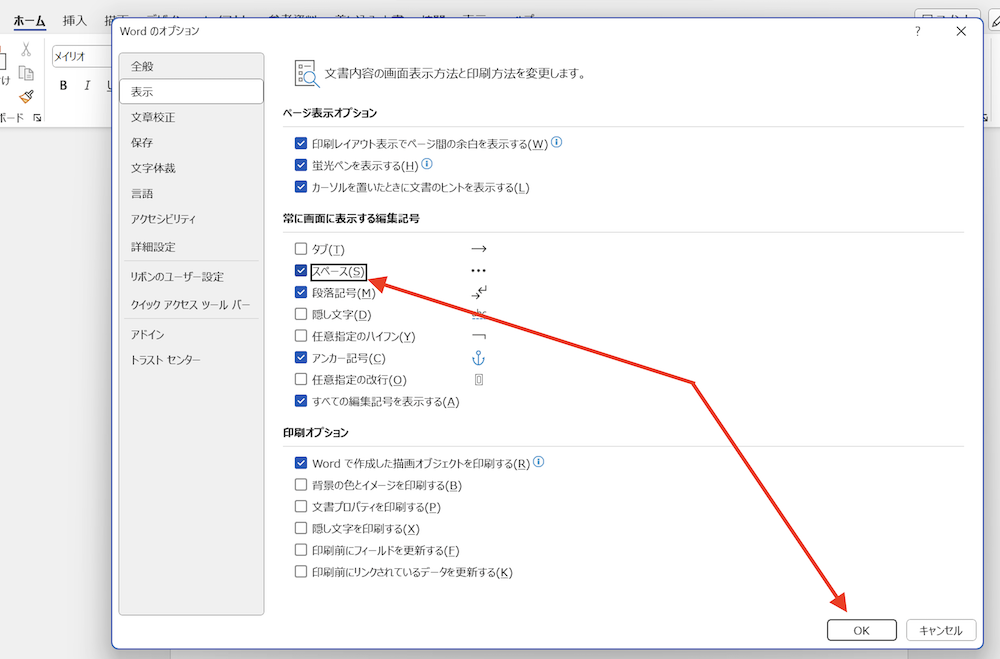
箇条書きで改行がずれる場合の解決法
Wordの箇条書きは、記号や番号を使って情報を並べられるため、ビジネスで見やすい文書を作成する際に役立ちます。ただし、箇条書きを使う際も改行がずれることがあるため注意が必要です。
ここから、Wordで箇条書きの改行がずれる場合や、うまくいかない場合の解決法をいくつか紹介します。
「Tab」を入れて間隔をそろえる
箇条書きの先頭がずれてしまったり、スペースの幅がそろわなかったりすることがあるでしょう。例えば、以下のようにコロンの位置がずれてしまっていては、見た目も美しくありませんよね。

スペースキーを押していけば間隔を調整できますが、ある程度手間がかかります。そこで便利な間隔調整方法が、「Tab」です。スペースを空けたいところに「Tab」を入れることで、自動で間隔をそろえてくれます。
Wordの「Tab」は箇条書きに限らず、いろいろな場面で活躍できるので、覚えておきましょう。

「Shift+Enter」で改行する
箇条書き内で改行したいとき、単に「Enter」を押しただけでは次の項目に移ってしまいます。項目を変えずに改行したい場合には、「Shift+Enter」を押すようにしましょう。

勘違いされやすいのですが、実は「Enter=改行」ではありません。「Enter」は「改段落」をおこなうコマンドで、本来「改行」は「Shift+Enter」でおこなわれます。とても重要なWordのルールなので、覚えておきましょう。
なお、改段落と改行では以下のように記号が異なります。箇条書きでは、1項目1段落として扱われるため、「Enter」を押すと改段落として次の項目に移ってしまうのです。

<関連>
ダウンロード可能:PCスキルシートのサンプル(doda)
Wordの「箇条書きあるあるトラブル」を解決
Wordで箇条書きを使い、トラブルが発生することもあるでしょう。そこで、今回は箇条書きにまつわる3つの「あるあるトラブル」を解決します。
箇条書きの設定方法がわからない
まず、ここで基本の箇条書き設定方法を紹介します。「箇条書きにするだけなら問題なくできる」という方は読み飛ばしていただいても構いません。
【箇条書きの設定方法】
- 箇条書きにしたい部分を範囲選択
- 「ホーム」タブ→「段落」→「箇条書き」を選択
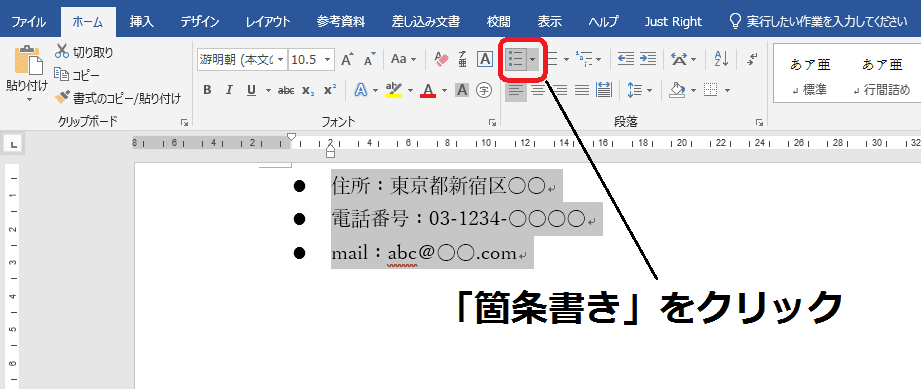
また、箇条書きには「記号」と「番号」の2種類があります。各項目に関係性がない場合には「記号」を使い、手順や目次など順序を示したいときには「番号」を用いるのが一般的です。
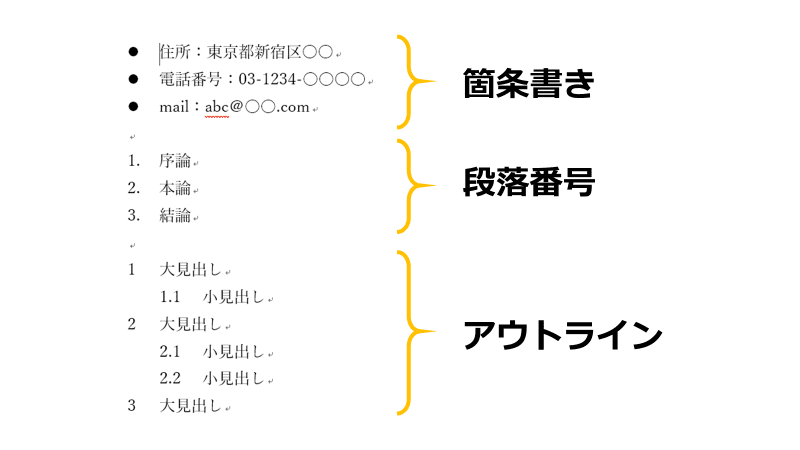
箇条書きを解除したい
箇条書きを解除する場合は、終了させるところにカーソルを合わせて「箇条書きボタン」を選択するか、「Back Space」を押して解除します。
また、「・」と「スペース」を押しただけで箇条書きになってしまう場合は、「自動設定」がオンになっている可能性が高いです。
「自動設定」の解除は以下の手順で進められます。
【箇条書き自動設定の解除方法】
- 「ファイル」タブ→「オプション」→「文章校正」の「オートコレクトのオプション」を選択
- 「入力オートフォーマット」タブを選択
- 「入力中に自動で書式設定する項目」の「箇条書き(行頭文字)」のチェックを外す

設定を解除しておくことで、勝手に箇条書きのスタイルになることを防げるでしょう。
箇条書きの記号・数字やアイコンを変更したい
箇条書きの記号は、文字・数字・イラスト・図などいろいろなものに変更できます。
【箇条書きのアイコン変更方法】
- 「箇条書き」→「新しい行頭文字の定義」を選択
- 「記号」から好きなものを選択。もしくは「図」を挿入

「図」を選択して画像を用意すれば、独自の記号を使って箇条書きにすることもできます。また、「文字書式」からは、以下のように細かな書式設定をすることも可能です。

【無料診断】あなたの仕事力はどれぐらい?リモート・在宅ワークに役立つ仕事力をチェック
Wordの「段落番号あるあるトラブル」を解決
箇条書きでは、「改行がずれる」だけでなく、「段落番号がうまくいかない」トラブルもよく発生します。ここから、段落番号にまつわるトラブルの解消法を確認していきましょう。
Wordの段落番号のずれをなおす方法
段落番号でよくあるトラブルは、「段落番号が適切に振られない」というものです。例えば以下のように、第3章の中身を「第1節、第2節…」としたいのに、第2章の続きから番号が始まってしまうことがあります。

段落番号を1から振りなおしたい場所で右クリックして「1から再開」を選択することが、再度1から番号を始めるための解決法です。

また、「①、②、③・・・」と続いている段落について、見出しが変わるタイミングで再度「①・・・」から振り直したいこともあるでしょう。その場合も、基本的なやり方は同じです。以下に流れを図解しました。



なお、段落番号には「1.1」や「第1章 第1節」「1 (ア)」など様々な書式が用意されているため、状況に応じて使い分けられます。自分で段落番号の定義を決めることも可能です。
自分で定義を決める場合は、「ホーム」タブ→「アウトライン」→「新しいリストラインの定義」、もしくは「新しいリストスタイルの定義」を選択します。ダイアログボックスが表示されるので、そこで段落番号についての詳細設定ができます。

Wordの段落番号のスペースを調整する方法
段落番号を入れると、見出しと本文の間に適宜スペースが入ります。この幅を調節する際にも、先ほど説明したインデントが役に立ちます。
例えば、「第1章」と「Word文書での箇条書き設定方法」の間のスペースを広げたいとします。その場合、「1行目のインデント」の位置はそのままにして、「ぶら下げインデント」の位置を右にずらします。

【無料診断】そのモヤモヤの原因は?キャリアのヒントが見つかる「モヤモヤ解消診断」
Wordで改行がずれるときは「インデント」を確認
Wordで改行した際にずれるときは、まず「インデント」を確認しましょう。「インデント」がずれの原因である場合は、画面上部にある「ルーラー」を使って調整できます。
また、箇条書きを使う際も、ずれが生じやすいです。そこで、「Tab」を使った調整方法や「Enter」と「Shift+Enter」の違い(改段落と改行の違い)を理解しておくと、Wordのスキルが格段にアップします。
Wordで改行がずれる悩みを解消し、ビジネスで読みやすい文書をスムーズに作成しましょう。
【関連記事】
Word(ワード)で罫線を引くには?簡単に消す方法も解説
Wordの表の作り方は簡単!表の分割や結合の仕方・活用法も合わせて解説
Wordの行間が狭くならない問題を解決!これで見やすい文書が作れる
あなたの本当の年収がわかる!?
わずか3分であなたの適正年収を診断します











