
- そもそもWordの罫線とは?
- Wordで簡単な罫線の引き方
- Wordで段落に罫線を引く方法
- Wordで一度引いた罫線を消す方法
- Wordの罫線で困ったときの対処法
- 罫線の活用例
- 罫線使用時の注意点
- Wordで罫線を引いて見やすい文書を作成しよう
Word(ワード)で段落に罫線を引くには、「罫線」アイコン横のボタンをクリックし、該当する罫線を選択します。また、同様の流れで罫線の消去が可能です。
本記事では、Wordに罫線を引く方法をいくつか説明してから、消し方や困ったときの対処法を解説します。
そもそもWordの罫線とは?
罫線とは、文字を揃えるために一定間隔で引く線のことです。また、Wordの罫線は、一般的に囲みや区切り、飾り、枠線などに用いる線を指します。
メリハリをつけて読みやすい文書にできる点が、Wordで罫線を使用するメリットです。
Wordで簡単な罫線の引き方
Wordで罫線を引く方法は、ひとつではありません。そこで、まず簡単な罫線の引き方を説明します。
手順1 挿入タブを選択し表をクリック
まず、Wordの上部にある「挿入」タブを選択し、「表」をクリックします。

手順2 「罫線を引く」を選択
続いて、「罫線を引く」を選択しましょう。

なお、「ホーム」タブ→「罫線」アイコン横クリックの流れでも、「罫線を引く」を選択できます。
手順3 マウスをドラッグして対象部分に線を引く
最後に、対象部分でマウスをドラッグすれば対象部分に線を引けます。ドラッグ(引く)とは、マウスのボタンを押して、そのまま移動させることです。
以下のように線を引いてみましょう。



ここまでの流れで、以下のように罫線を使った枠ができます。
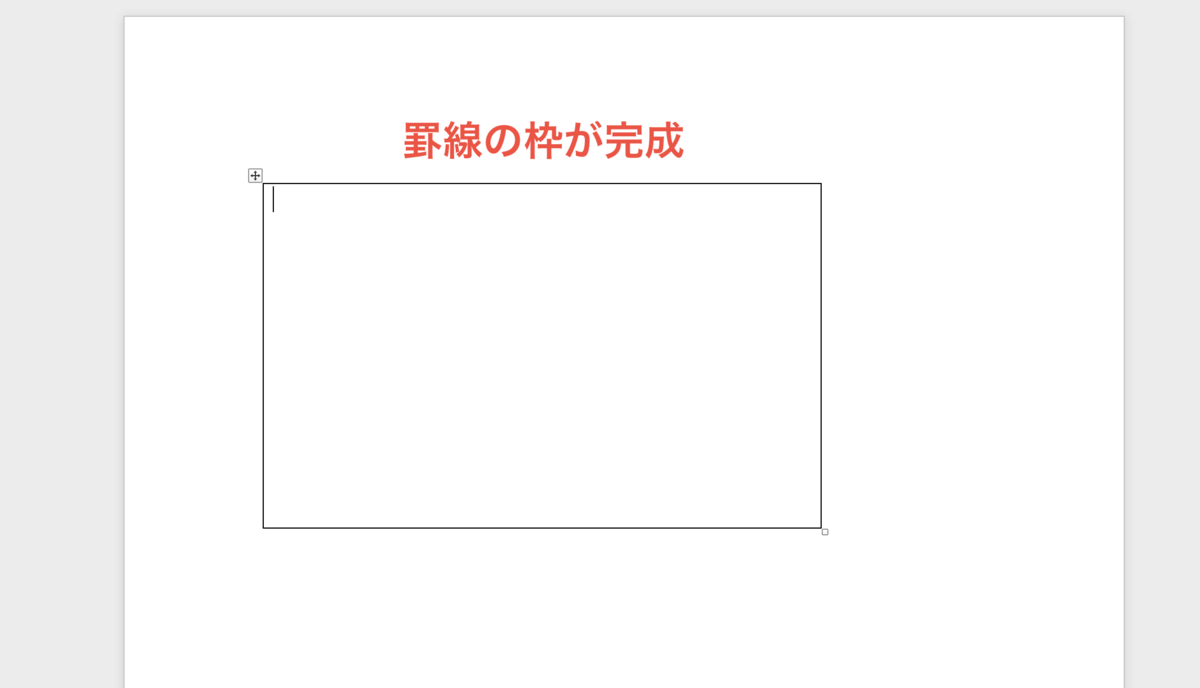
手順4 枠の中に罫線を引く
Wordの「レイアウト」タブの「罫線を引く」をクリックすれば、枠線の中にさらに罫線を加えられます。

「(表の)デザイン」タブ右横にある「レイアウト」タブをクリックした後に、「罫線を引く」を選択し、枠を作ったときと同じ要領でドラッグして罫線を引いていきましょう。

以下のように、枠に横の罫線2本と縦の罫線1本を加えただけで、役割分担の表を作成できました。

この方法を用いれば、自分のイメージ通りの幅・高さで表を作成できます。
【無料診断】あなたの仕事力はどれぐらい?リモートワークにも役立つ仕事力をチェック
Wordで段落に罫線を引く方法
最初の方法では、文章の下に罫線を引くことはできません。そこで、以下の文書を例に取り、一部の段落に線を引く方法を紹介します。

手順1 対象の段落を選択
まず、罫線を引く文章の段落を選択します。例では、「強調するために、この段落に罫線を引く」の部分を対象にしています。
対象部分をドラッグ&ドロップするか、対象段落の横にある余白をクリックすることで選択できます。
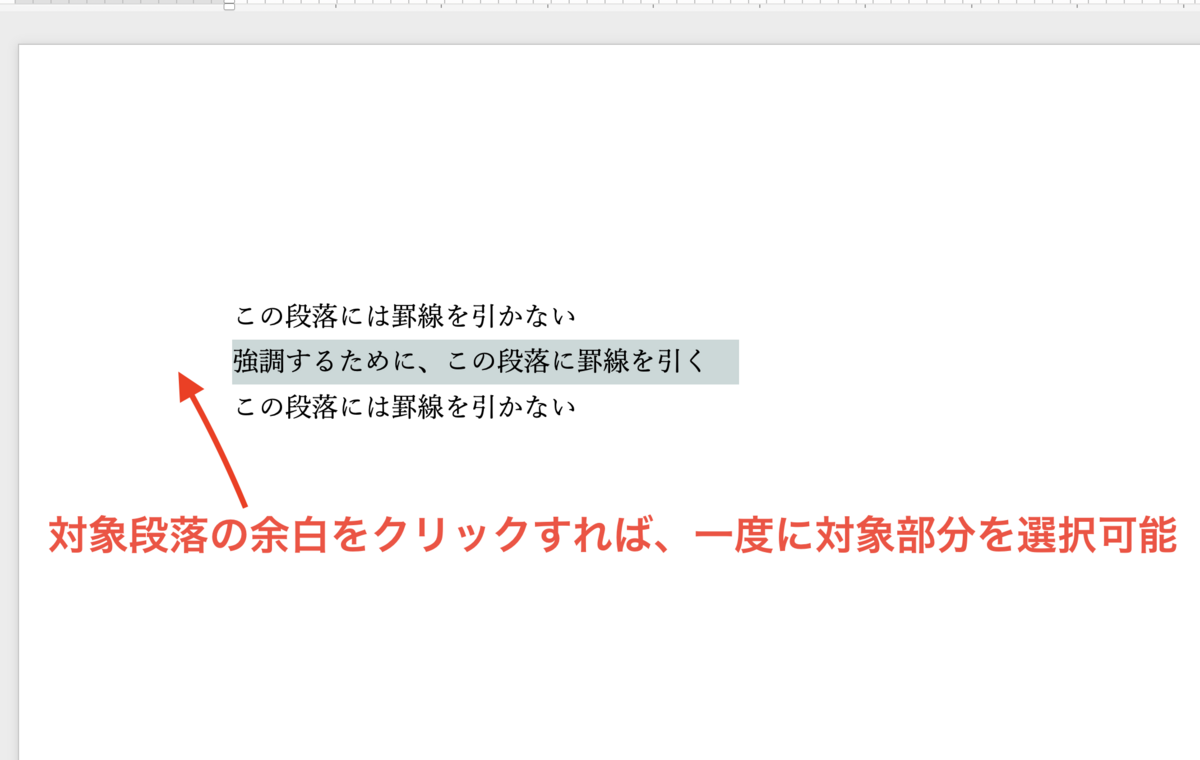
手順2 ホームタブを選択し罫線横のボタンをクリック
次に、「ホーム」タブを選択し、「罫線」アイコンの横にある矢印ボタンをクリックします。

手順3 該当する種類の罫線を選択
最後に、該当する種類の罫線を選択しましょう。今回は、文章の下に罫線を引くため、「下罫線」を選択します。
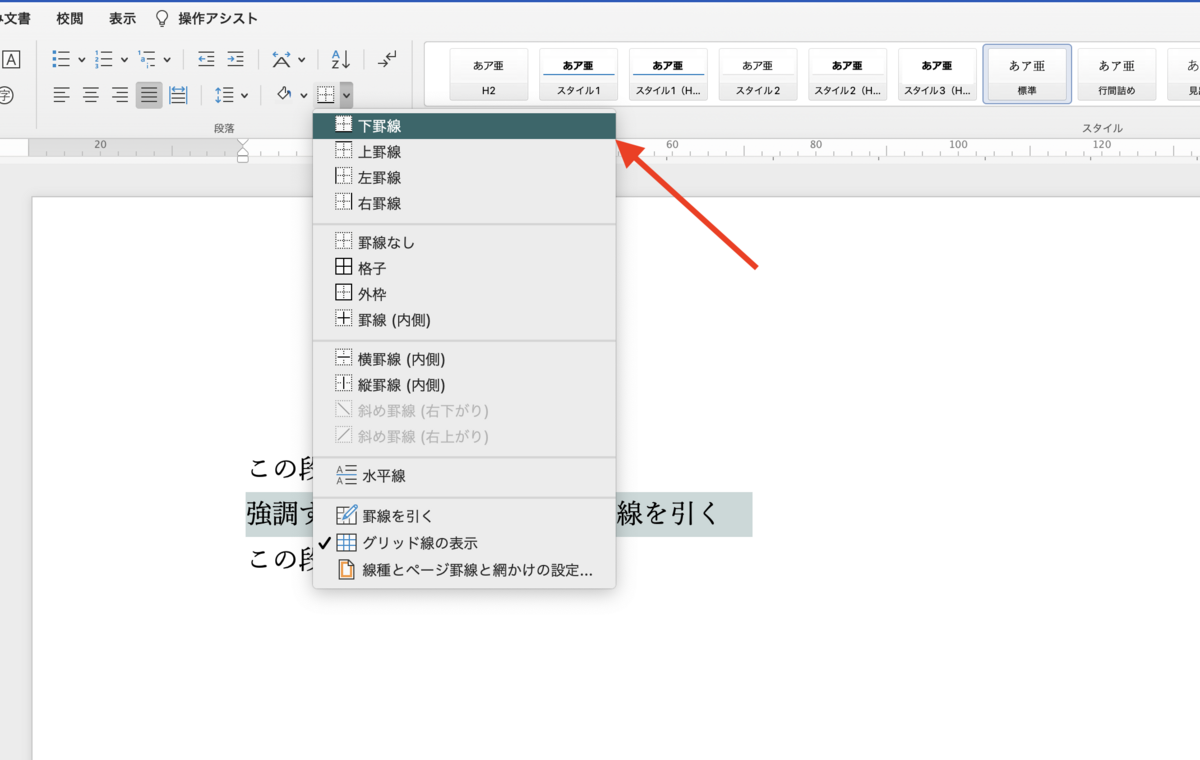
ここまでの作業で、以下のように指定した段落に罫線を引くことができました。

【無料診断】そのモヤモヤの原因は?キャリアのヒントが見つかる「モヤモヤ解消診断」
Wordで一度引いた罫線を消す方法
Wordで、間違った部分に罫線を引いてしまうこともあるでしょう。罫線は、文字と異なり「delete」キーで簡単に消すことはできません。
ここから、Wordで一度引いた罫線を消す方法を紹介します。
手順1 対象の段落を選択
まず、対象の段落を選択します。

手順2 ホームタブを選択し罫線横のボタンをクリック
続いて、罫線を引く場合と同様に「ホーム」タブを選択してから「罫線」アイコン横のボタンをクリックしましょう。

手順3 「枠なし」を選択
最後に、「枠なし」を選択すれば罫線が消えます。

なお、Macを使用している場合は、「罫線なし」を選択しましょう。
Wordの罫線で困ったときの対処法
ここから、Wordの罫線で困ったときの対処法を紹介します。
文書全体を囲む罫線を引きたい
ここまで紹介したのは、文書内に枠や下線の罫線を引く方法でした。スタイリッシュな文書にするために、一部だけでなく全体を囲む罫線を引きたい場合もあるでしょう。
ここから手順を解説します。
手順1 ホームタブを選択し罫線横のボタンをクリック
段落に罫線を引く場合と同様に、まず「ホーム」タブを選択して「罫線」アイコン横のボタンをクリックします。
手順2 「線種とページ罫線と網掛けの設定」を選択
続いて、「線種とページ罫線と網掛けの設定」を選択します。

手順3 「ページ罫線」をクリックし該当箇所を選択
表示されたダイアログボックス内の「ページ罫線」タブをクリックし、対象の種類や線の太さなどを設定します。今回は、「囲む」を選択します。

ここまでの操作で、以下のように全体が囲まれた文書を作成できました。

線の長さを調整したい
以下のように、文章(単語)が短いのに、罫線が長いとバランスが悪く見えることがあります。

そこで、ここから一度引いた罫線を調整する手順を紹介します。
手順1 表示タブを選択して「ルーラー」にチェックを入れる
まず、「表示」タブを選択して「ルーラー」にチェックを入れましょう。

手順2 ルーラーの左右タブをマウスで動かして調整
ルーラーが表示されたら、左右タブをマウスで動かして一段落ごとに罫線の長さを調整しましょう。

最終的に、以下のように調整できました。

なお、今回のように短い単語に線を引くだけなら、最初から別の方法を選択した方が簡単です。まず、対象の文字を選択し、「ホーム」タブ、「下線」アイコンをクリックするだけで単語の長さに応じた線を引けます。

罫線の種類を変更したい
罫線を引いてから、イメージと違うことに気づくこともあるでしょう。罫線の種類を変更する際の手順を解説します。
手順1 対象の段落を選択
まず、罫線の種類を変更する段落を選択します。

手順2 ホームタブを選択し罫線横のボタンをクリック
続いて、「ホーム」タブを選択して「罫線」アイコン横のボタンをクリックします。
手順3 「線種とページ罫線と網掛けの設定」を選択
次に、「線種とページ罫線と網掛けの設定」を選択しましょう。

手順4 希望の種類や引く箇所などを選択
最後に、罫線の希望の種類や色、太さなどを選択します。今回は、色は変えずに二重線、太さ0.75ptを選びました。
また、一度引いている罫線を外してから新たな罫線を引くために、プレビュー部分の「下線」アイコンを2回クリックしなければなりません。

ここまでの操作で、罫線のイメージを以下のように変更できました。

罫線の活用例
実際に、ビジネス文書に罫線を活用する例を紹介します。
ビジネス文書内の文字・文を強調
文字や文章に罫線を引けば、その部分を強調できます。以下は、送付状の内容物に罫線を引いて強調した例です。

上画像では下線を引いていますが、内容物の部分を罫線で囲んで強調する方法もあります。

色々試しながら、相手が読みやすいように罫線を引いてみましょう。
年間・週間スケジュールを作成
Excelを使わなくても、Wordの「罫線を引く」で日程表やスケジュールなどの表を作成できます。Wordで作成すれば、同じファイル内で表と文章を管理できるため便利です。
以下は、課のスケジュールをビジネス文書に盛り込んだ例です。

なお、Wordで表を作成する際は、罫線を使わず「表の作成」でも可能です。詳しくは、以下の記事を参考にしてください。
Wordの表の作り方を解説!これで見やすい報告書を提出できる
罫線使用時の注意点
罫線を引くことで、一部の文章や文字を目立たせたり、読みやすくしたりできます。しかし、罫線を引きすぎると、かえって読みにくくなることがあるため、注意が必要です。
以下は、送付状を見やすくしようと色々な部分に罫線を引いた結果、読みにくくなった例です。

最初から罫線を引く前提で進めるのではなく、状況に応じて引くべきか検討しましょう。
Wordで罫線を引いて見やすい文書を作成しよう
Wordの文書において適切な場面で罫線を引くことで、見やすい文書を作成できます。「罫線」アイコン横の矢印をクリックして対象の種類を選択するだけなので、引き方は難しくありません。また、同様の流れで「枠なし」を選択するだけで、罫線を消せます。
手軽な操作で引ける罫線を状況に応じて活用し、より見やすいビジネス文書を作成しましょう。
【関連記事】
【図解】ビジネス書類作成を分かりやすく解説!無料アプリもご紹介
Word「応答なし」でも慌てない!原因と保存ファイルの復元方法を解説
Wordで改行ズレのイラっを解消するには!番号ズレについても解説
あなたの本当の年収がわかる!?
わずか3分であなたの適正年収を診断します











