
- Excelの関数とは
- Excel主な関数一覧表
- 【Excelの基本】足し算・引き算・掛け算・割り算
- ビジネスに欠かせないExcel関数8選
- 覚えておくと役に立つExcel関数8選
- Excelの関数が反映されない場合に確認すること
- Excel関数使用時に絶対参照でセルを固定する方法
- ビジネスでExcelの関数を使いこなそう
Microsoft Excel(以下、Excel)には、さまざまな種類の関数があります。関数を用いることで、複雑な計算もスムーズにこなせる点がメリットです。
本記事では、ビジネスに欠かせないExcel関数8選や、覚えておくと役に立つExcel関数8選を紹介します。それぞれ理解して、業務の効率化につなげましょう。
Excelの関数とは
Excel(エクセル)の関数とは、あらかじめ定義された数式のことです。以下のように、Excelのセルに関数(例:SUM関数)を入力することで、複雑な計算もスムーズにこなせます。
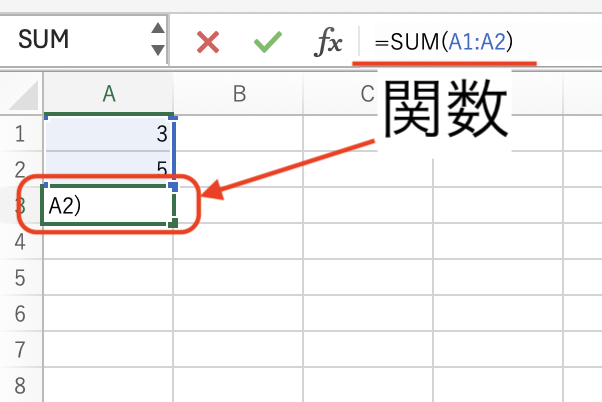
関数の基本的な作り方は、以下の通りです。
=関数名(引数1,引数2,・・・)
SUMなどの関数名を「=」の後に入力し、その後のカッコ内にセルや数値、文字列などを入力することが基本です。カッコ内に入力する項目を「引数(ひきすう)」と呼びます。
Excelで関数を利用するたび、セルに関数名を入力したり、カッコを入力したりするのは手間がかかるでしょう。そこで役立つのが「関数の挿入」ボタンです。
「数式」タブをクリックしてから「関数の挿入」タブを選択するか、数式を入力する部分の左側にある「関数の挿入」アイコン(fx)をクリックしましょう。
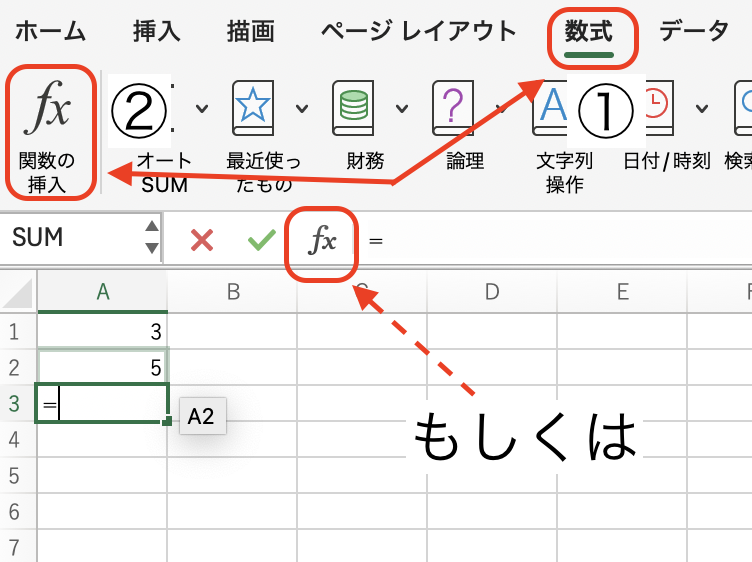
「数式パレット」が表示され、使用する関数(数式)を選択できるようになります。

後は、数値1(状況によって数値2、数値3・・・)に引数を入力して「完了」をクリックすれば、対象の関数に従って処理した結果がセルに表示されます。

Excel主な関数一覧表
Excelには、数百種類もの関数が存在します。そのうち、とくにビジネスで使う機会の多い関数を以下にまとめました。
|
Excel関数の種類 |
概要 |
|
数値を合計する |
|
|
数値を平均する |
|
|
複数のセルをかける |
|
|
条件ごとに表示内容を変更する |
|
|
最大値・最小値を算出する |
|
|
数値の小数点を四捨五入する |
|
|
セルの個数をカウントする |
|
|
日付を表示する |
|
|
エラー時に表示内容を変更する |
|
|
日付を曜日に変更する |
|
|
気になる項目を検索する |
|
|
条件を満たしているか確認する |
|
|
条件に合致する数値を合計する |
|
|
複数の条件に応じて表示内容を変更する |
|
|
小計を除いて計算する |
|
|
営業日を確認する |
それぞれの使い方については、後ほど詳しく説明します。
【Excelの基本】足し算・引き算・掛け算・割り算
具体的な関数を紹介する前に、Excelの基本として四則計算(足し算・引き算・掛け算・割り算)の方法を説明します。すでに熟知している方は、読み飛ばしていただいて構いません。
四則計算で使う記号は、以下の通りです。
|
四則計算 |
使う記号 |
|
足し算 |
+(例:=A1+A2) |
|
引き算 |
-(例:=B1-B2) |
|
掛け算 |
*(例:=C1*C2) |
|
割り算 |
/(例:=D1/D2) |
掛け算には「×」の代わりに「*」、割り算には「÷」の代わりに「/」を使う点に注意しましょう。
ビジネスに欠かせないExcel関数8選
ここから、8種類のExcel関数の使い方や利用シーンなどを紹介します。どれもビジネスで欠かせないものなので、ここでしっかり理解しておきましょう。
1. SUM関数(数値の合計)

SUM関数を使えば、引数に入力した数値(もしくはセル)の合計を求められます。ひとつずつ引数を入力しなくても、セル範囲をマウスでドラッグするだけで指定できるので便利です(上の例では、B2:B6)。
「+」を使って合計を求めることもできますが、都度記号を入力する手間が省ける分、SUM関数の方が素早く計算できるでしょう。
2. AVERAGE関数(数値の平均)
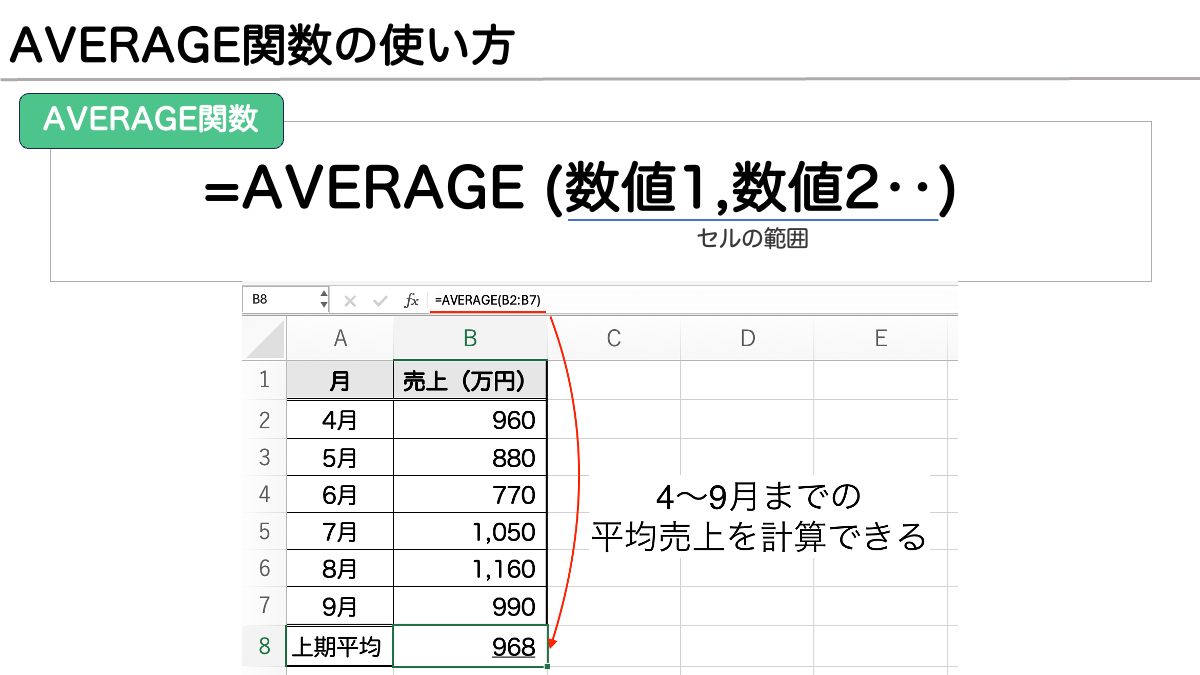
AVERAGE関数は、数値の平均を求める関数です。売上や在庫の平均を求めて自社の状況を把握したり、顧客の平均年齢を求めてマーケティングに役立てたりできます。
3. PRODUCT関数(複数のセルをかける)
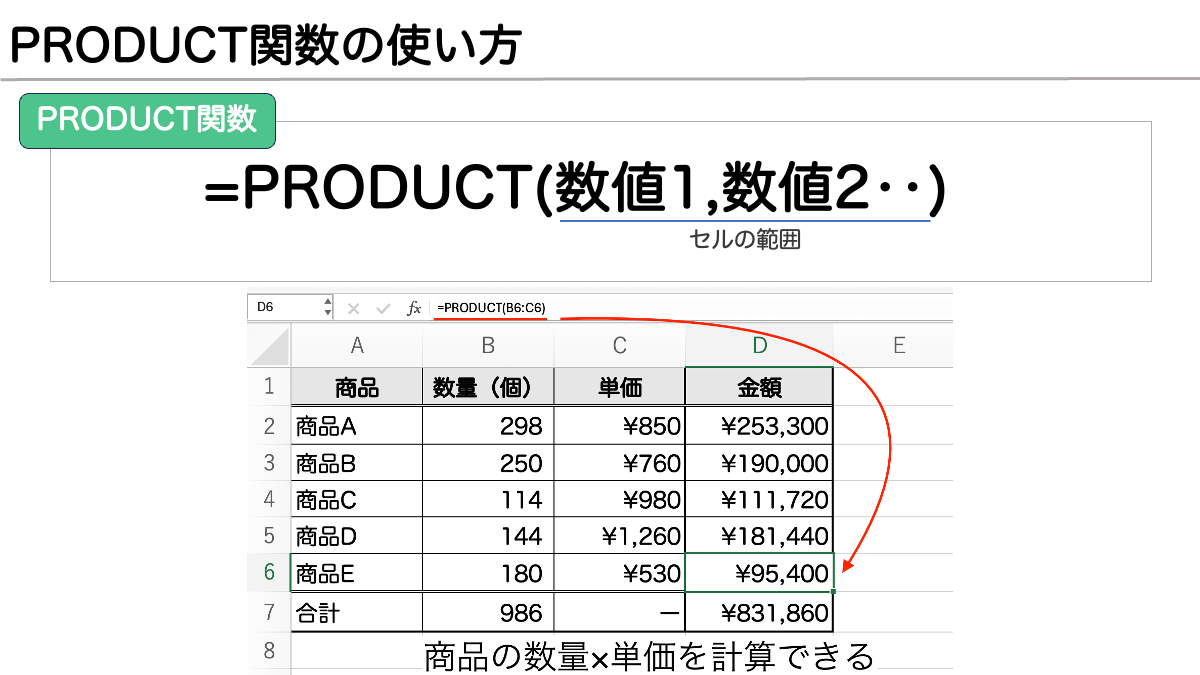
PRODUCT関数は、複数のセルをかける際に使う関数です。上の例のように、数量と単価をかけて購入金額を計算する場面などで役立ちます。
なお、PRODUCT関数だけでなく、「*」やSUMPRODUCT関数も、掛け算に使える方法です。それぞれの使い分けについて詳しく知りたい方は、以下の記事を参考にしてください。
<関連記事>Excel(エクセル)掛け算の方法は3つ!「*」以外の便利な関数も紹介
4. IF関数・IFS関数(条件ごとに表示内容を変更)

IF関数とは、定めた条件に合致するかしないかによって、表示内容を変える関数です。IF関数を扱えば、売上目標を達成しているかなどをすぐに確認できるでしょう。
上の図では、対象のセルが「1000」(万円)以上か未満かによって表示内容を変えるように入力しています。例えば、960(万円)は1000(万円)未満のため、C2に「未達成」と表示されました。
IF関数の仲間として、IFS関数もあります。IFS関数とは、シンプルに複数の条件を指定できる関数です。IFS関数の使い方や、IF関数を使いこなす方法については、以下の記事を参考にしてください。
<関連記事>【Excel】IF関数を総まとめ!基本の使い方から条件分岐まで紹介
5. MAX関数・MIN関数(最大値・最小値)

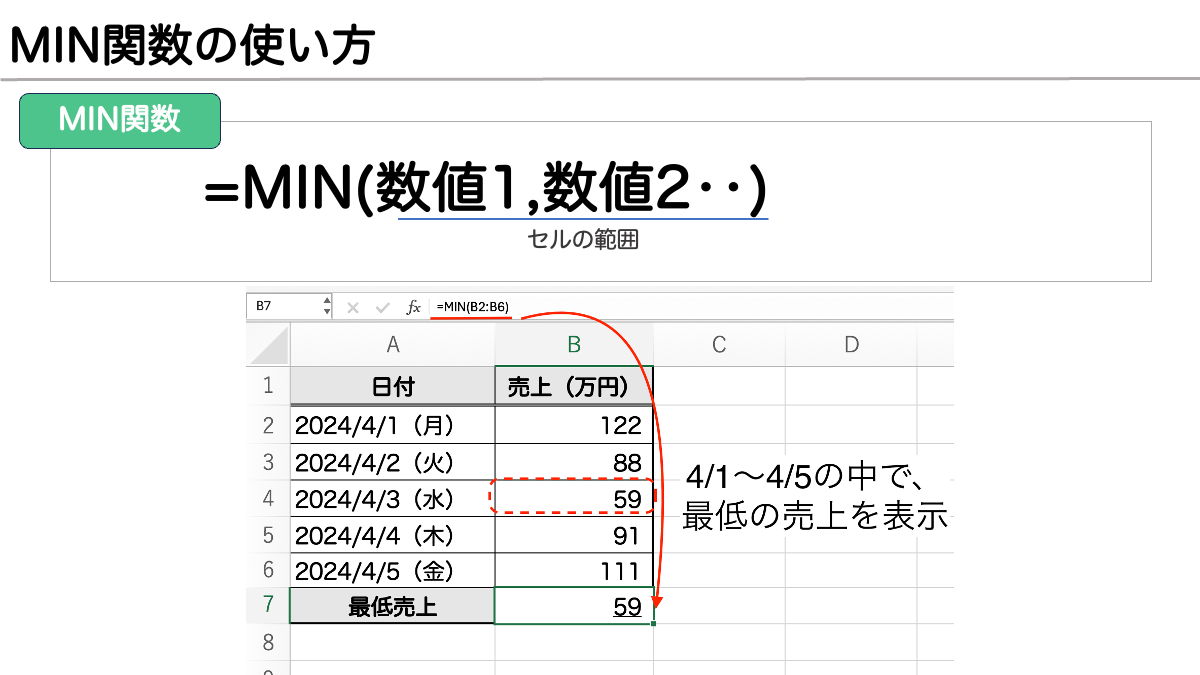
MAX関数・MIN関数とは、最大値や最小値を示すための関数です。指定したセルの範囲の中で、最も大きい数値(MAX関数を使った場合)、最も小さい数値(MIN関数を使った場合)をすぐに確認できます。
ビジネスでMAX関数やMIN関数を使う場面は、主に売上高や在庫などを確認する際です。例えば、最高売上高や最低売上高を把握すれば、今後マーケティングに活用したり、仕入量を調整したりできるでしょう。
6. ROUND関数(小数点を四捨五入)

ROUND関数とは、対象のセルや指定した値を指定した桁数で四捨五入するための関数です。小数点第1位を四捨五入する場合は桁数部分に「0」、小数点第2位を四捨五入する場合は桁数部分に「1」と入力します。
小数点が多くてデータが見にくい場面などに、ROUND関数を使うと便利です。また、セールで「〇% OFF」を適用したことで金額(円)に小数点がついてしまう場合も、ROUND関数を適用するとよいでしょう。
なお、請求書や見積書で税込金額の合計が合わないときに、ROUND関数を使って問題を解消できることもあります。詳しくは、以下の記事を参考にしてください。
<関連記事>エクセルの計算は合ってるのに合計が違う? そんなときはROUND関数を使って解決
7. COUNT関数・COUNTA関数(個数をカウント)


COUNT関数やCOUNTA関数は、セルの個数を数えるための関数です。COUNT関数は数値が入力されているセルをカウントするのに対し、COUNTA関数は数値や文字列が入力されているセルをカウントする点が異なります。
Excelに入力した取引件数や日数などを確認するのが、COUNT関数・COUNTA関数を使う主な場面です。また、顧客にアンケートを実施した際の回答数を数える際にも役立ちます。
8. DATE関数・TODAY関数(日付を表示)

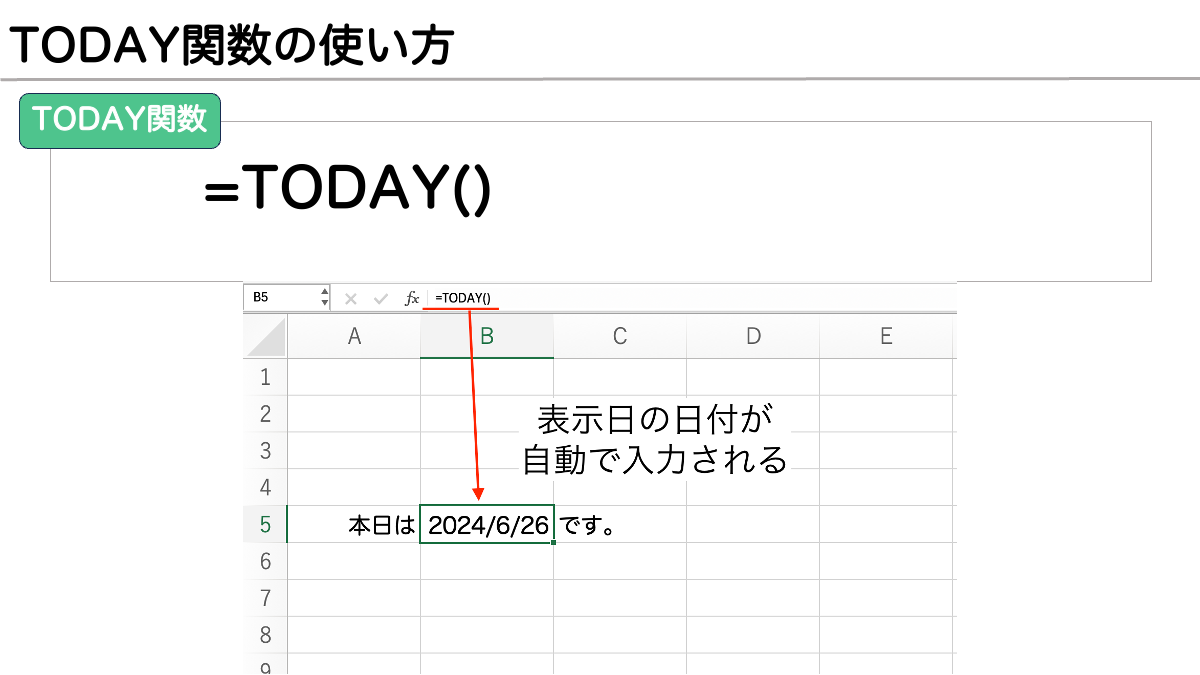
DATE関数もTODAY関数も、日付の表示に関連する関数です。どちらも、請求書の発行やデータの作成場面などで役立つことがあります。
DATE関数は、別々に入力されている年・月・日をまとめ、ひとつのセルに日付として表示する関数です。年・月・日の数値や入力されているセルを引数に取ります。
それに対して、TODAY関数はその日(今日)の日付を自動で表示する関数です。引数には何も入力する必要がありません。ただし、翌日になると日付が変わるため、請求書発行などに使う際は注意しましょう。
なお、日付や時間を表示する関数は、DATE関数・TODAY関数以外にもいくつも存在します。詳しく知りたい方は、以下の記事も参考にしてください。
<関連記事>【Excel】日付・時間のExcel関数総まとめ(前編)! カレンダーやスケジュール作成を時短で
覚えておくと役に立つExcel関数8選
続いて、覚えておくと役立つExcel関数を8つ紹介します。
1. IFERROR関数(エラー時に表示内容を変更)

IFERROR関数は、データの未入力などが原因でエラーが発生する際の表示を切り替えるための関数です。
例えば、上図のように売上高の前月比を表示する際、分母にあたる部分が存在しなければ(例では10月売上の入力がなし)計算できないため、エラー値「#DIV/0!」が表示されます。しかし、会議資料などに「#DIV/0!」が表示されていると、読みにくいでしょう。
そこで、IFERROR関数を使えば、エラーが発生した際に特定の数値・文字列を表示するように指定できます。図では、「エラーの場合の値」の部分に"未入力項目あり"と入力することで(表示するのが文字列の場合は前後に"が必要)、「未入力項目あり」と表示するようにしました。
なお、Excelには「#DIV/0!」以外にもさまざまなエラー値が存在します。詳しくは、以下の記事を参考にしてください。
<関連記事>【図解】Excelのエラー表示の徹底対策!エラーの種類と原因も解説
2. TEXT関数・WEEKDAY関数(日付を曜日に変更)

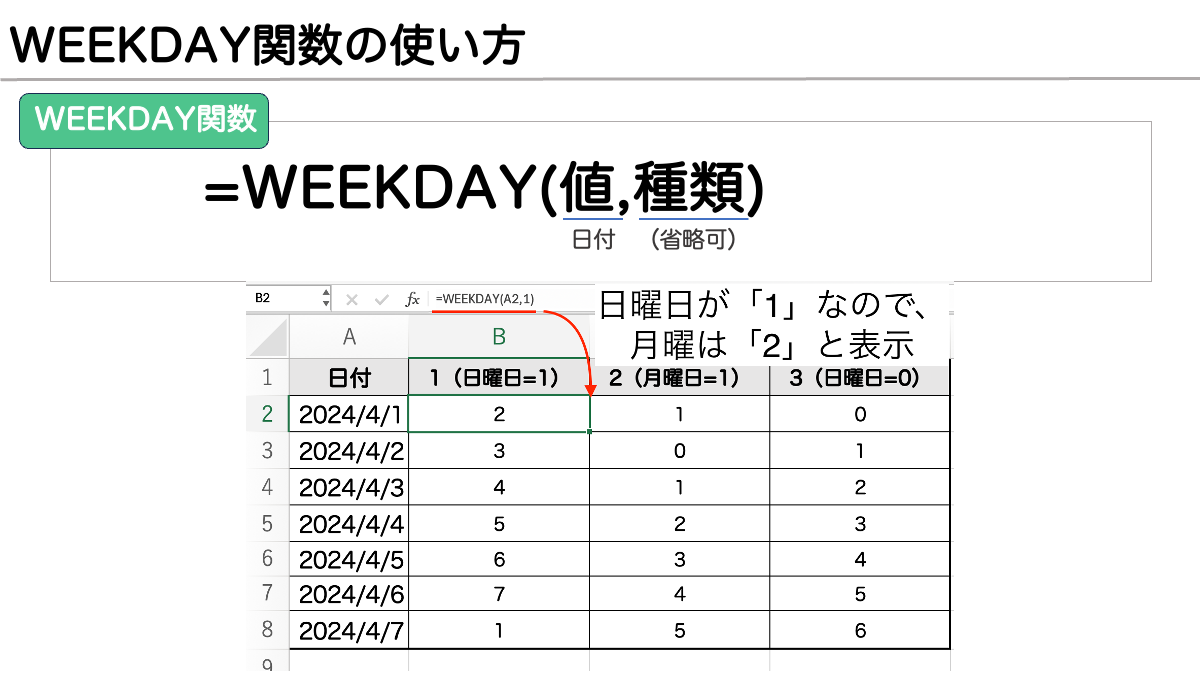
TEXT関数やWEEKDAY関数は、日付を曜日に変えられる関数です。
TEXT関数を使う場合、引数によって曜日の表示が異なります。対象が月曜日の場合、"aaa"なら「月」、"aaaa"なら「月曜日」、"ddd"なら「Mon」、"dddd"なら「Monday」です(それぞれ、前後に「"」の入力が必要)。
一方、WEEKDAY関数を使う場合は、曜日が数値で表示されます。ただし、引数に入力する種類(「省略」もしくは1〜3、11〜17)によって、表示される数値が異なる点に注意が必要です。例えば、種類の入力を省略した場合(もしくは1を入力した場合)は、日曜日を「1」、月曜日を「2」‥として表示します。
TEXT関数やWEEKDAY関数は、Excelでデータを作成する場面や、スケジュール管理する場面などで便利です。TEXT関数・WEEKDAY関数の使い方や、曜日の色分け方法を知りたい方は、以下も参考にしてください。
<関連記事>【図解付き!】エクセルで曜日の色分けを自動変更する方法
3. VLOOKUP関数・XLOOKUP関数(気になる項目を検索)
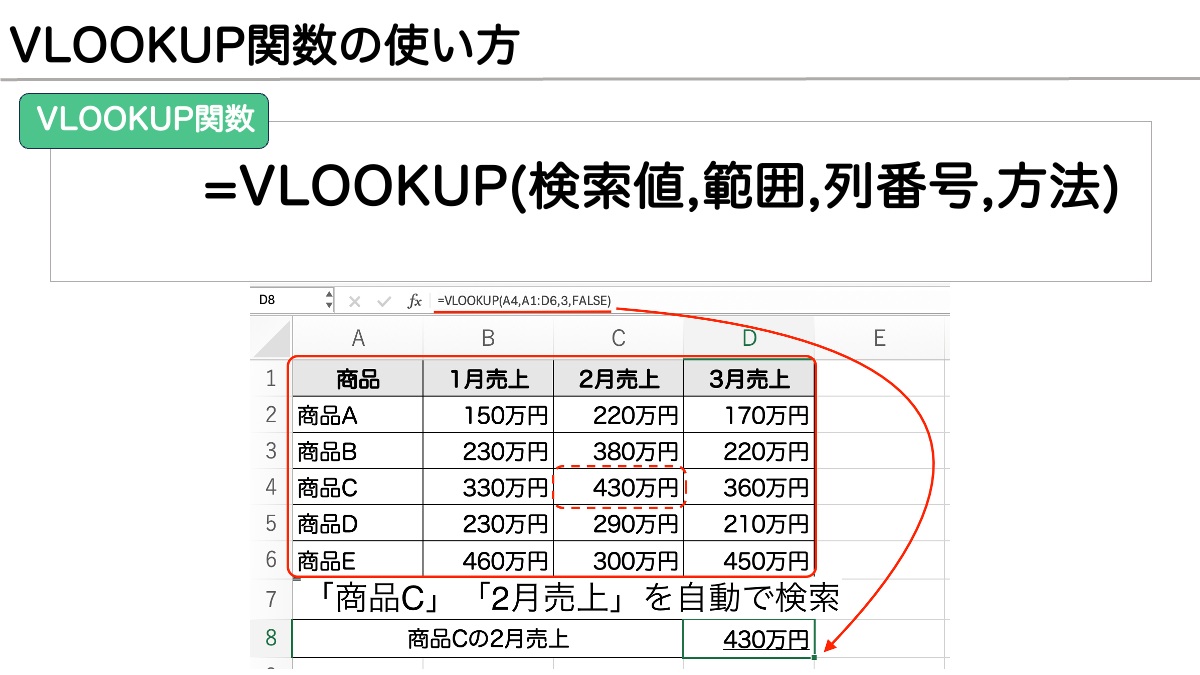
VLOOKUP関数は、気になる項目を検索するための関数です。上図のように、商品の月別売上をすぐに把握したい場合などに役立ちます。
VLOOKUP関数は、縦で検索する(図の例では「商品」で探す)点が特徴です。縦・横のどちらでも検索したい場合は、新たに誕生したXLOOKUP関数を使うとよいでしょう。
VLOOKUP関数を使いこなす方法や、XLOOKUP関数について知りたい方は、以下の記事を参考にしてください。
<関連記事>【Excel】朗報!これでVLOOKUPいらず!? 新たに登場するXLOOKUP関数とは?
4. AND関数・OR関数(条件を満たしているか確認)


AND関数やOR関数は、指定した条件を満たしているかをひと目で確認するための関数です。条件に合致していれば「TRUE」、合致しない場合は「FALSE」が表示されます。
AND関数とOR関数の違いは、それぞれの論理式が「かつ」でつなげられているか、「または」でつなげられているかです。
上の例では、どちらも「資本金1億円以上」と「従業員100人以上」を対象としています。しかし、AND関数は両方満たさなければならないのに対し、OR関数はどちらかを満たせばよい点がポイントです。そのため、E社はAND関数で「FALSE」と表示されているのに対し、OR関数では「TRUE」と表示されています。
なお、AND関数やOR関数は、とくにIF関数と組み合わせて使う機会が多いです。IF関数とAND関数・OR関数を理解しておけば、複雑な条件を指定できるようになります。
5. SUMIF関数(条件に合致する数値を合計)

SUMIF関数は、指定した条件に合致するものを合計するための関数です。特定の日の売上高を知りたい場合などに、SUMIF関数を使います。
例えば、上図のように特定の曜日の売上高を知りたい場合には、引数に(曜日が入力されている列,曜日名,売上高の列)を指定します。
6. SWITCH関数(複数条件を指定)

SWITCH関数は、複数の条件を指定して結果を表示するための関数です。上の図では、「〇〇県」に該当するものを優先度「高」、「◎◎県」に該当するものを優先度「中」、それ以外を優先度「低」と表示するように指定しています。
SWITCH関数の使い方や、IFS関数との使い分けについては、以下の記事を参考にしてください。
<関連記事>【図解付き】Excelで複数条件もクリアにできるSWITCH関数について解説
7. SUBTOTAL関数(小計を除いて計算)

SUBTOTAL関数は、小計や非表示セルを計算の対象から除いて計算するための関数です。引数の「集計方法」部分に数値を入れることで、合計や平均値、最大値・最小値などを求められます(例:合計を求める際は「9」を入力)。
例えば、SUM関数を使って合計を求める場合、上図のように途中に小計を挟むと正しい数値を計算できません(二重集計してしまうため)。そこでSUM関数の代わりにSUBTOTAL関数を使えば、小計部分を取り除いて売上を合計できます。ただし、小計部分(例では各県合計部分)を計算する際も、SUM関数ではなくSUBTOTAL関数を使用する点に注意が必要です。
なお、SUBTOTAL関数を使うにあたって、「合計(9を入力)」以外の集計方法を知りたい方は以下の記事を参考にしてください。
<関連記事>【Excel】小計が含まれる表を計算するときに!SUBTOTAL関数の使い方、活用事例を紹介
8. WORKDAY関数(営業日を確認)

WORKDAY関数とは、土・日(・祝日)を除く、◯営業日後の日付を計算するための関数です。上図において、6/24(月)の3日前は6/21ですが、土日を挟むため5日前の6/19で表示されています。
ビジネスでは、「◯営業日(3営業日、5営業日など)」の表現が使われることが少なくありません。そこでWORKDAY関数を活用すれば、カレンダーを都度確認しなくても予定日や期日などを確認できるでしょう。
なお、祝日を考慮する際は、表示するシートの横や別シートに祝日一覧の貼り付けが必要です。詳しくは、以下の記事を参考にしてください。
<関連記事>エクセルで営業日数の計算ができるWORKDAY関数!営業日を知りたいならこれを使おう
Excelの関数が反映されない場合に確認すること
Excelの関数を入力したにもかかわらず、うまく表示されないこともあるでしょう。その際、確認すべきことをいくつか紹介します。
「=」の入力有無
Excelの関数を入力したセルに、「=」の入力があるか確認しましょう。
関数自体は正しく入力していても、「=」が漏れているとうまく表示されません。例えば、SUM関数を使って「SUM(B2:B6)」と入力しても、「=」がなければ文字列と認識されます(セルにそのまま「SUM(B2:B6)」と表示される)。
セル書式
セルの書式が「文字列」になっていないか確認することも大切です。関数を正しく入力していても、「文字列」になっていれば、関数がそのまま表示されてしまいます。
対象のセルで右クリックしてセルの書式設定を確認し、「文字列」になっていれば数値・通貨・会計などに変更しましょう。
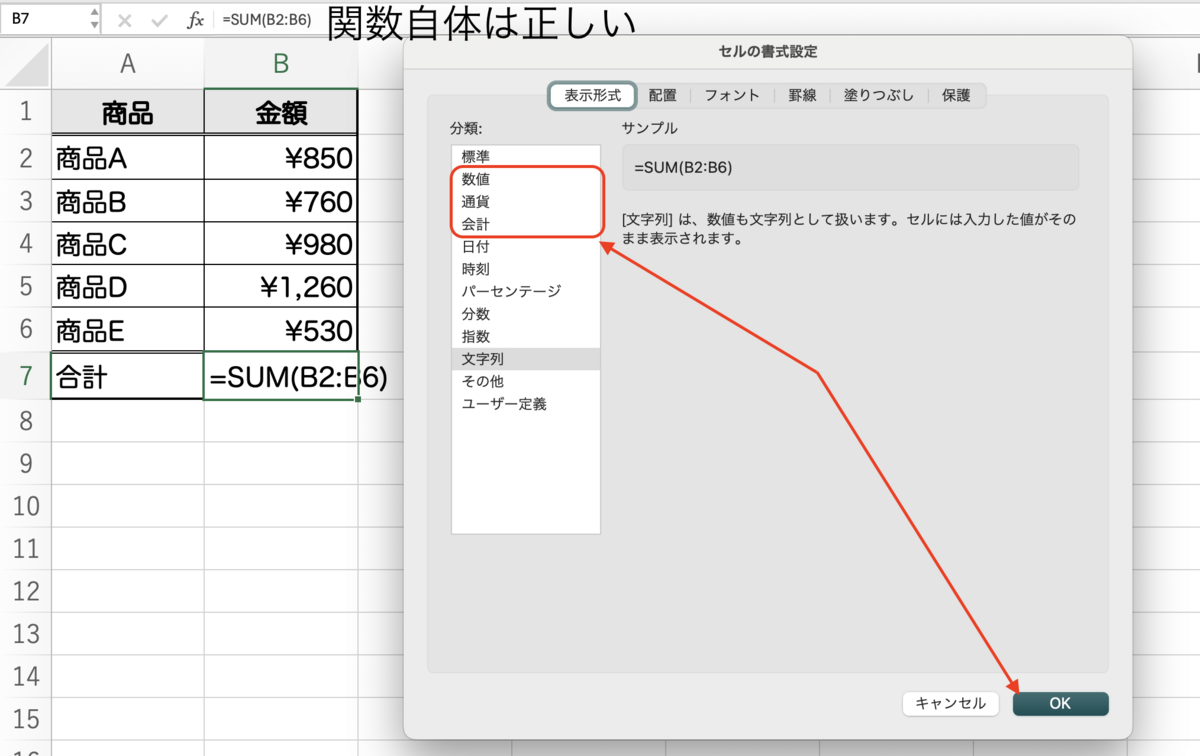
なお、変更しても反映されない場合は、一度関数を消去して再入力してください。
計算方法
計算に誤りがある場合は、「計算方法」を確認しましょう。「計算方法」が「手動」になっている場合、データを修正したり、新たに読み込んだりしても計算結果は更新されません。

「計算方法」を確認し、「手動」から「自動」に変更する際の流れは、以下の通りです。
- 「数式」タブを選択する
- 「計算方法の設定」をクリックする
- 「手動」になっていたら、「自動」に変更する

表示モード
「数式の表示モード」設定により、計算結果を表示できないこともあります。そこで、「数式」タブを選択して「数式の表示」アイコンを確認しましょう。
「数式の表示」アイコンがグレーになっていれば、計算結果ではなく数式がセルに表示されます。その場合、「数式の表示」アイコンをクリックするだけで、解除可能です。

【無料診断】そのモヤモヤの原因は?キャリアのヒントが見つかる「モヤモヤ解消診断」
Excel関数使用時に絶対参照でセルを固定する方法
Excelで関数を使う際、参照するセルを固定しないとオートフィルの計算がうまくいかないことがあります。

上の例で、商品単価は1,980円と決まっています。そして商品単価(¥1,980)はセルD2に入力されているため、日々の売上高を計算するにはその日に販売した個数に商品単価(セルD2)をかけることが必要です。
しかし、オートフィルを使うと、以下のようにセルC3で個数(セルB3)にかけるセルがD3(以降D4、D5‥)となってしまいます。

そこで、セルを固定するために必要な機能が絶対参照です。相対参照の場合、先ほどの例のようにコピーしたセルを貼り付ける場所によって数式(参照するセル)が変化するのに対し、絶対参照を使えば参照するセルを固定できます。
絶対参照を使う方法は、「$」の入力です。固定するセルのアルファベット部分の前後に「$」をつければ、絶対参照を利用できます(以下の例では「D」の前後に「$」)。また、都度「$」を入力しなくても、セルを選択した状態で「F4」キーを押せば絶対参照に変換可能です。(設定によっては「Fn」キーを同時に押す必要があります。)


なお、そもそも「オートフィル」の意味ややり方がわからないという場合は、以下の記事を参考にしてください。
【図解付き】エクセルのオートフィルとは?もっと便利なフラッシュフィルも解説
ビジネスでExcelの関数を使いこなそう
Excelの関数を利用すれば、スムーズに仕事を進められます。ただし、「資料の数字が間違っている」「データから誤った結果を導く」などの事態が生じないように、各関数の特徴や意味を理解することが大切です。
Excelの関数は、数百種類にも及びます。すべてを覚えることは困難なため、まずはSUM関数・IF関数、VLOOKUP関数などから使いこなせるようになりましょう。
【関連記事】
【2024年版】Excelは無料で使える?利用方法と有料版との違いも解説
Excelで棒グラフを簡単に作成する方法は?積み上げ棒グラフの作り方も解説
エクセルのデータ入力は自動化がおすすめ!時短テクニック7選
あなたの本当の年収がわかる!?
わずか3分であなたの適正年収を診断します











