
VLOOKUP関数とHLOOKUP関数は、検索/行列の中でもっともメジャーな関数といってもいいでしょう。これらはMicrosoft Excel(以下、Excel)に搭載されている関数で、実務でもよく使われます。
さらに、2019年にリリースされた「XLOOKUP関数」は、VLOOKUP関数とHLOOKUP関数の欠点を解消してくれる新たな関数です。
この記事では、HLOOKUPの使い方を詳しく紹介しながら、HLOOKUP とVLOOKUPの違いも解説します。さらに、2019年に新たに登場した関数「XLOOKUP」の特徴もお伝えします。
その他、Excel(エクセル)で重要な関数一覧はこちらからチェック
HLOOKUP関数の使い方は、VLOOKUP関数とセットで覚えると効率UP

「HLOOKUP関数(エイチルックアップ)」は、指定した範囲の1行目にある検索値をもとに特定のデータを探し出してくれる関数です。Excelの数ある関数の中でももっとも実務的な関数のひとつであり、使えるようになるといろいろなシーンで役立ちます。
また、HLOOKUP関数は、VLOOKUP関数と使い方がほぼ一緒なので、セットで覚えておくのがおすすめです。
HLOOKUP関数とは? できること、使い方をわかりやすく紹介
HLOOKUP関数は、「=HLOOKUP(検索値, 範囲, 行番号, 検索方法)」のように定義されます。
HLOOKUP関数を言葉で表現するとしたら、次のように表せます。
HLOOKUP関数とは、表やデータベースなどにおいて、指定した範囲内(2番目の引数)で、上端の行に含まれている検索値(1番目の引数)を探し、その列の指定された行番号(3番目の引数)にあたるセルの中身を求める関数です。
4番目の引数には、「TRUE」か「FALSE」を指定します。「TRUE」は検索値と完全一致するものがない場合、近似値のデータを引っ張ってきます。一方、「FALSE」は検索値と完全一致するものがない場合はエラー表示となります(省略すると「TRUE」扱いになります)。
検索値はたいていの場合、完全一致である必要があるため、「検索方法はとにかくFALSE」と覚えてしまっても差し支えないと思います。
と、ここまでHLOOKUP関数の概要をお伝えしましたが、言葉で書いてもイメージがつきにくいので、例を出して説明していきます。例えば、以下のような「田中さんの算数の点数」を探したい場合。検索値は「算数」が入力されているC1セル、範囲は表全体(A1:D4)、列番号は田中さんの列にあたる「4」を入力します。
「=HLOOKUP(C1, A1:D4, 4, FALSE)」という式の結果、田中さんの算数の点数である「95」という値が表示されます。

HLOOKUPの使い方実践編! 仕事ではこんな感じで使おう
もう少し実践的な例を見てみましょう。ここでは見積もりの作成でHLOOKUP関数を活用したいと思います。例えば、以下のような見積もりと商品データベースがあるとします。この時、HLOOKUP関数を使えば、「品番を入力すると、それに応じた商品名と単価を自動的に表示させる」ことができます。
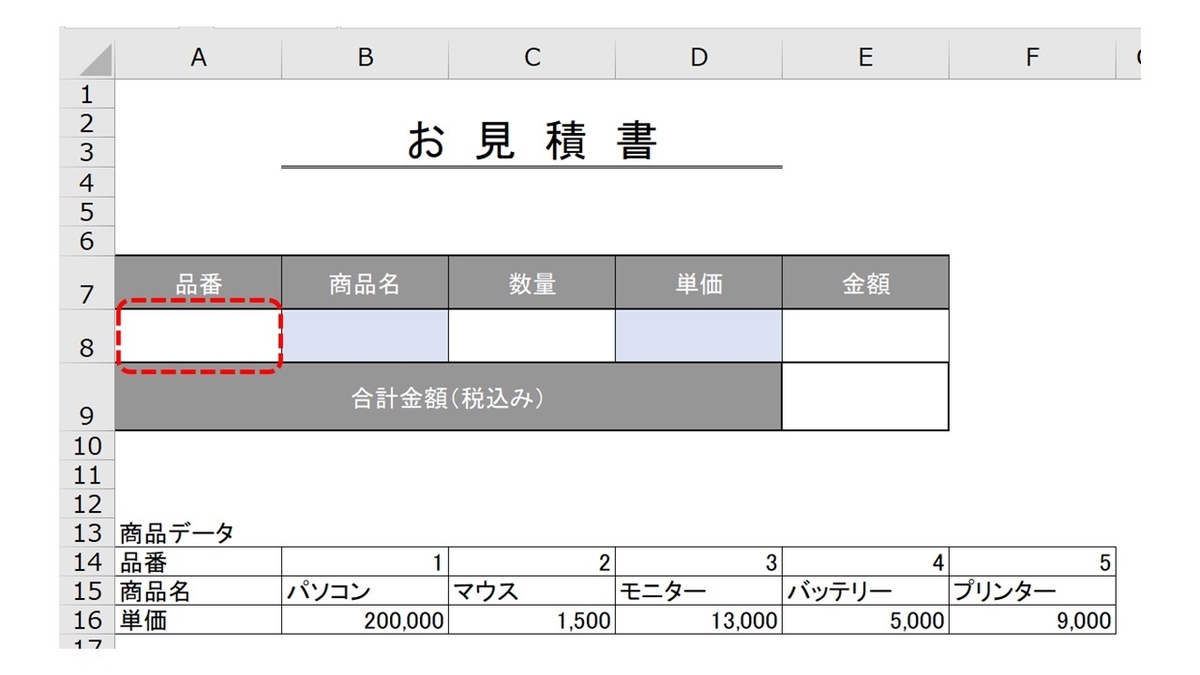
手順としてはまず、HLOOKUP関数の式を作ります。B8セルには以下の式を入力します。
=HLOOKUP(A8,A14:F16,3,FALSE)
検索値:A8(探したい品番を入力するセルを指定)
範囲:A14:F16(商品データの表全体を指定)
行番号:2(商品データの表において、商品名は2行目にあるため)
検索方法:FALSE
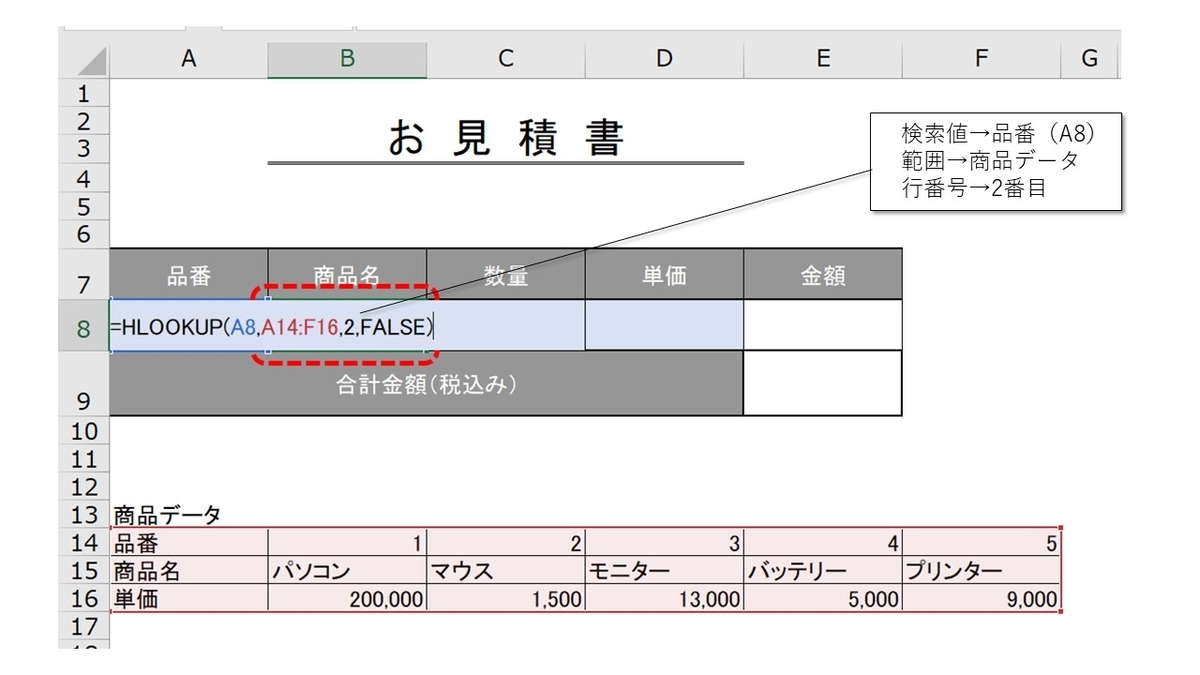
また、D8セルには「品番」に対応した「単価」を表示させたいので、先ほどと同じように「=HLOOKUP(A8,A14:F16,3,FALSE)」と入力します。商品名のときは、行番号を「2」に指定しましたが、単価は商品データ上の3行目にあたるので「3」とします。
以下のように、品番がまだ入力されていない状態では、HLOOKUP関数の結果は「#N/A」となります。特に問題はありませんが、「エラー表示は見た目が悪い」という場合にはIFERROR関数で式をくくってあげましょう(「=IFERROR(HLOOKUP(A8,A14:F16,2,FALSE),"")」とすると、エラー表示が空白になります)。
IFERROR関数については以下の記事で詳しく紹介しているので、ぜひ併せてチェックしてみてください。
<関連>
【Excel】エラー値の原因と対処法!「#N/A」「#DIV/0!」「#VALUE!」からもう逃げないで
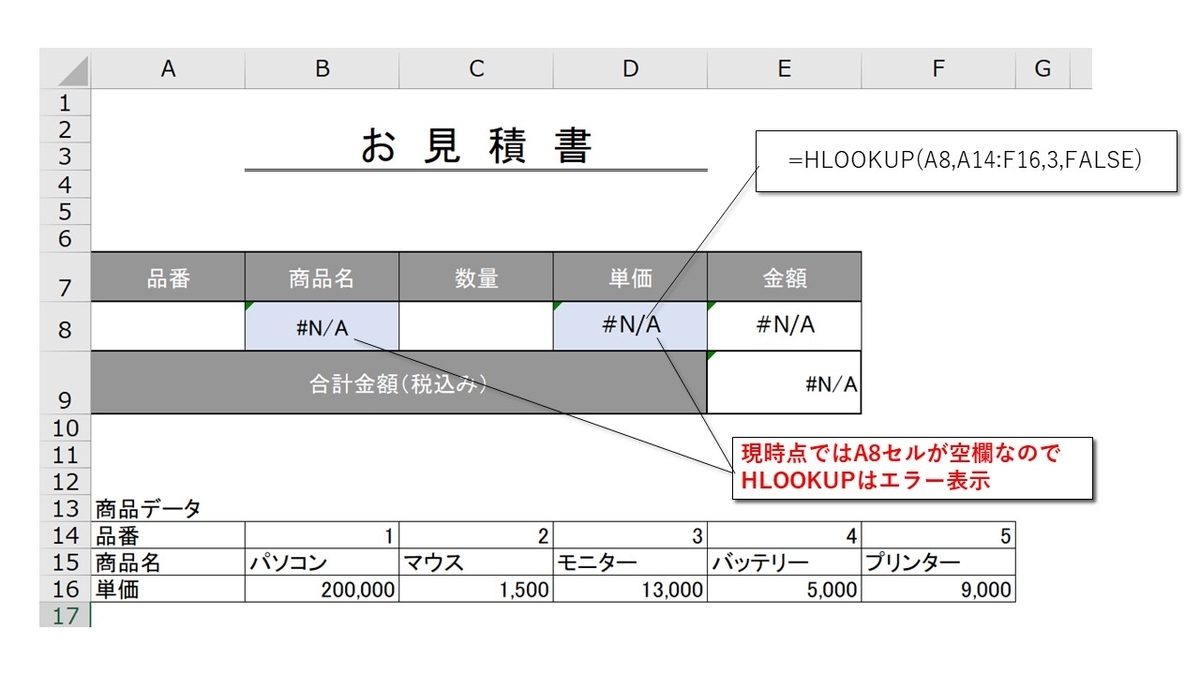
HLOOKUP関数の式が入力できたら、実際にA8セルに品番を入力しましょう。下の例では「1」と入力しており、それに対応する商品名(=パソコン)と単価(=200,000)がちゃんと表示されています。
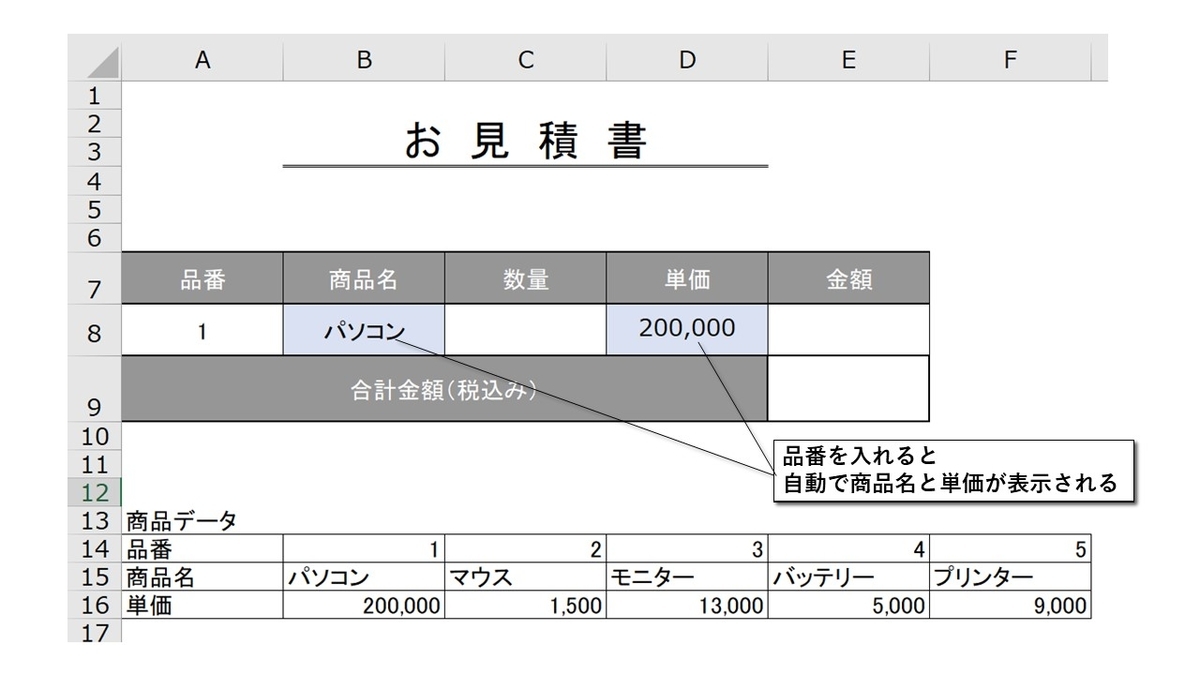
最後に数量を入力すれば、あっという間に見積もりが完成です。
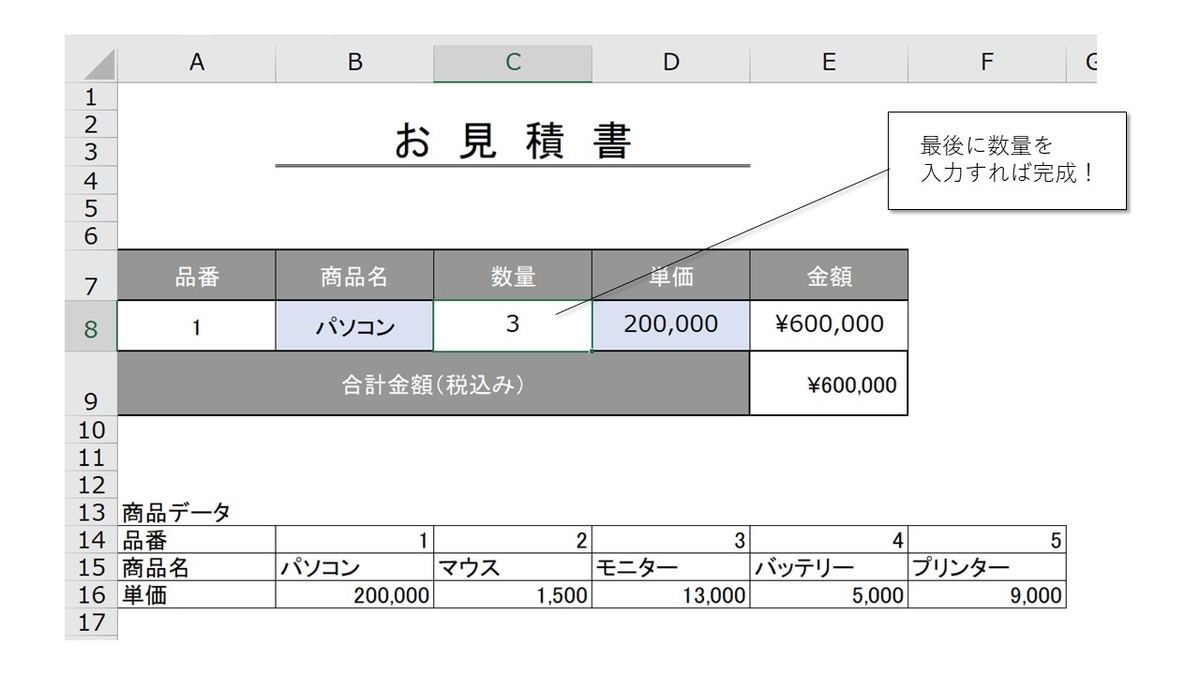
なお、今回の例では見積もりと商品データを同じシートに表示していますが、複数のシートをまたいでもHLOOKUP関数は使えます。
VLOOKUP関数とは? できること、使い方をわかりやすく紹介
続いて、「VLOOKUP関数(ブイルックアップ)」について見ていきましょう。HLOOKUP関数は「行(横)」で探しましたが、VLOOKUP関数は検索値を「列(縦)」で探します。
VLOOKUP関数は、指定した範囲の中から検索条件に一致するデータを引っ張ってくる関数です。式は「=VLOOKUP(検索値, 範囲, 列番号, 検索方法)」で定義されており、引数はHLOOKUPと同じ4つ。
この関数は言うなれば、表やデータベースなどにおいて、指定した範囲内(2番目の引数)で、左端の列に含まれている検索値(1番目の引数)を探し、その行の指定された列番号(3番目の引数)にあたるセルの中身を求める関数です。
行が列に変わっただけで、そのほかはVLOOKUP関数と一緒です。4番目の引数である検索方法も先ほどと同様の扱いとなりますので、説明は割愛します。
先ほどと同様の例で見ると、「田中さんの算数の点数」はVLOOKUP関数でも表すことができます。この場合の検索値は、「田中」が入力されているA4セル。範囲は先ほどと同じで、行番号は算数の行にあたる「3」となります。

HLOOKUP関数とVLOOKUP関数の違いは、「縦に探すか、横に探すか」
すでにお分かりの通り、VLOOKUP関数とHLOOKUP関数の大きな違いは「検索する方向」にあります。VLOOKUP関数は検索値を縦に探し、その行にあるセルを認識します。一方、HLOOKUP関数は検索値を横に探し、その列にあるセルを認識します。
ちなみに、VLOOKUPの「V」はVertical(垂直な)、HLOOKUPの「H」はHorizontal(水平な)を意味しており、名前からもそれぞれの特徴がみてとれます。
表やリストは、横長というよりは縦長になることのほうが多いと思います。そのため、使用頻度も横方向に検索をするHLOOKUP関数よりも、縦に探してくれるVLOOKUP関数のほうが高くなります。

HLOOKUP関数の上位互換「XLOOKUP関数」

「XLOOKUP関数(エックスルックアップ)」とは、2019年8月28日に発表された新しいExcel関数です。そのため、Office 365(サブスクリプション版のExcel)もしくは、Excel 2021バージョンのみで使用可能です。
XLOOKUP関数は引数が3つだけで、縦・横どちらの検索にも対応しています。VLOOKUP関数やHLOOKUP関数よりも機能的に優れているので、今後はXLOOKUP関数が主流になっていくかもしれません。
参考URL:XLOOKUP 関数|Microsoft
従来のこの2つの関数はとても便利なのですが、一方で使いづらさもありました。例えば、列番号・行番号を間違えると正しい結果が得られませんし、検索値は常に左端・上端にないといけません。引数も多くExcel初級者に敬遠されがちです。
【VLOOKUP関数・HLOOKUP関数の欠点】
・検索値より左の列、もしくは上の行にあるものは探せない(検索値が左端列、上端行にないといけない)
・行番号や列番号を間違えると、正しく結果が得られない
・行、列を範囲内に挿入すると結果が変わってしまう
・検索方法「FALSE」を入れないといけないのが手間 など
HLOOKUP・VLOOKUP関数の欠点を解消する「XLOOKUP関数」
「XLOOKUP関数」の一番の特徴は、検索結果として指定するセルを範囲指定できる点です。VLOOKUP関数やHLOOKUP関数では、行番号・列番号を指定しないといけませんでした。それが範囲指定できるようになったので、「番号を間違える」といったミスも少なくなります。

また検索値は検索範囲の一番端にある必要はなく、検索範囲のどこかに含まれていれば問題ありません。この点も大きな特徴と言えます。以下のように、範囲の中から該当する人を逆引きすることも可能です。
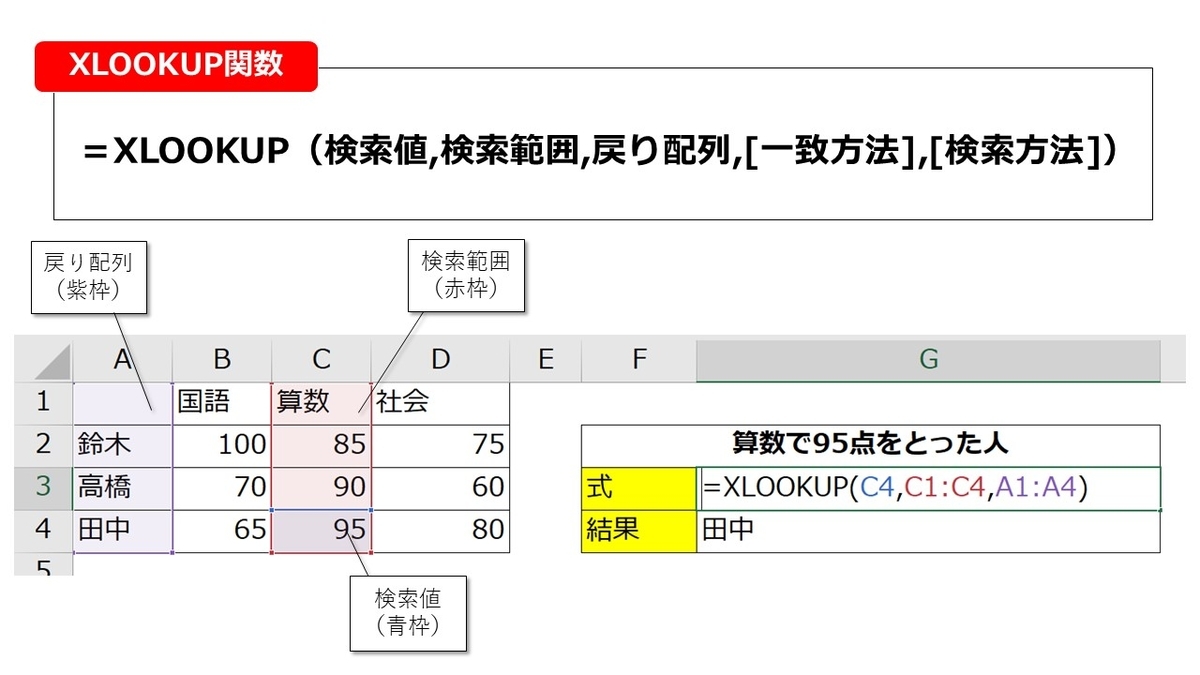
また、戻り配列を以下のように表全体にすると、名前だけでなく「国語」や「社会」などのデータも同時に取り出すことができます。これは「スピル」と呼ばれるExcelの機能で、計算結果として複数の値が存在する場合、隣のセルにそれらの複数の値を配置してくれます。
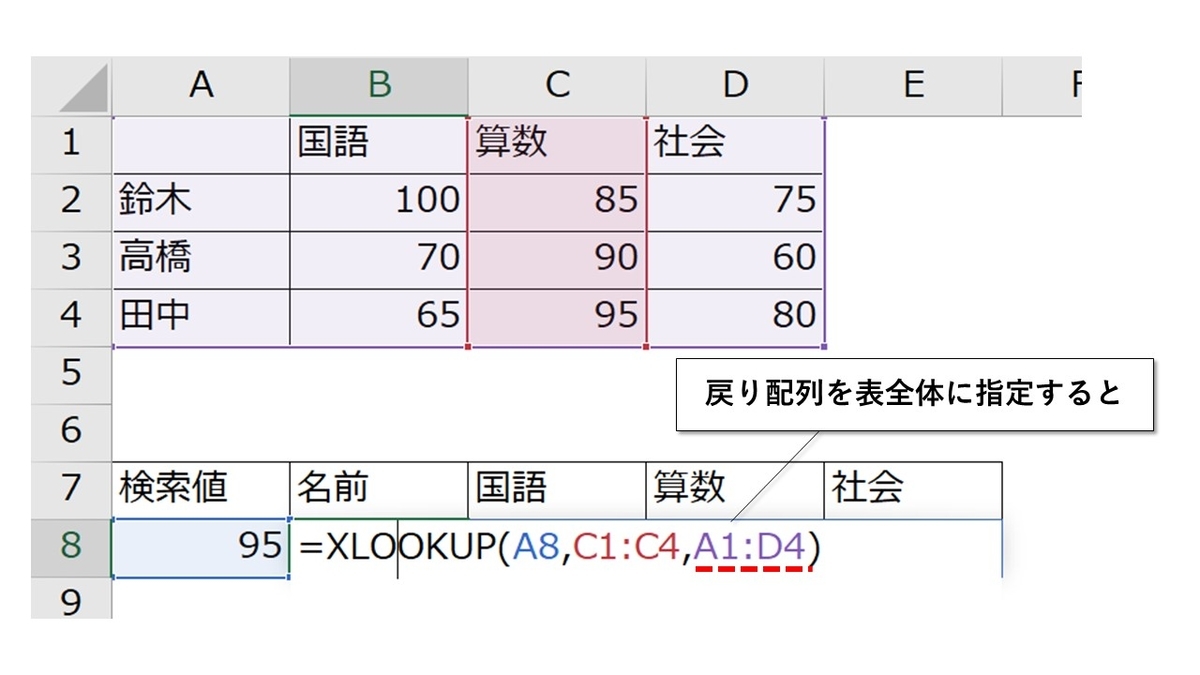
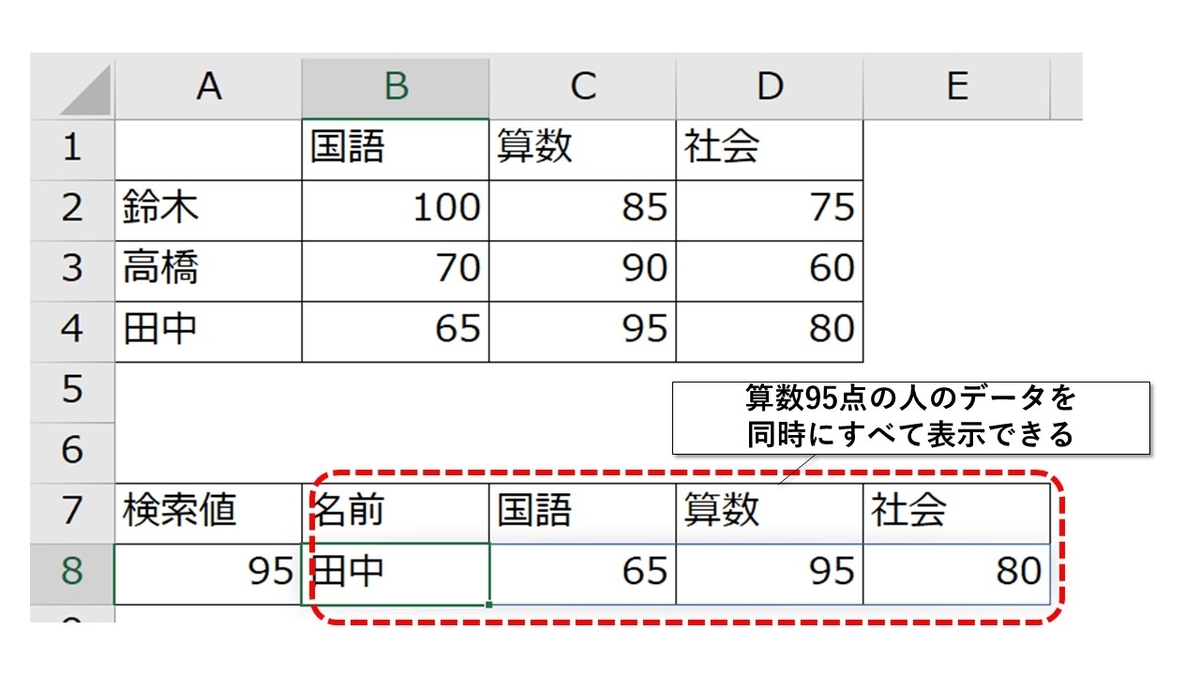
HLOOKUP関数・VLOOKUP関数・XLOOKUPの使い方は簡単

HLOOKUP関数は、検索値をもとに指定した行のデータを取り出してくれる関数です。引数が4つなので敬遠されがちですが、仕組みが分かればあとは簡単。さらに、VLOOKUP関数も使い方がほとんど同じなので、ぜひセットで使えるようになっておきましょう。
また最後に紹介したXLOOKUP関数も、上記2つの関数にはない特徴やメリットがあります。もしExcel365やExcel2021バージョン以降のものを使っている方は、こちらも使えるようになっておくと便利です。以下記事でもVLOOKUP関数について触れていますので、併せてチェックしてみてはいかがでしょうか。
これだけは覚えておきたい!使いこなせると1歩先に進めるExcel関数
【参考記事】
Excel(エクセル)記事まとめ
覚えておけば残業知らず!Excel時短記事まとめ
見づらい資料からサヨナラ!Excel資料作成記事まとめ
覚えて仕事を効率化!Excel関数記事まとめ
PowerPoint(パワーポイント)記事まとめ
あなたの本当の年収がわかる!?
わずか3分であなたの適正年収を診断します











