
- 同じようなExcelデータを何度も入力するなら「フォーム」を活用
- Excelの機能「データの入力規則」を使って日本語・英語を自動で切り替える
- 「プルダウンリスト」を使ってデータの誤入力を防ぐ
- 「オートフィル」「フラッシュフィル」を駆使してExcelにデータを自動入力
- 「区切り位置指定ウィザード」を使えば、Excelデータの分割が簡単にできる
- 漢字→カタカナへのデータ変換はExcel関数「PHONETIC関数」を使う
- テンキーと多機能ボタン付きマウスを使うとExcelのデータ入力がはかどる
- Excelデータ入力の時短テクニックをフル活用して省エネ作業を心がけよう
同じようなExcelデータを何度も入力するなら「フォーム」を活用

「フォーム」とは、表の各項目を入力しやすくする機能です。これを使うとダイアログボックスに入力したデータが直接、表に反映されます。
【使い方】
① 「フォーム」をクイックアクセスツールバーに登録する
② 表内の任意のセルを選択し、「フォーム」をクリックする
③ 「新規」ボタンをクリック、データを入力する
④ もう一度「新規」ボタンをクリックするとデータが追加される
 まず「フォーム」はリボンにはないコマンドなので、クイックアクセスツールバーで登録しておきましょう(コマンドの選択を「すべてのコマンド」に変更して、フォームを探してください)。クイックアクセスツールバーの詳しい使い方は以下記事でも解説しています。
まず「フォーム」はリボンにはないコマンドなので、クイックアクセスツールバーで登録しておきましょう(コマンドの選択を「すべてのコマンド」に変更して、フォームを探してください)。クイックアクセスツールバーの詳しい使い方は以下記事でも解説しています。
参考記事:これだけは覚えておきたい!Excelの作業効率がグッとアップ、意外と知らない初期設定の方法
②で「表内の任意のセルを選択」とありますが、これはデータが入っているセルであればどこでも大丈夫です。そこを選択しておいて、クイックアクセスツールバーに登録したフォームをクリックします。そうするとダイアログボックスが表示されるので、「新規」を押したあとにデータ入力をしていきます。
Excelの機能「データの入力規則」を使って日本語・英語を自動で切り替える

「データの入力規則」とは、各セルに対して入力する値のルールを決められる機能です。たとえば、年齢を入力するセルに対して「整数のみ入力可」という入力規則を決めておけば、数字以外が入力されるとエラーを表示させることができます。

「データの入力規則」を使うことで日本語入力・英語入力を自動で切り替えることも可能です(IMEの切り替え)。たとえば、以下のような表において、「名前は日本語で打ちたいけど、その右の列は半角英数で入力したい」という場合。データの入力規則を使って、名前の列(B列)には日本語入力をオン、右のC列はオフにしておくことができます。

これをしておくことでいちいちかな入力キーを押すことなく、日本語と英語の入力ができるようになります。
【設定方法】
① 入力規則を設定したいセルの範囲を選択
② 「データ」タブ→データツール内にある「データの入力規則」をクリック
③ ダイアログボックス内で、ルールを設定して「OK」をクリック

③のルールはダイアログボックス内で設定します。「設定」タブで入力する値を制限し、「日本語入力」タブでIMEの設定ができます。
ちなみに「入力時メッセージ」タブでは、セルを選択した時に表示するメッセージを設定でき、「エラーメッセージ」タブでは規則に反した場合に表示する警告メッセージを指定できます。
【無料診断】あなたの仕事力はどれぐらい?リモート・在宅ワークに役立つ仕事力をチェック
「プルダウンリスト」を使ってデータの誤入力を防ぐ

入力ミスを減らすために「プルダウンリスト(ドロップダウンリストとも言う)」を使うのも有効です。あらかじめ設定した項目のなかからデータを選択できるため、速く正確に入力ができます。こちらもさきほどの入力規則から設定ができます。

詳しくは以下記事で紹介していますので、あわせてチェックしてみてください。
参考記事:【Excel】プルダウンの使い方!複数選択・自動追加の方法を全部紹介
【無料診断】そのモヤモヤの原因は?キャリアのヒントが見つかる「モヤモヤ解消診断」
「オートフィル」「フラッシュフィル」を駆使してExcelにデータを自動入力

「オートフィル」は、数字や曜日など連続したデータを自動で入力してくれる機能です。Excelデータ入力のコツのなかでも必須テクニックなので、ぜひ使えるようになりましょう。
 また、オートフィルの進化形ともいえる「フラッシュフィル」は、Excel自身が複数のデータから法則性を見つけ、それに従ってデータを自動入力してくれる機能です。この2つをうまく駆使すれば、手入力を大幅に減らすことができますよ。
また、オートフィルの進化形ともいえる「フラッシュフィル」は、Excel自身が複数のデータから法則性を見つけ、それに従ってデータを自動入力してくれる機能です。この2つをうまく駆使すれば、手入力を大幅に減らすことができますよ。
参考記事:【図解付き】エクセルのオートフィルとは?もっと便利なフラッシュフィルも解説
「区切り位置指定ウィザード」を使えば、Excelデータの分割が簡単にできる

フラッシュフィルと一緒に覚えておきたいのが「区切り位置指定ウィザード」。住所や氏名など、一つのセルに入っているデータを一定の法則に従って分割できる便利なExcelの機能です。
たとえば、「徳川 家康」というセルを苗字と名前に分けたいとします。その場合の手順は以下の通り。
①氏名が入っているセルを選択して、「データ」タブ→データツール内の「区切り位置」を選択。
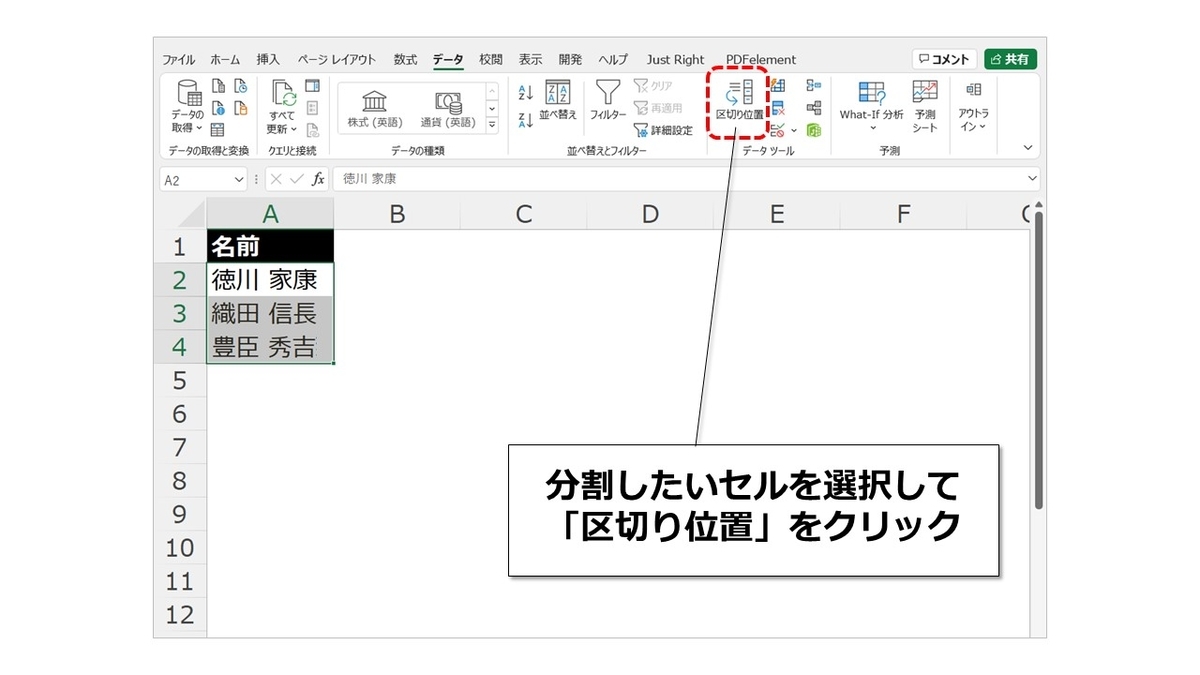
②区切り位置指定ウィザードのウィンドウ内の「コンマやタブなどの区切り文字によってフィールドごとに区切られたデータ」を選んで、「次へ」をクリック。
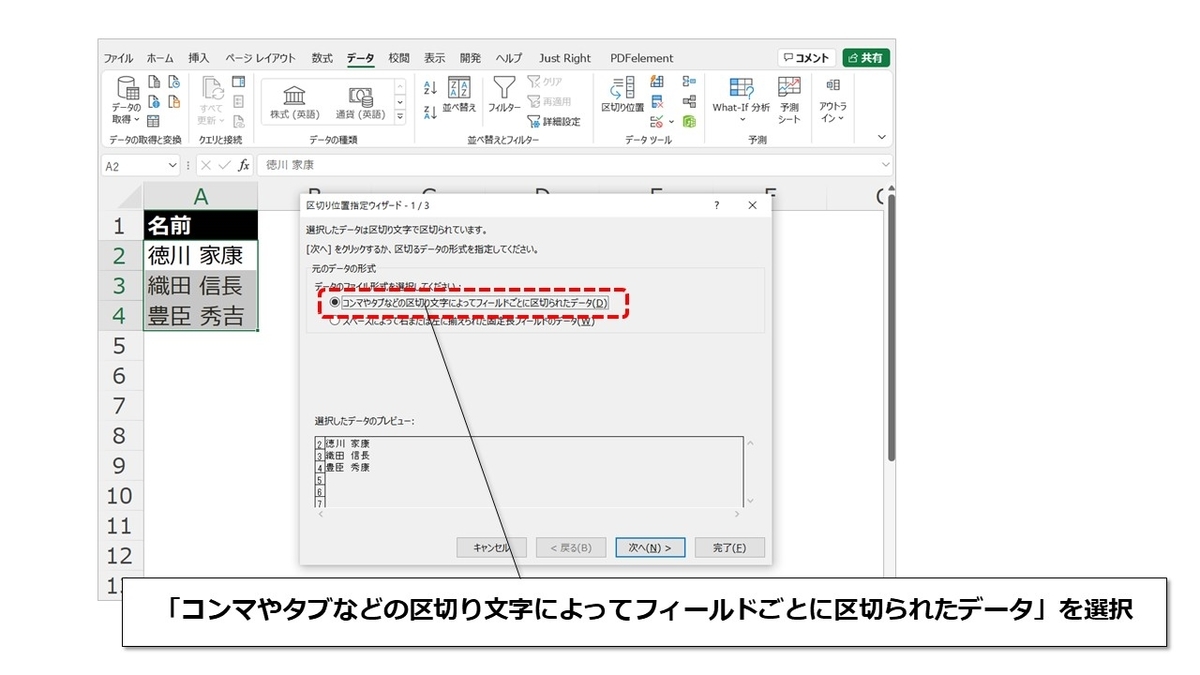
③区切り文字の「スペース」にチェックを付けて、「次へ」をクリック。

④区切ったあとの列のデータ形式を選択し、「完了」をクリック。
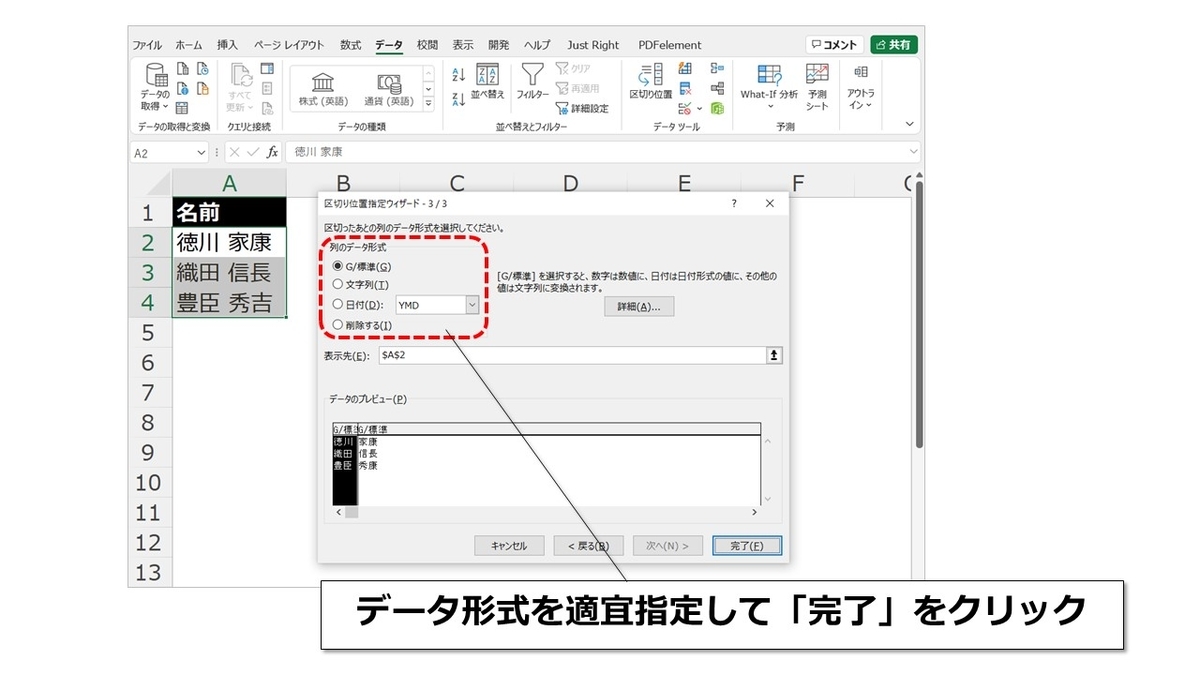
そうすると自動で「徳川」と「家康」の2つのセルに分割できます。範囲指定もできるので、名簿一覧のような場合にも一括処理が可能です。
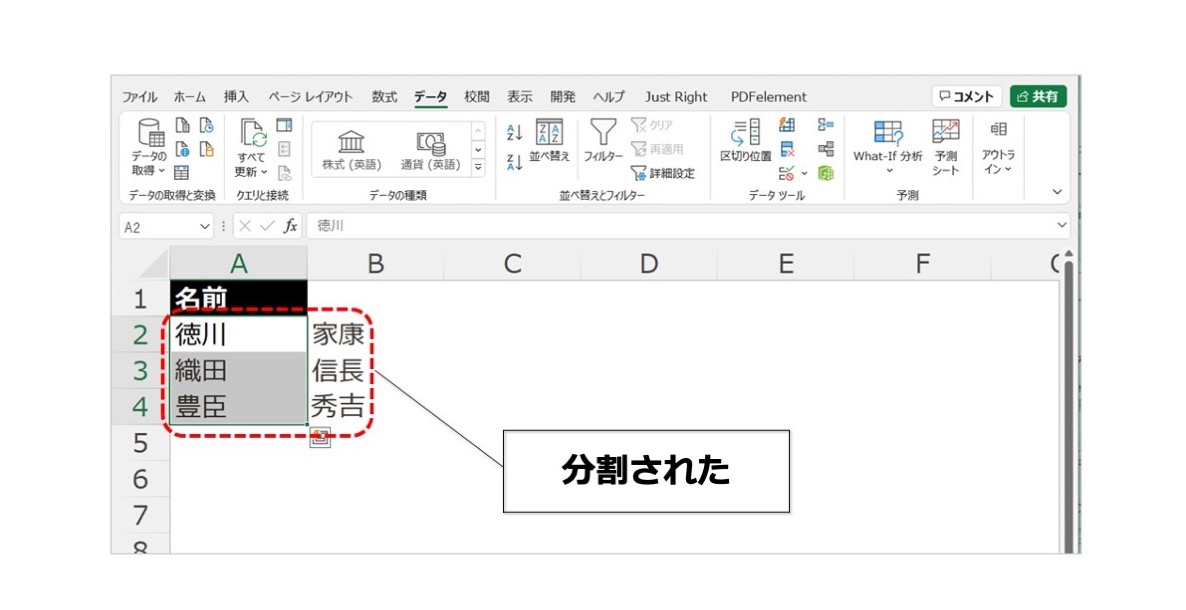
また、区切り文字を「,(コンマ)」にすれば、CSVファイルのデータを整えるのにも使えます。
さらに、都道府県のように区切り文字がない場合は、手動で区切る位置を指定することが可能です。その場合は、区切り位置指定ウィザードのウィンドウ内「スペースによって右または左に揃えられた固定長フィールドのデータ」を選択します。
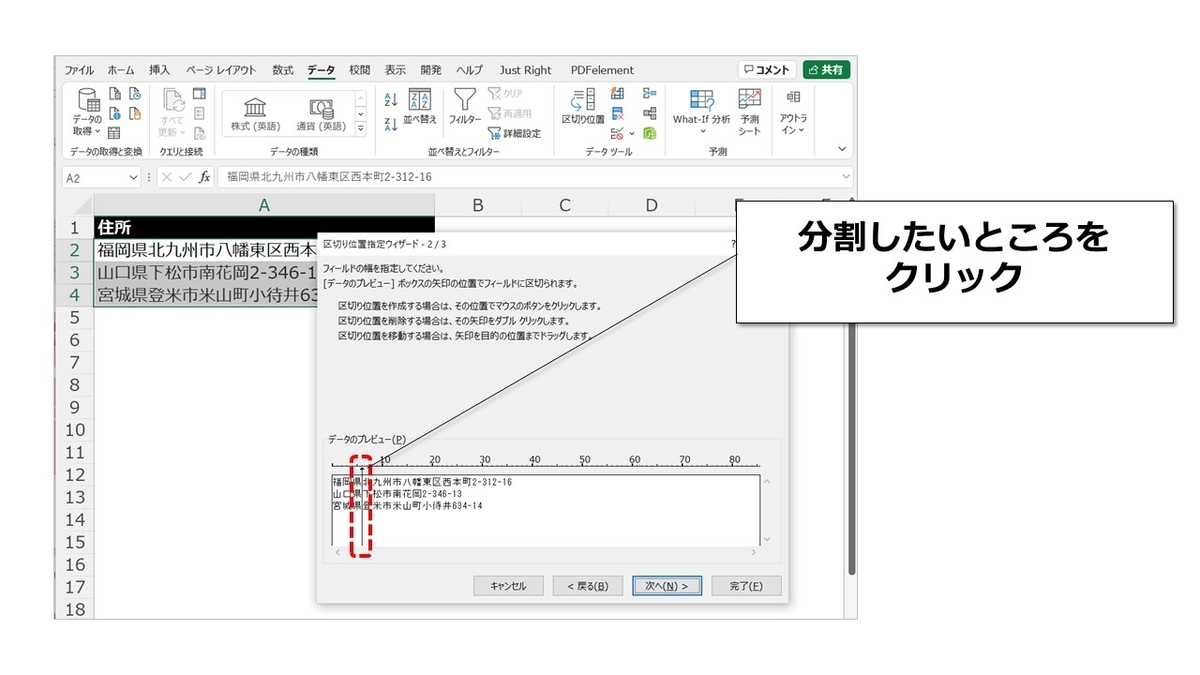
その後、データのプレビューで好きな位置をクリックすれば、区切りができます。

漢字→カタカナへのデータ変換はExcel関数「PHONETIC関数」を使う

漢字からカタカナへのフリガナの入力も関数でできるのをご存じでしょうか。「PHONETIC関数」というExcelの関数を使うことで、「徳川家康」を「トクガワイエヤス」と変換できます。
使い方は簡単。「=PHONETIC(参照)」で定義され、カッコ内の参照にカタカナにしたいセルを指定するだけです。
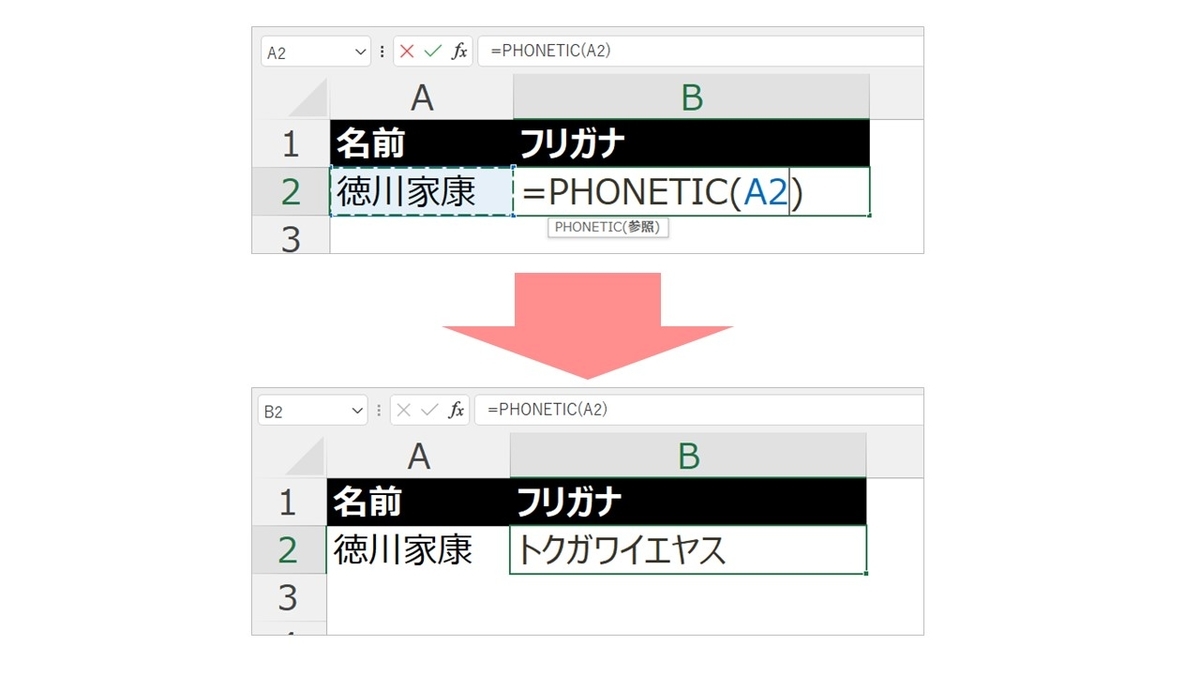
さらにPHONETIC関数は全角カナで結果を表示するので、半角カナとしたい場合はASC関数と組み合わせます。「=ASC(PHONETIC(参照))」というように、PHONETIC関数をASC関数でくくれば、漢字から直接半角のカタカナに変換できます。
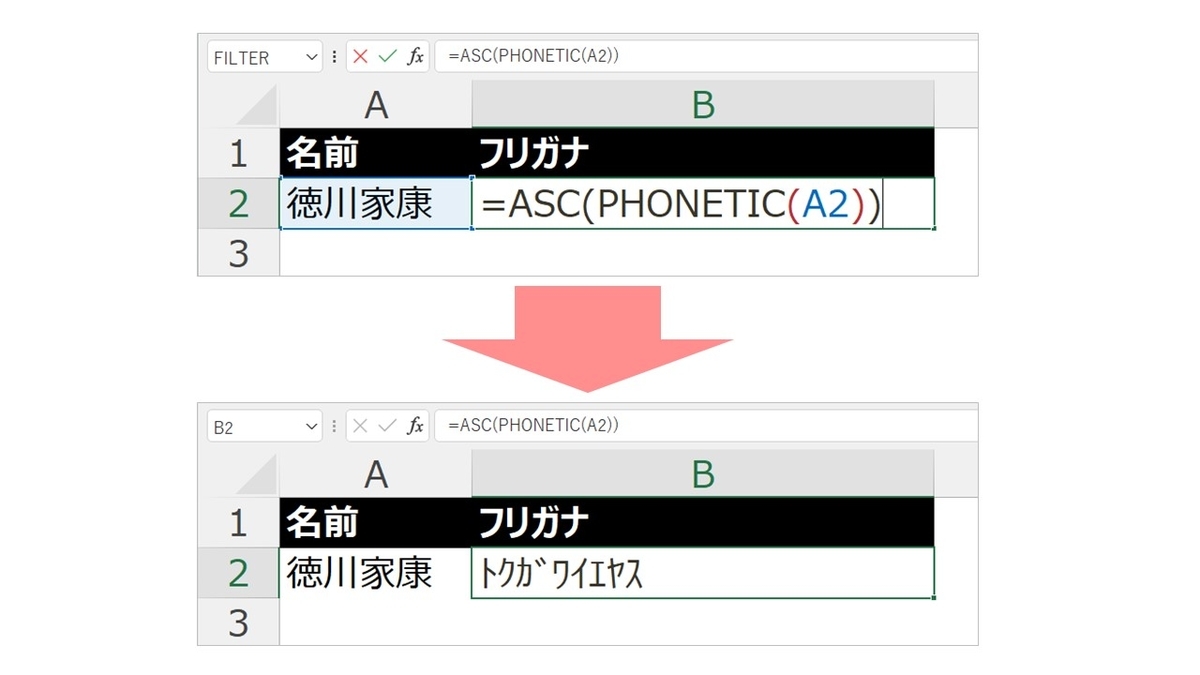
テンキーと多機能ボタン付きマウスを使うとExcelのデータ入力がはかどる

Excelのスキルアップは一朝一夕にはいきませんが、作業環境を整えることはすぐにできるのではないでしょうか。もしキーボードにテンキーが付いていないのであれば、テンキーを使うだけでもかなりの作業効率アップにつながります。
また最近では複数のボタンがついているマウスも多くなってきています。コピーや貼り付けなどのコマンドをボタンごとに割り当てができるので便利です。「左右のクリックボタンしかないマウスを使っている」という方は、購入を検討してみましょう。
Excelデータ入力の時短テクニックをフル活用して省エネ作業を心がけよう

働き方改革が叫ばれる今、Excelでの作業はできる限り効率よく進めるよう心がけましょう。自動化できる作業は自分でせず、Excelに仕事をさせるのがポイントです。今回ご紹介したテクニックは知っていれば簡単に使えるものばかり。今日からさっそく取り入れてみてはいかがでしょうか。
Excel(エクセル)記事まとめ
覚えておけば残業知らず!Excel時短記事まとめ
見づらい資料からサヨナラ!Excel資料作成記事まとめ
覚えて仕事を効率化!Excel関数記事まとめ
あなたの本当の年収がわかる!?
わずか3分であなたの適正年収を診断します











