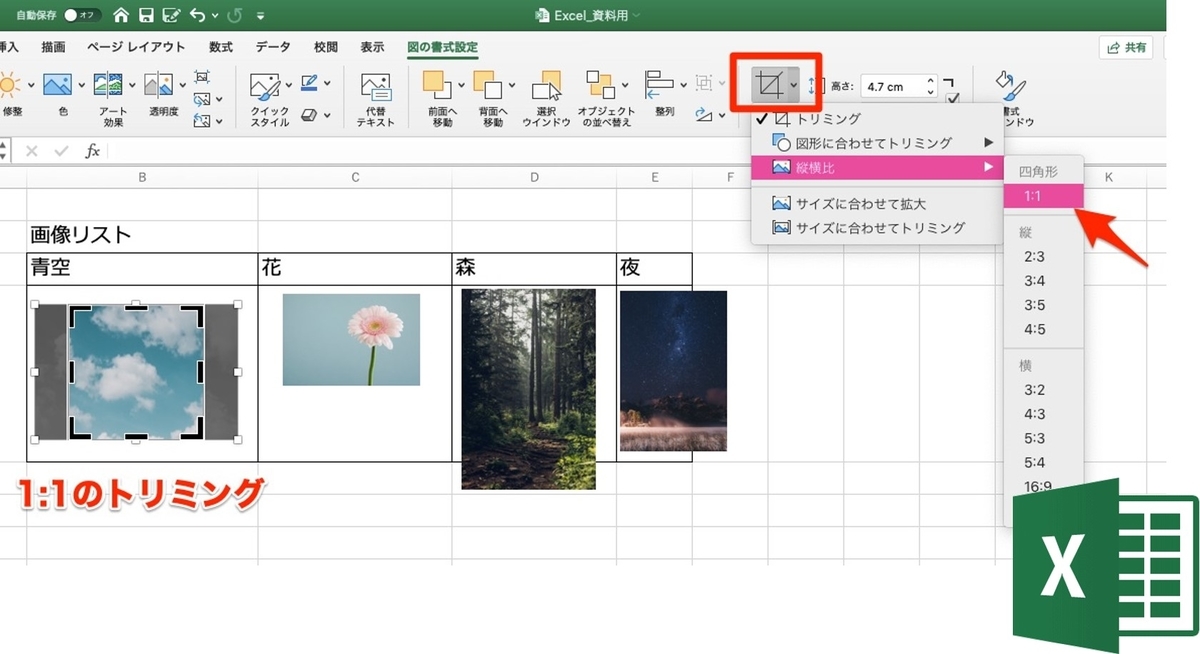
見やすいExcel資料を作るポイントは?
Microsoft Excel(以下、Excel)で作られた資料を見たとき、どこに注目したら良いかわからないことはありませんか?
表やグラフを簡単に作れるExcelはビジネスシーンにおいて頻繁に利用するソフトですが、誰かに見せる資料を作るときは見やすくする工夫が必要です。
まず、Excelを使って資料を作るときに理解しておくべき特色と利用価値を考えてみましょう。
Excelの魅力は定型のフレームのなかに情報をまとめられること
Excelを他の資料作成ソフトと比較したときの大きな違いは、セルがあることです。縦横に区切られたセルがあることで、整理整頓された情報を見せることができます。
したがって、フレームの特性を理解しながら資料を作ることが見やすい資料を作るコツです。関数を用いた数値がある場合やセル同士の関連付けがある場合はもちろんですが、そうでない場合もセルを意識し、整然としたレイアウトでまとめましょう。
ほんの少しのテクニックで資料を見やすくすることができる

Excelで資料を作成すると、必要な項目を入力したあと、何に手をかけるべきなのか悩む方は多いかもしれません。
Excelの見栄えを良くするためのポイントは、このシンプルなレイアウトを構成する要素のなかにあります。見せたいデータを際立たせること、データ周辺の罫線と色を工夫すること、レイアウトを崩すものを整えること。これらの意識を持つことができれば、Excel資料は格段にわかりやすくなります。
これだけはやりたいExcel資料の見栄えを整えるテク3選
適切な色や情報の見せ方は資料内容によって異なりますが、多くの資料で役立つ具体的な方法を3つ紹介します。
テク① 罫線と色を調整せよ

図のような表を資料としたい場合、単調な文字の並びに見えてしまい、主に見てほしい部分がどこなのかがわかりづらい印象があります。こうした資料を見やすくするためには、区切りの罫線の工夫と、セルの色分けを行うと効果的です。
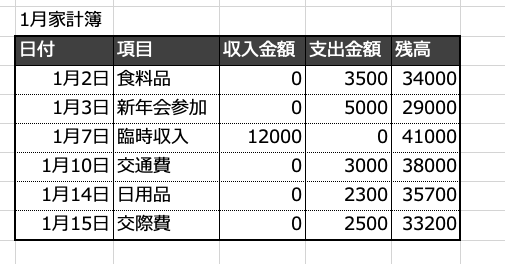
同データの見出しとなるセルの色を変更し、罫線を点線と太線に分けました。全体的にメリハリがつき、見てほしい部分がどこなのかがわかりやすくなるでしょう。
印刷を前提とした資料の場合、基本的には「黒い背景・白い文字」の組み合わせによって項目を分ければモノクロプリントでも見やすいです。スクリーンで見せる場合は、効果的なカラーを使い分けるよう心がけてください。
テク② 条件付きセルで見せたい情報を目立たせよ
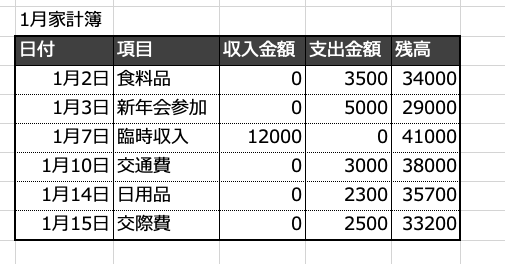
先ほどの罫線と色の工夫でメリハリはつきましたが、どのデータに特に注目してほしいのかが不明確です。たとえば、4千円以上の支出や残高3万円以下になった場合が問題だと考える場合、どのように強調すれば良いでしょうか。

「条件付きセル」機能を使うと、先ほど問題と捉えた条件に当てはまるセルを自動で色分けすることができます。図のように、条件付けをするセルを範囲選択したうえで、「条件付き書式」のなかから所定の条件に合うものを指定すると、任意の数値や条件に応じたセルを強調します。

「条件付きセル」は、そのデータのどこを確認してほしいか伝えるために有効です。その数字が目標よりも低い場合は「赤」、目標よりも高い場合は「緑」といった色分けをすると、感覚的に数字の変動をつかむことができるのでおすすめです。
テク③ 画像はセルのサイズに合わせてトリミングせよ
Excelで資料を作るメリットはフレームを利用することですが、そのフレームに当てはまらない要素を資料に挿入しなければならないときは工夫が必要です。

画像を資料内に挿入する場合、縦横比が等しい画像を挿入しなければ、画像のサイズに応じてセルのサイズが変わってしまい、見栄えが悪くなります。

まず、挿入する画像の縦横比をそろえるため、各画像を1:1の比率でトリミングしましょう。

トリミングの済んだ画像を複数選択し、サイズを一括でそろえたら、セル内に配置します。このとき、「Alt」を押しながらセル内にドラッグすると、自動的にセルの端にそろえて配置できます。
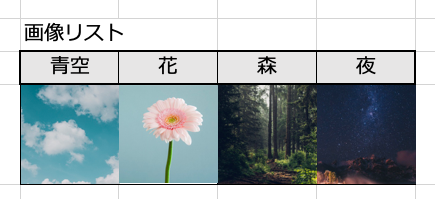
見せたいものの特徴や項目の文字数によって、トリミング比は適宜調整しましょう。また、トリミングするときは画像の特徴が損なわれない部分を中央に置くことがポイントです。
見やすいExcel資料でわかりやすく情報を伝えよう
「何を一番見せたいのか」考えながら工夫すれば、Excelで作った資料は格段に見やすくなります。今回紹介したテクニックは、特にさまざまなタイプの資料作成に役立つものです。Excelの魅力を生かした見やすい資料を作成するために、ぜひ活用してみてください。
文=宿木雪樹
編集=五十嵐大+TAPE
【関連記事】
【Excel】一瞬でデータを見やすくできる!「条件付き書式」ってなに?
これだけは覚えておきたい!Excelで画像入りの表をきれいに見せる3つのコツ
これだけは覚えておきたい!Excelで見やすい資料を作るための3つのコツ
あなたの本当の年収がわかる!?
わずか3分であなたの適正年収を診断します










