
今回はMicrosoft Excel(以下、Excel)やMicrosoft PowerPoint(以下、パワポ)での、「図形の扱い方」について紹介します。図形や図を並べたり大きさを調節したりするときに、マウスを使っていませんか?
実はマウスを使って図形を扱うのは、あまり効率のいい方法ではありません。この記事では、図形の配置・サイズ・配列を寸法で設定することで簡単に調整できるテクニックをご紹介します。少しでも仕事を早く終わらせるためにも参考にしてみてください。
Excel・パワポで図形のサイズを簡単に調整する方法

図形のサイズ調整をマウスで行うと、どうしても時間がかかります。また、複数の図形を同じ大きさにしたい場合は、マウスだと「サイズがそろわなくてイライラ」、なんてこともありますよね。
図形のサイズ調整は、図形を選択して(複数選択可)、「書式」タブ→「サイズ」で調節を行いましょう。「サイズ」では直接、縦・横の寸法を入力することができ、図形を複数選択しておけば一斉に同じサイズに調節することが可能です。
Excel・パワポで使える図形の配置・配列テクニック
Excel・パワポには以下のような図形の配置コマンドが用意されています。「たくさんあってよく分からない」という方のために、どんなケースでどれを使用すればいいのか、解説していきたいと思います。
●左揃え
●左右中央揃え
●右揃え
●上揃え
●上下中央揃え
●下揃え
●左右に整列
●上下に整列
●枠線に合わせる(Excelのみ)
●図形の位置に合わせる(Excelのみ)
●枠線の表示(Excelのみ)
●スライドに合わせて配置(パワポのみ)
●選択したオブジェクトを揃える(パワポのみ)
図形の端をそろえたい
複数の図形の端をそろえたいときには、以下の4つのうちいずれかを使いましょう。
●左揃え
●右揃え
●上揃え
●下揃え
「左揃え」であれば、一番左にある図形を基準にして、同じくほかの図形を左端にそろえることができます。これは「右揃え」「上揃え」「下揃え」も同様。もっとも端にある図形を基準に、複数の図形の端を一度にそろえられます。

図形の中心をそろえたい
図形の中心をそろえるには「左右中央揃え」もしくは「上下中央揃え」を使いましょう。「左右中央揃え」は縦軸でそろい、「上下中央揃え」は横軸でそろえます。いずれも左端(上端)と右端(下端)の真ん中の位置が軸となります。

図形の間隔を均等にしたい
複数の図形を等間隔に配置したい場合には「左右に整列」「上下に整列」を使います。こちらも先ほどと同様、左端(上端)と右端(下端)がそろえる基準となります。
たとえば4つの図形に対し「左右に整列」を行った場合、動くのは真ん中の2つのみ。左右にある端の図形は基準となるため動きません。

図形の前後関係を調整したい
見た目には平面なのですが、実は図形には前後関係が存在します。それを調整するのが「書式」タブ→配置内にある「前面/背面に移動」「最背面/最前面に移動」です。
これらのコマンドを使えば、選択した図形を前に持ってきたり、後ろに下げたりすることができます。

また、図形を一括管理するテクニックとして「オブジェクトの選択と表示」を使う方法があります。これを活用すると、図形の一覧を見ることができ、前後関係が一度に見て取れます。
ドラッグ&ドロップで前後の入れ替えができるので、たくさんの図形が混在している場合にはとても便利です。
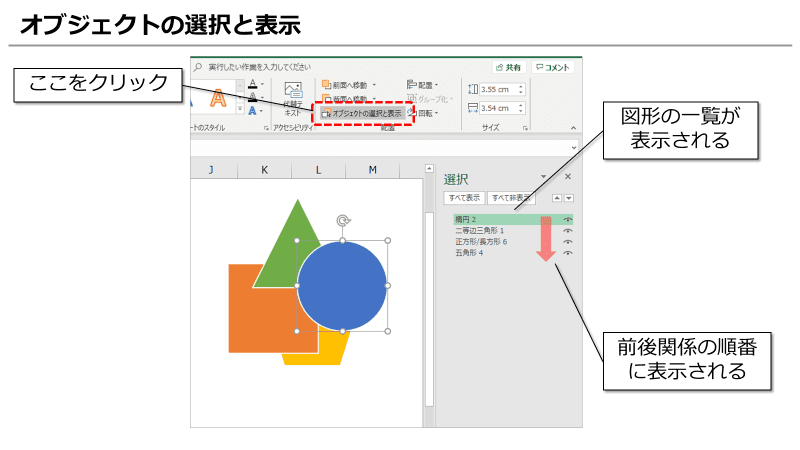
Excelのみの配置コマンド
Excelにしかない配置コマンドは以下の3つです。「ページレイアウト」タブから「配置」を選択し、3つのなかからそれぞれのオン・オフを設定します。
●枠線に合わせる
●図形の位置に合わせる
●枠線の表示
「枠線に合わせる」はもっとも近いグリッドの交点に位置合わせをし、「図形の位置に合わせる」はほかの図形の垂直および水平な端を通るグリッド線に位置合わせを行います。「枠線の表示」は目盛り線の表示/非表示を切り替えます。

パワポのみの配置コマンド
パワポにしかない配置コマンドは以下の2つです。「ホーム」の「配置」をクリック、「配置」から選択可能です。
●スライドに合わせて配置
●選択したオブジェクトを揃える
この2つの違いは、そろえる基準をスライドにするのか、選択したオブジェクトにするのかで異なります。たとえば、3つの図形を選択して「左右に整列」を行ったとします。
「スライドに合わせて配置」をオンにした場合、3つがスライドの左端・右端を基準に等間隔に並びます(図左下)。
一方、「選択したオブジェクトを揃える」をオンにして「左右に整列」を行うと、右と左の図形は動かず、真ん中の図形だけが整列します(図右下)。

できるだけマウスを使わずに図形を扱おう
配置コマンドを使って図形を扱うことで、マウスよりも簡単かつ正確に作業を行えます。最初は大変かもしれませんが、慣れればスピーディーな作業ができるようになります。Excelやパワポで図形を扱うときには、意識してみてください。
Excel(エクセル)記事まとめ
覚えておけば残業知らず!Excel時短記事まとめ
見づらい資料からサヨナラ!Excel資料作成記事まとめ
覚えて仕事を効率化!Excel関数記事まとめ
PowerPoint(パワーポイント)記事まとめ
Word(ワード)記事まとめ
あなたの本当の年収がわかる!?
わずか3分であなたの適正年収を診断します











