
Microsoft Excel(以下、Excel)についてのレベルチェック問題をいくつかご用意しました。Excelのスキルチェック、勉強、暇つぶしにご活用ください。これまでのレベルチェック記事も合わせてチェックすると、さらなるスキルアップにつながります! ご一読ください。
Excelレベルチェック問題【初級編】
さっそく初級問題に挑戦してみましょう。Excelのショートカットキーや便利機能についての問題を出題しています。
初級のショートカットキーをチェック

【解答】
Q1. 選択したセルを削除
Q2. (入力されているデータの)一番下まで移動
Q3. 新しいブックを開く
【解説】
「Ctrl + -(マイナス)」は選択しているセルを削除するショートカットキーです。列や行を選択していれば、列・行単位での削除も可能です。
「Ctrl + 矢印キ―」はデータが入力されている一番端まで移動できるコマンド。「Ctrl + N」はファイルの新規作成ができるショートカットキーで、Microsoft Word、Microsoft PowerPointでも活用できるので覚えておきましょう。
初級のExcel知識をチェック

【解答】
Q4. 「@」以下のメールアドレスが表示される
【解説】
フラッシュフィルはデータの規則性をExcelが読み取り、それに応じてデータの自動入力を行ってくれる機能です。
選択したセルをそのままコピーするオートフィルに比べ、フラッシュフィルはExcel自身が判断してデータ入力をしてくれるのでとても便利。「名字と名前を分ける」「住所から都道府県だけを抜き出す」「電話番号の市外局番だけを抽出する」といったことが一括でできてしまいます。
参考URL: 【Excel】オートフィルの上位互換「フラッシュフィル」がすごい! 関数いらずの優れもの
Excelレベルチェック問題【中級】
初級問題はいかがでしたか? 続いては中級編です。
中級のExcel関数をチェック
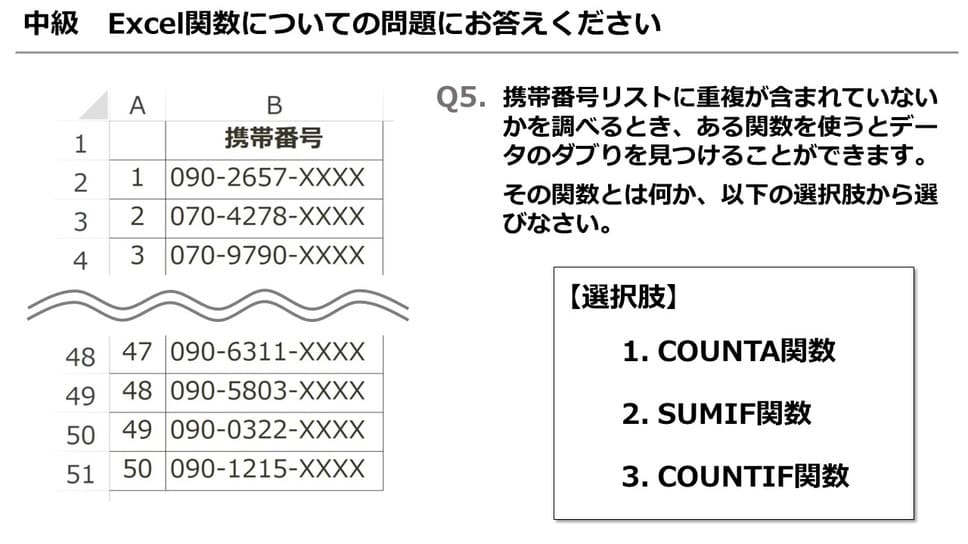
【解答】
Q5. 3. COUNTIF関数
【解説】
表やリスト内に含まれる重複を調べる方法はいくつかあり、そのうちのひとつが「COUNTIF関数」を使うやり方です。詳しい手順はここでは割愛しますが、「もっと知りたい」という方は以下の参考URLをチェックしてみてください。
関数を使う以外にも、「重複の削除」や「条件付き書式」を使ってもデータのダブりを探すことができます。知っておくといろいろな場面で活用できますので、ぜひ覚えておきましょう。
参考URL: 【Excel】ダブりを削除したい! データの重複をチェックしたいときに使えるテクニック
中級のExcel関数をチェック

【解答】
Q6. =IFERROR(C4/B4,"")
【解説】
計算式(D4セル)に数値ではなく文字列(B4セル)が含まれていると、エラー値が出てしまいます。エラー値は見た目もよくありませんし、計算が正しくされない場合もあります。
そこで、エラー値を変換してくれるのが「IFERROR関数」。計算結果がエラー値の場合に表示する内容を指定することができ、「=IFERROR(値,エラーの場合の値)」で定義されます。この問題では「非表示にする」と指定があるので「“”(ダブルクオーテーション)」としていますが、「0」とすればゼロを表示させることもできます。
参考URL: 【Excel】今さら聞けない? IF関数の使い方を覚えよう! IFを含む6つの関数も一挙紹介
Excelレベルチェック問題【上級】
ラスト1問、上級問題をご用意しました。分からなかったとしても、解説・参考URLをしっかりと読んで学びにつなげましょう。
上級のExcel知識をチェック

【解答例】
Q7. 利益が「増加」のグラフになっている。利益のグラフを選択して、グラフの書式設定内の「データ系列オプション」→「合計として設定」にチェックを入れる。

【解説】
ウォーターフォールチャートとはExcelのグラフのひとつで、数字の増減を表現したいときに使います。各数字のボリューム感、データの構成を感覚的に理解できるので、プレゼンでよく活用されます。
今回はこのウォーターフォールチャートを使って、売上から原価や人件費を引いて、残った利益を表示しています。グラフでは「利益」が増加分となってしまっていますので、「合計」のグラフに変更する必要があります。グラフの作成方法や活用事例など、詳しくは以下URLも確認してみてください。
参考URL: 【Excel】数字の“中身”が目で見えるグラフ!「ウォーターフォールチャート」活用術
参考記事もチェックしてさらなるExcelスキルのアップを!
初級・中級・上級とレベル別に問題を出題いたしました。答えられなくてもそのままにはせず、解説や参考記事を読んでスキルアップを図りましょう。その積み重ねがきっと自分の血肉になっていきますよ。
Excel(エクセル)記事まとめ
覚えておけば残業知らず!Excel時短記事まとめ
見づらい資料からサヨナラ!Excel資料作成記事まとめ
あなたの本当の年収がわかる!?
わずか3分であなたの適正年収を診断します











