
- 名簿作成の強い味方!Excelの「テーブル」機能とは?
- 名簿作成でテーブル機能を使うべき3つのメリット
- テーブル機能を使った名簿の作り方
- 名簿作成でテーブル機能を使う際の注意点
- 名簿作成がはかどるExcelの時短テクニックはたくさん
- 表作成や名簿作成ではテーブル機能を使う習慣を
名簿作成の強い味方!Excelの「テーブル」機能とは?
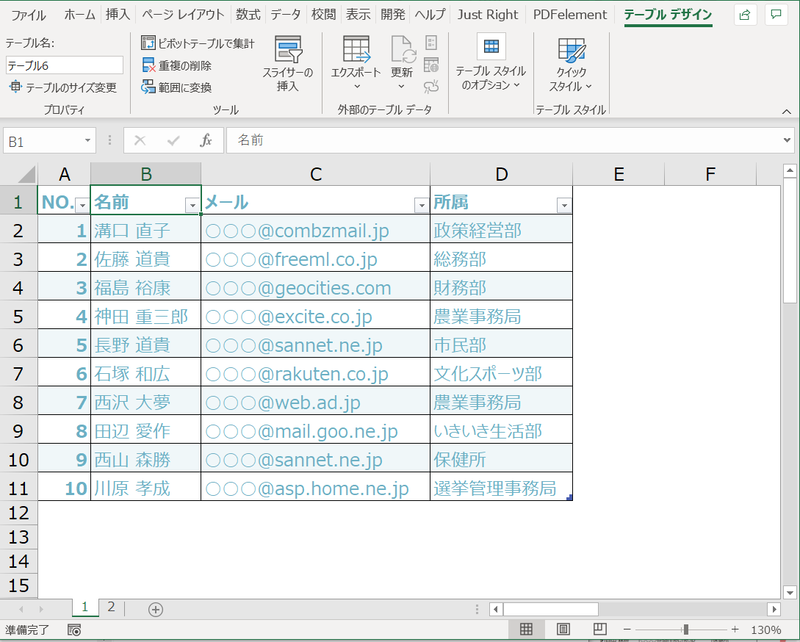
テーブル機能を一言でいうと、「Excelに表を認識させられる機能」です。
テーブル機能を使わずに、データ入力して表を作ることは可能です。ただし、Excelにとってそれはデータのかたまりでしかなく、ただの文字列や数値の集合体です。
そこで、その情報のかたまりをテーブルに指定することで、Excelに対して「ここからここまでが一覧表なので、あとはよろしく」ということを伝えることができます。
名簿作成でテーブル機能を使うべき3つのメリット

さて、テーブル機能を使うとどのようなメリットがあるのでしょうか。順に見ていきたいと思います。
書式設定が簡単で、なにより名簿の見た目がGood!

テーブル機能にはもともとの書式設定パターンがいくつか用意されています。その中のどれかを選べば、設定をしなくてもさまざまな書式設定を行ってくれるのです。ボタンひとつで、一行おきに違う色を配色してくれたり、色の濃淡を調整できたりするのでとても便利です。
名簿のデータを追加するとテーブルが自動で拡張される
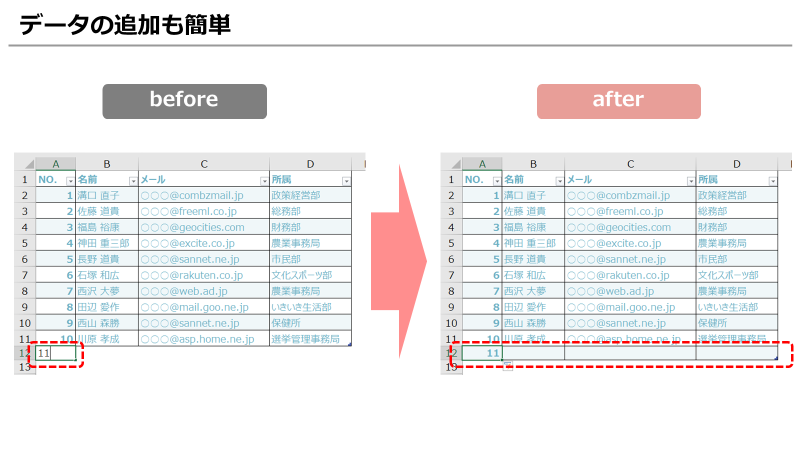
テーブル最終行の下にデータを追加すれば、テーブルが自動拡張されます。そして、書式設定もその列のものが踏襲されます。たとえば、日付を入力する列であれば、追加したデータも表示形式が日付になります。
書式設定や計算式など、名簿内の加筆修正が簡単
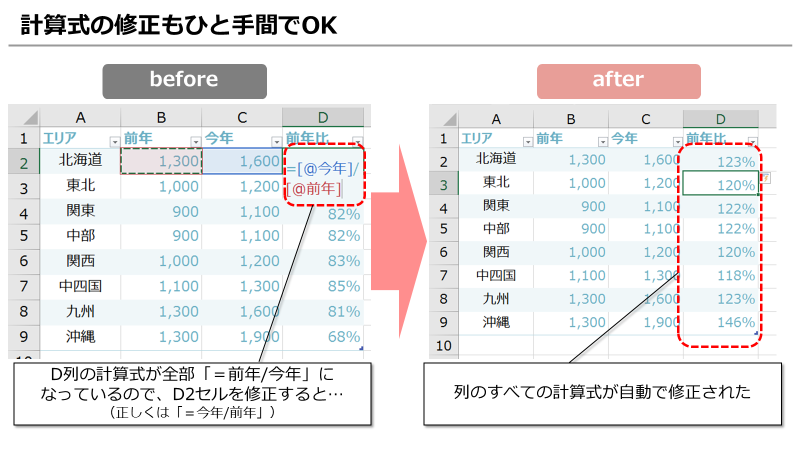
テーブル上では列ごとに書式設定がされます。そのため書式設定の変更も、テーブル機能なら簡単です。ひとつのセルに対して修正を行えば、それが列全体に反映されます。
また、計算式が入力されている列に間違いを見つけた場合でも、ひとつの式を修正するだけで列すべての情報が修正されます。テーブルにしておくことで、無駄な手間を省くことができます。
テーブル機能を使った名簿の作り方

続いては、実際にテーブル機能を挿入する方法をご紹介します。
テーブルの挿入方法
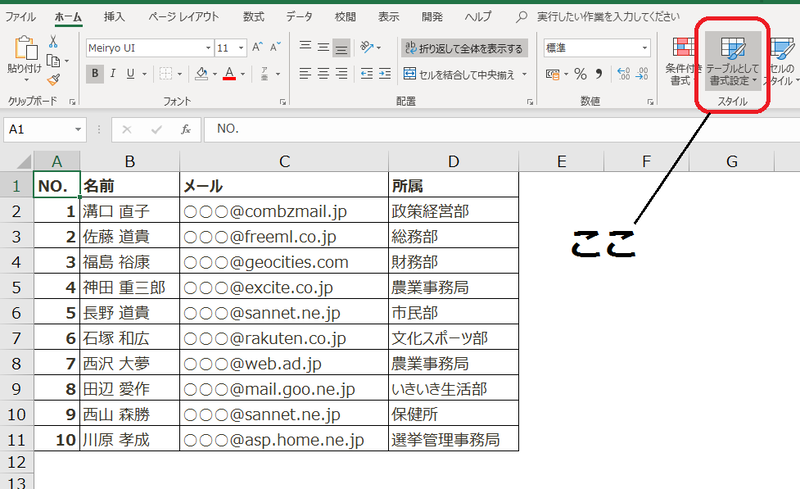
テーブルの設定方法は、まず元となる表にカーソルを合わせて、「ホーム」タブ→「テーブルとして書式設定」を選択します(もしくは、「挿入」タブ→「テーブル」)。
すると、「テーブルの作成」というダイアログボックスが表示されます。正しくデータ範囲を指定して、「OK」をクリックすれば完了です。
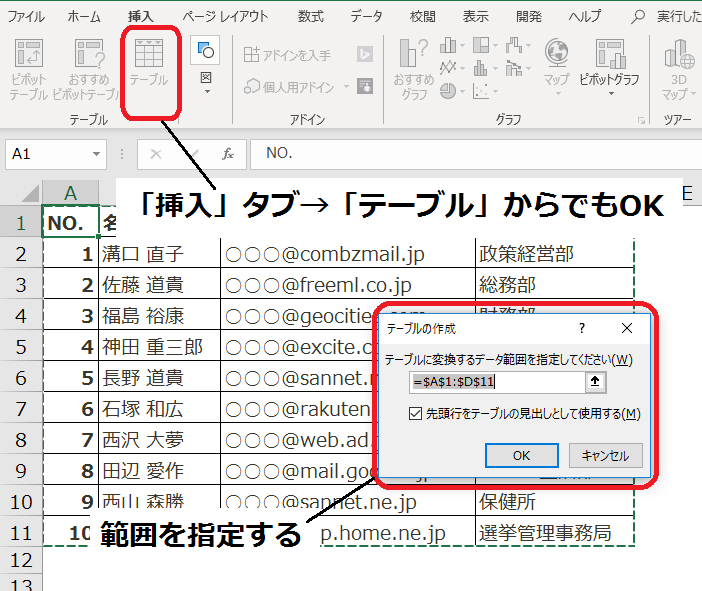
ちなみに、「ホーム」タブ→「テーブルとして書式設定」では直接デザインを選ぶことができます。一方「挿入」タブ→「テーブル」だとデザインはそのままなので、テーブルを挿入後に「テーブルスタイル」を選んでいきます。
テーブル挿入時の注意点としては、データの範囲が適切に指定されているかという点と、1行目に各列の項目名を入れておくという点です。1行目に項目名を入れておけば、テーブル上でもそのまま項目名として使うことができます。
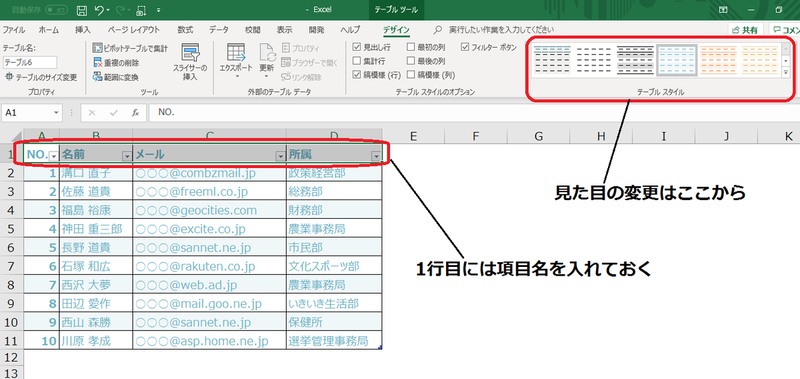
テーブル機能の解除方法
テーブル機能を解除したい場合には、テーブルツール内の「デザイン」タブ→「範囲に変換」で解除ができます。
「テーブルを削除」とか、「テーブルを解除する」といったコマンドがなく、少々わかりづらいので注意してください。「範囲に変換」とは、「テーブルを通常のセル範囲に変更する」という意味なので、覚えておきましょう。
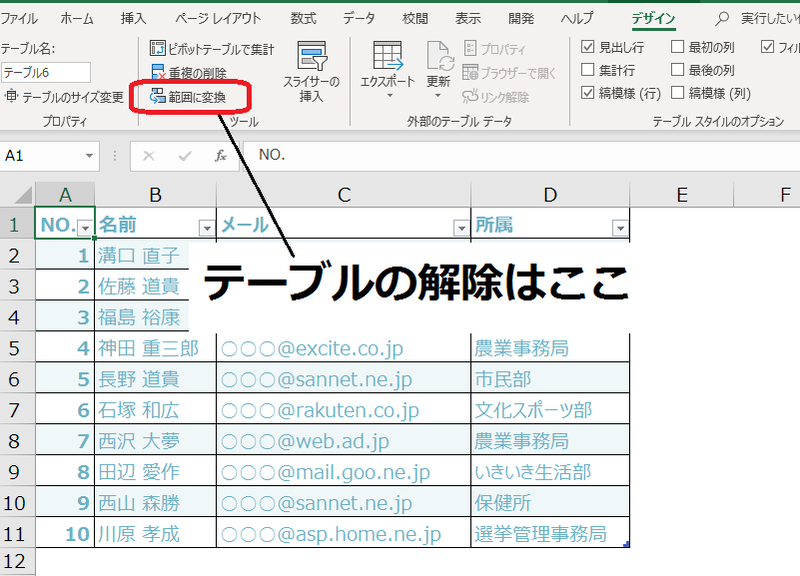
名簿作成でテーブル機能を使う際の注意点

テーブルにはいろいろなメリットがありますが、一方で取り扱いにはちょっとだけクセがあります。ここでは名簿作成時にテーブル機能を使う場合の注意点を解説します。
テーブル内ではセルの結合は使えない

表をテーブルに変換する際、表内に結合されたセルが含まれているとうまくいきません。名簿作成では、「セルの結合」を使わない、もしくは解除してからテーブルを使うようにしましょう。
なお、見栄えを整えるときによく使われる「セルの結合」ですが、実はデメリットがいくつかあります。気になる方は以下の記事もご覧ください。
<関連>
【Excel】セルの結合、なんとなく使っていませんか? 安易に使用するデメリットと解決策をご紹介
名簿と隣り合うセルにはデータを入力しない
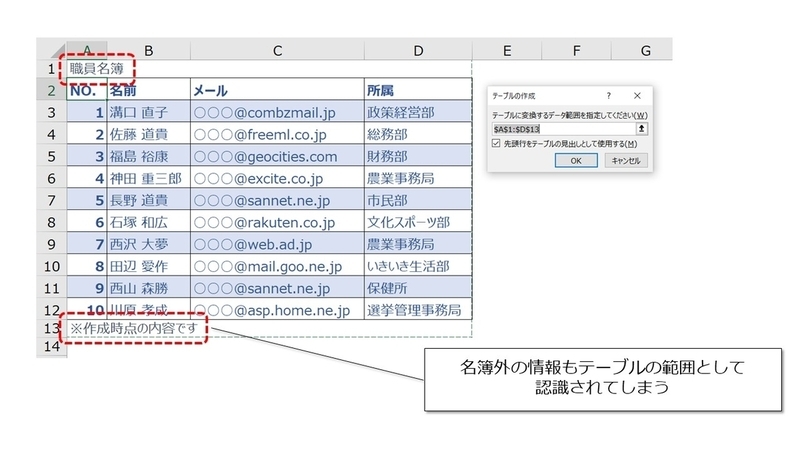
名簿をテーブルへ変換する際、表の周りに何かデータが入力されていると、それを含めてテーブルとして認識されてしまうことがあります。そうならないよう、名簿の周囲のセルは空白にしておくようにしましょう。
テーブル機能を知らないとうまく扱えない
「テーブル機能をそもそも知らない」という人にとってテーブルは、一見すると通常の表のようにも見えてしまいます。自分だけで名簿を管理する場合は問題ありませんが、複数人で名簿のやりとりをするようなケースでは、テーブル機能について説明をするなど注意が必要です。
名簿作成がはかどるExcelの時短テクニックはたくさん

テーブル機能は、名簿作成の頼もしい味方になってくれます。それに加えて「フォーム」や「フラッシュフィル」「データの入力規則」など、知っていると圧倒的に名簿作成が楽になるテクニックは数多くあります。
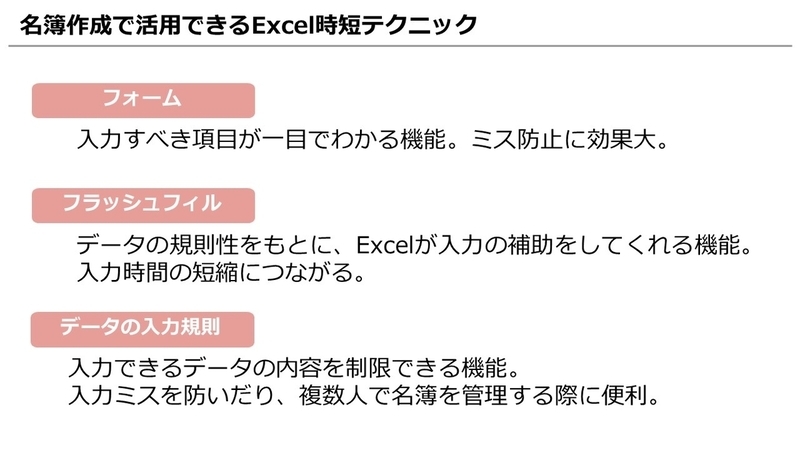
たとえば、「データの入力規則」という機能を使うと、半角英数字のみ入力できるようにしたり、整数以外の入力ができないようにしたりすることも可能です。名簿作成の最初の段階でデータの入力規則を決めておけば、全角と半角が混じったりすることもありません。ちょっとしたテクニックですが、データの数が増えれば増えるほど効果が出てくるのでぜひ試してみてください。
また、フラッシュフィルは「姓と名を結合したい」「住所の都道府県名だけを抜き出したい」というときなどに便利。データの法則性をもとにExcelが入力を手助けしてくれます。
いずれも詳しいやり方は以下の記事で紹介しています。ここで紹介しきれないテクニックもいろいろとあるので、「楽して名簿作成したい」「データベース管理をシステマチックにしたい」という方は必見です。
<関連>
【Excel】単純なデータ入力作業はササっと終わらせる!素早く正確に行う時短テクニック
表作成や名簿作成ではテーブル機能を使う習慣を

今回ご紹介したテーブル機能は、Excelでの表作成を圧倒的にやりやすくしてくれるツールです。表を作る際には、まずはテーブルを用意してそこにデータを入れていくと効率的です。もし途中でテーブル機能が不要になった場合でも、すぐに解除ができます。
そして、何よりもイチから自分で作るより、素早く正確に作業を行えるのでおすすめです。いままでテーブル機能を使っていなかったという方は、今日からでも活用してみるといいですよ。
今回はご紹介できませんでしたが、テーブル機能では並べ替えやフィルターのほか、スライサーという便利な機能が備わっています。それについての記事は近日公開予定です。
【これだけは覚えておきたいシリーズ】
Excel(エクセル)記事まとめ
覚えておけば残業知らず!Excel時短記事まとめ
見づらい資料からサヨナラ!Excel資料作成記事まとめ
覚えて仕事を効率化!Excel関数記事まとめ












