
- セルの幅を調整する方法は3つ
- ドラッグしてセルの行列幅を調整する
- 複数列・複数行を同じ幅にするなら同時選択してドラッグ
- ダブルクリックでセルの行列幅を調整する
- 数値を指定してセルの行列幅を調整する
- 一歩先を行くセルのサイズ調整テクニックを紹介
- セルのサイズ調整はできるだけオートマチックに
セルの幅を調整する方法は3つ

セルの行幅や列幅を変える方法は、大きく分けて以下の3つがあります。
・ドラッグして調整する(物理的に幅を変える)
・ダブルクリックで調整する(データの内容に合わせて自動で幅を変える)
・数値を指定して調整する(ピクセル数で幅を変える)
この3つを覚えておけば、基本的な操作は問題ありません。ではさっそく、それぞれの具体的な方法を確認していきましょう。
ドラッグしてセルの行列幅を調整する

ドラッグして調整するやり方は、ほとんどの方が知っていると思いますので、確認程度にご覧ください。
やり方としては、まず調整したい行・列の番号へカーソルを持っていきます。行・列の境目にカーソルを置くと、黒い2本の矢印が出てくるのでそこで好きな幅までドラッグすればセルのサイズを調整できます。

【無料診断】あなたの仕事力はどれぐらい?リモート・在宅ワークに役立つ仕事力をチェック
複数列・複数行を同じ幅にするなら同時選択してドラッグ

複数の列を同じ幅で変更したい場合には、まずは変更したい列を選択します。たとえば、B列とC列を同じ幅に調整したいなら、この2列を同時選択します
その後、列番号が書かれたところにカーソルをもっていき、2本の黒矢印マークのところで変更したい幅までドラッグします。

複数行の場合もやり方は同じです。変更したい行を選択し、ドラッグすればOKです。なお、複数の行・列を変更する際、必ずしも隣どうしでなくても大丈夫です。
偶数行を飛び飛びで選択して、ドラッグすれば一行ごとに行の高さを変えることもできます。(隣あわせではないセル・行・列を選択する場合は、「Ctrl」キーを押したまま選択しましょう)

【無料診断】そのモヤモヤの原因は?キャリアのヒントが見つかる「モヤモヤ解消診断」
ダブルクリックでセルの行列幅を調整する

今度はダブルクリックをしてセル幅を自動調整します。この方法では、その列、その行に入力されているデータの長さに合わせて、自動で幅・高さを変えてくれます。

やり方は先ほど同様、行番号・列番号のところのカーソルを持っていき、黒い2本の矢印を表示させたところで、ダブルクリックをすれば完了です。
複数行、複数列を選択しておけば、一斉に行列の幅を自動調整することもできます。
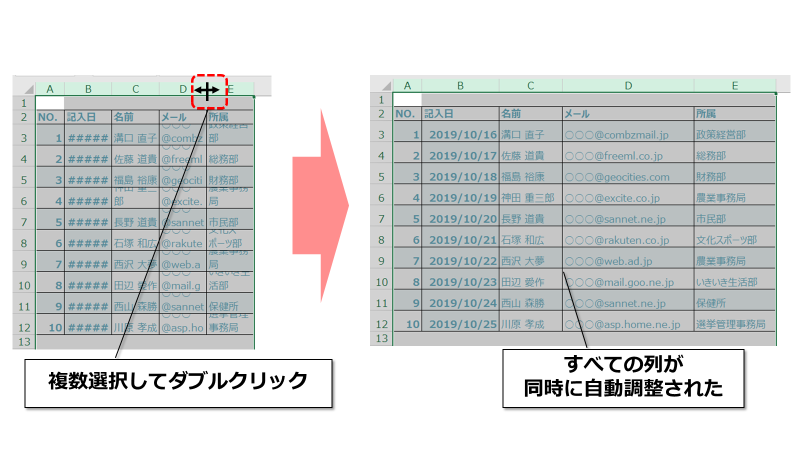
数値を指定してセルの行列幅を調整する

もっと細かく幅を調整したい場合には、セルの幅を数値で指定します。大きさを変更したい行・列を選択して右クリックします。そうすると「行の高さ」もしくは「列の幅」というメニューが出てくるので、選択します。
表示されたダイアログボックスに任意の値を入力して、「OK」を押せば完了です。この場合も複数同時選択をしておけば、一気にセルのサイズを調整できます。

ちなみに、この数値は行の数字と列の数字では意味が異なります。行の場合(セルの高さ)は「ポイント」で表されます。一方、列の場合(セルの幅)は「文字数」を意味しています。カッコ書きで表示される「ピクセル」は共通です。

「ポイント」は長さの単位で、1ポイント=1/72インチ≒1.3ピクセルと決められています。列幅の「文字数」は標準フォントの「0(半角)」がいくつ入るかを示しています。
一歩先を行くセルのサイズ調整テクニックを紹介

最後に基本の3つの方法に加えて、ワンランク上のセル調整テクニックをご紹介します。
一部のセルを除いて、セルの幅・高さを自動調整する方法
たとえば、以下のように長いタイトルが入っている表があるとします。これを列ごと自動調整すると、タイトルが入力されている列だけ必要以上に長くなってしまいます。

このような場合には表全体を選択して、「ホーム」タブ→「書式」→「列の幅の自動調整」を実行します。そうすると選択した部分のみを基準として、セルサイズを調整してくれます。

セルの幅・高さをセンチメートル(印刷時の長さ)で調整する方法
「印刷したときにセルの幅を3cmにしたい」というときなどに使える方法です。
「表示」タブ→ブックの表示内にある「ページレイアウト」に変更します。すると左と上にルーラー(ものさし)が出てきます。そのうえで行番号、列番号のところにカーソルを持っていくと、セルのサイズがセンチメートル単位で表示されます。

列幅を調整するのではなく、文字を縮小させる方法も
セルの列の幅、行の高さを調整することで、データや表がより見やすくなります。ただ、以下のように「同じ列でも長いものあれば、短いものもある」といったケースもあるでしょう。この場合、列幅をダブルクリックで自動調整すると「一番長いセル」を基準にして幅が決められてしまうので、少々不便です。
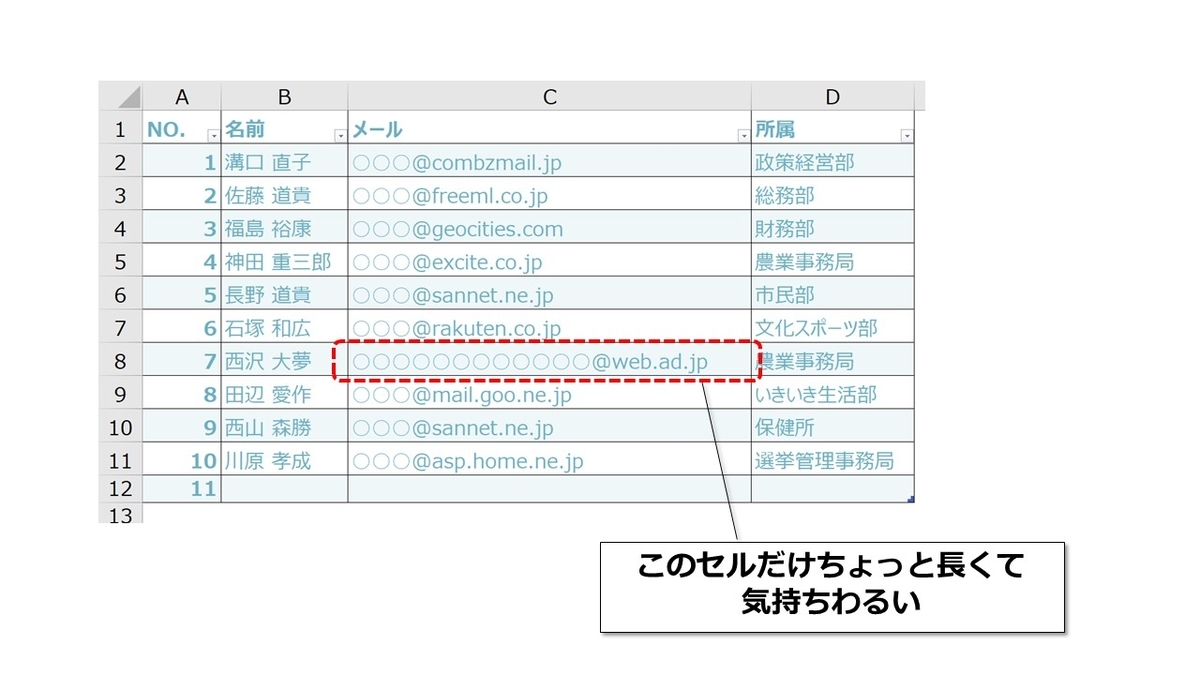
そのため、セルの幅・高さを変える方法に加えて、セルの中身を伸縮させる方法も使えると便利です。セルの中身を調整する方法は大きく2つ。
・折り返して全体を表示する
・縮小して全体を表示する
「折り返して全体を表示する」はセルの幅が狭いときに、セルの中身を複数行で表示する書式設定です。「ホーム」タブ→「配置」グループ→「折り返して全体を表示する」をクリックすれば、セル幅からはみ出る部分が2行目以降に表示されるようになります。
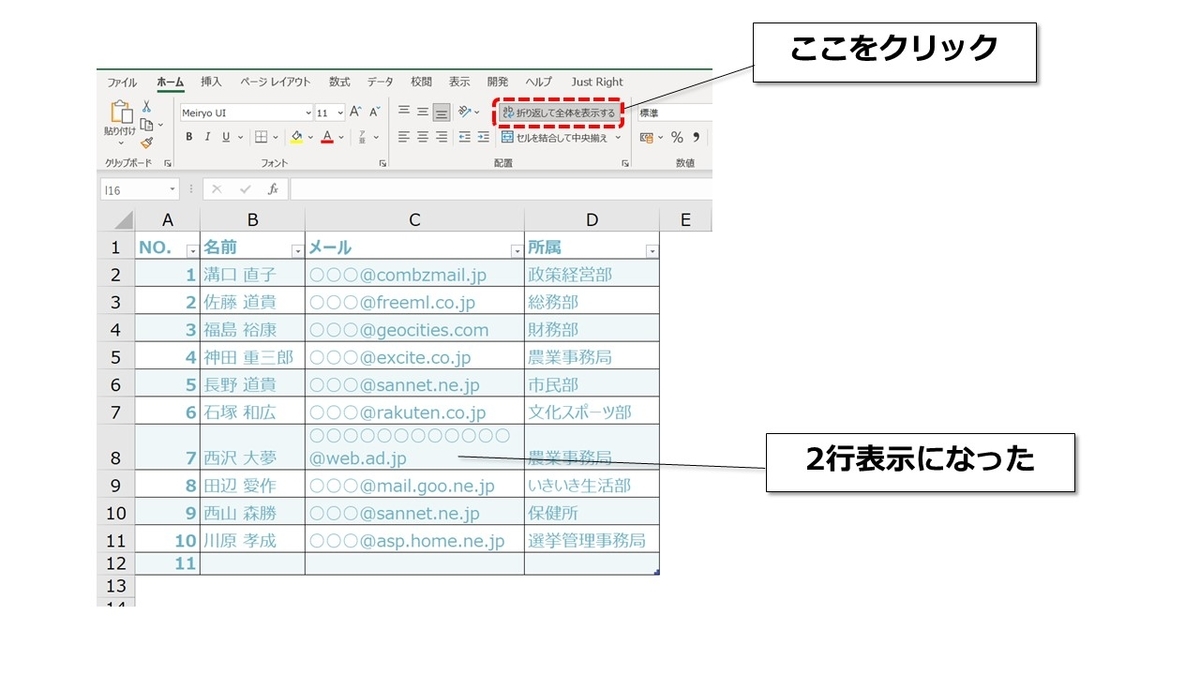
「縮小して全体を表示する」方法は、セル幅に応じてセル内の文字サイズを自動調整してくれる書式設定です。設定したいセルにカーソルをおいて、右クリック→「セルの書式設定」→「配置」タブ→「縮小して全体を表示する」にチェックを入れれば、自動でセルの中身が変更されます。
(ショートカットキー「Ctrl+1」でも、セルの書式設定が開けます)
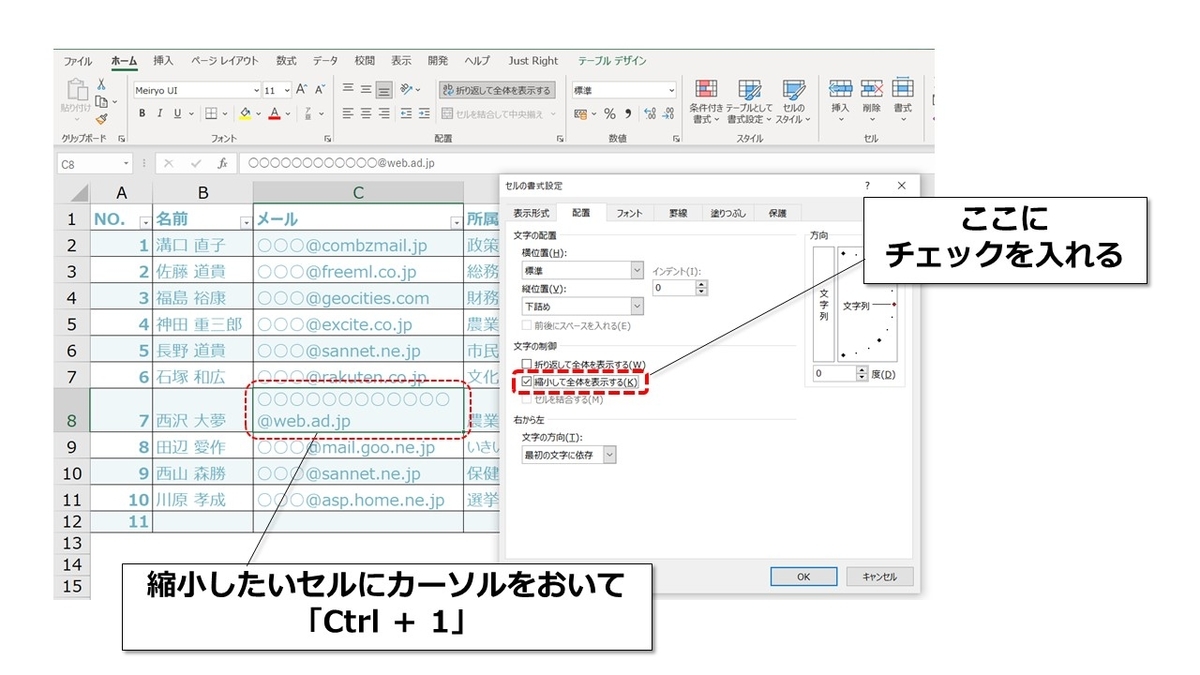
例の表ように、同じ列内で文字数のばらつきがあるような場合に使うと便利です。
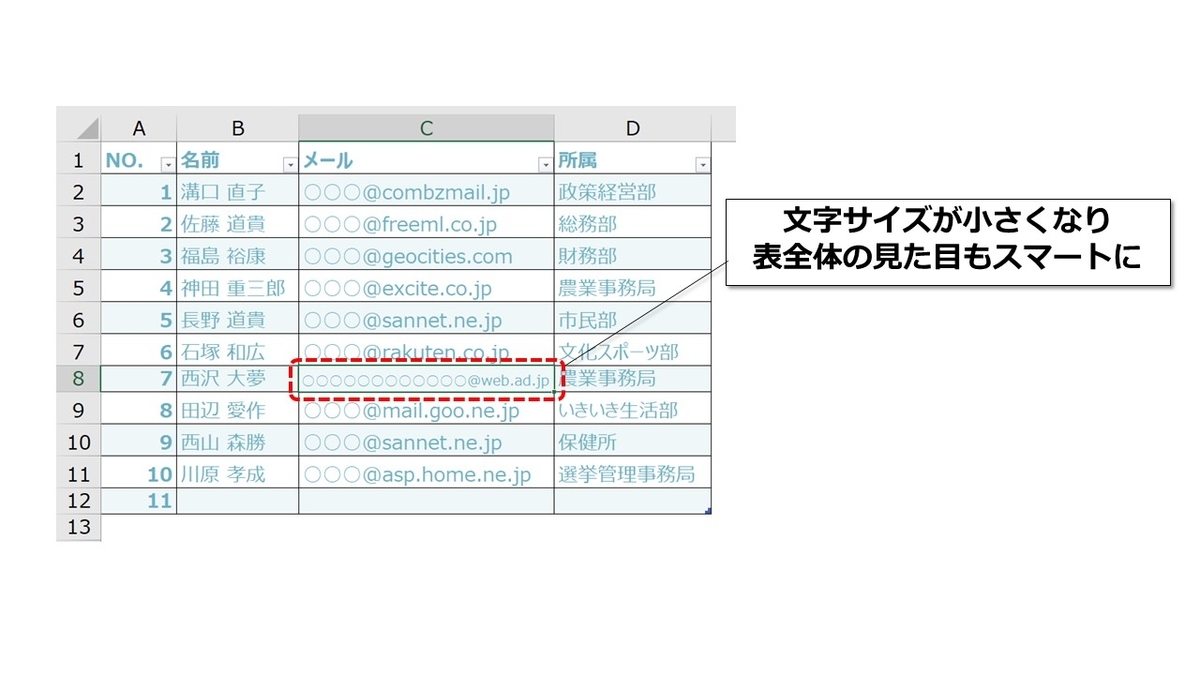
エクセルの行・列に関するショートカットキーを覚えておくとさらに便利
行・列の幅や高さを整える際に、ショートカットキーが使えるとさらに便利です。以下にショートカットキーをまとめておくので、あわせて覚えておきましょう。
・Shift + スペースキー:カーソルのおかれたセルを含む行全体を選択する
※入力モードがカナになっていると使えないので、「英数」モードにしましょう
・Ctrl + スペースキー:カーソルのおかれたセルを含む列全体を選択する
・Ctr l+ Shift + +(プラスキー):行全体を選択した状態で押すと、その行の上に1行挿入される(列全体を選択した状態で押すと、その列の左に1列挿入)
・Ctrl + –(マイナスキー):行もしくは列全体を選択した状態で押すと、その行もしくは列が削除される
・Ctrl + 9:行全体を選択した状態で押すと、その行が非表示になる
・Ctrl + 0:列全体を選択した状態で押すと、その列が非表示になる
・Ctrl + Shift + 9:選択されているセル範囲にある非表示の行を再表示する
セルのサイズ調整はできるだけオートマチックに

今回はセルのサイズ調整の方法をご紹介しました。基本の3つの調整方法を使い分けて、その場に応じて対応することが大切です。また、自動調整や複数選択で操作の手数を減らすことも、作業効率アップにつながります。慣れれば簡単なことなので、普段から意識してみることをおすすめします。
【参考記事】
Excel(エクセル)記事まとめ
覚えておけば残業知らず!Excel時短記事まとめ
見づらい資料からサヨナラ!Excel資料作成記事まとめ
覚えて仕事を効率化!Excel関数記事まとめ
PowerPoint(パワーポイント)記事まとめ
あなたの本当の年収がわかる!?
わずか3分であなたの適正年収を診断します











