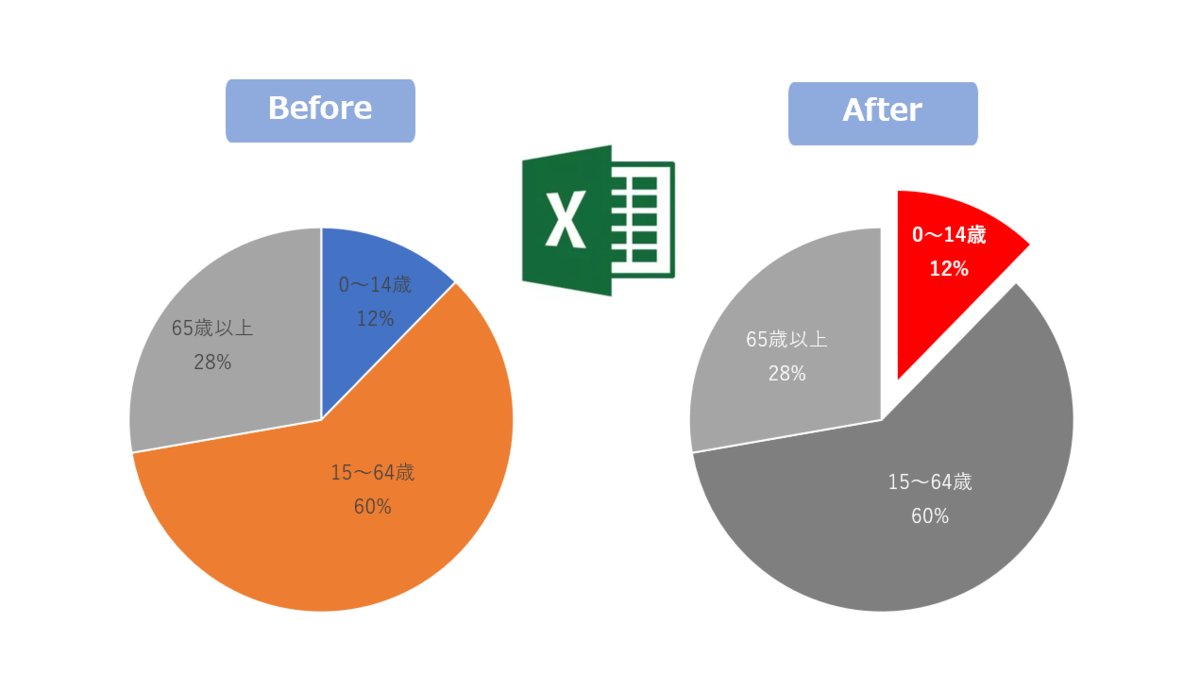
Microsoft Excel(以下、エクセル)のグラフには、棒グラフ、折れ線グラフ、ヒストグラムなど多くの種類があります。今回は円グラフについて解説していきたいと思います。
円グラフは、データの割合・構成比を見たい時によく使われるグラフです。この記事では作り方や種類、使える条件、見やすくする小技など、円グラフ作成のイロハを紹介していきます。
- エクセルの円グラフの作り方は簡単!
- エクセルの円グラフはデータの順番も重要!大きい順に並べ替える方法
- エクセルの円グラフは3種類
- 円グラフはどんな場面で使うべきか?
- 見やすくて、伝わる円グラフを作るエクセルテクニック
- 円グラフの特徴を知って、効果的に活用しよう
エクセルの円グラフの作り方は簡単!

円グラフの挿入方法は以下の通り。挿入するだけならとても簡単です。
【手順】
① 円グラフにしたいデータを選択する
② 「挿入」タブ→グラフ内の「円グラフ」を選択する

エクセルの円グラフはデータの順番も重要!大きい順に並べ替える方法

円グラフを作成する際は、データの順番にも気を遣いましょう。「意味のある順番」にしないと、見にくいグラフになってしまうので注意が必要です。
先ほどの年齢別の人口の場合、年齢順で表示してもいいですし、データの値の大きい順で表すのもいいでしょう。順番次第でデータの意図も変わってきますので、しっかりとデータの順番にも意味をつけるようにしましょう。

データを並べ替える方法は、まず元データ全体を範囲選択し、「ホーム」タブ→「並べ替えとフィルター」→「ユーザー設定の並べ替え」を選びます。

そうすると以下のような並べ替えのウィンドウが出てくるので、それぞれの項目を指定して並べ替えを行います。
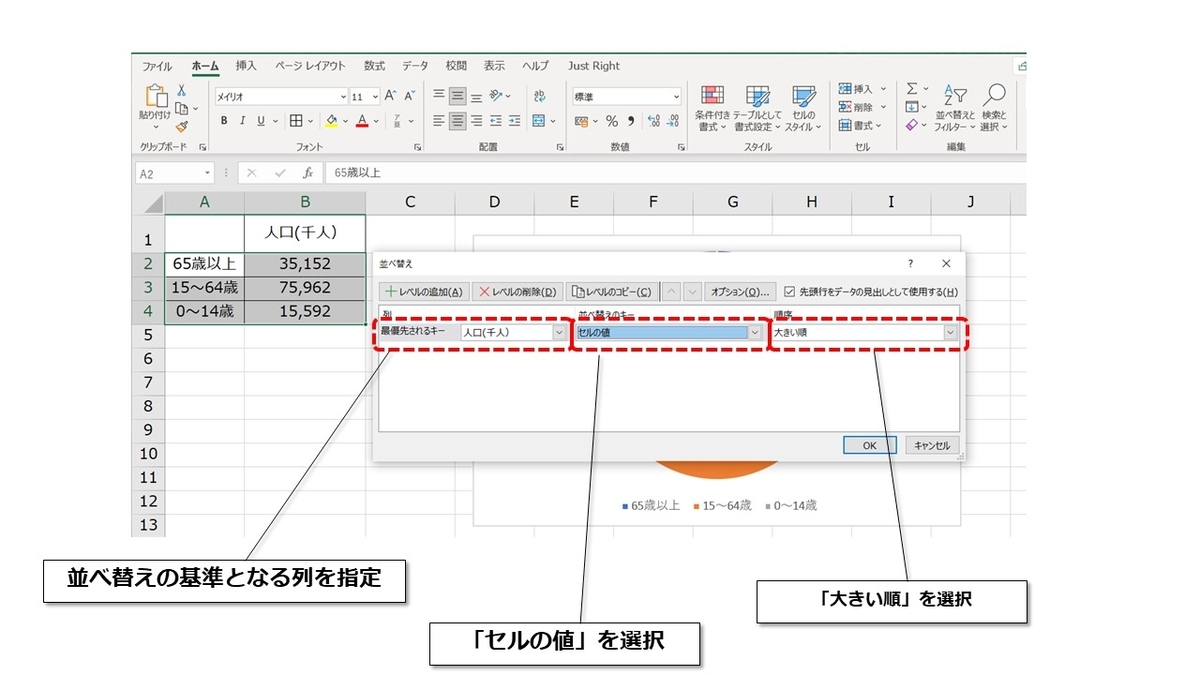
【無料診断】あなたの仕事力はどれぐらい?リモート・在宅ワークに役立つ仕事力をチェック
エクセルの円グラフは3種類

円グラフには大きく3つの種類があります。
・2D円:一番よく使われる円グラフ
・3D円:立体的な円グラフ
・ドーナツ:真ん中に穴があいた円グラフ

2D円グラフには通常のものに加えて、「補助円グラフ付き円」と「補助縦棒付き円」があります。これは元の円グラフのうちある項目だけをさらに細分化して、内訳を見る時に使うグラフです。
3D円は基本的にあまりおすすめしません。立体的がゆえに円が歪んで見えるため、グラフの面積や割合を正しく読み取れません。よほどの理由がない限り、3Dは避けたほうが無難です。ドーナツはグラフを2重にすることができるため、2つのデータを見比べる時に使われることがあります。
基本的には2Dの円グラフをきちんと使えれば問題ないと思います。補助円付きや3D、2重円グラフは、どうしても複雑になってしまうのでやや扱いづらいです。
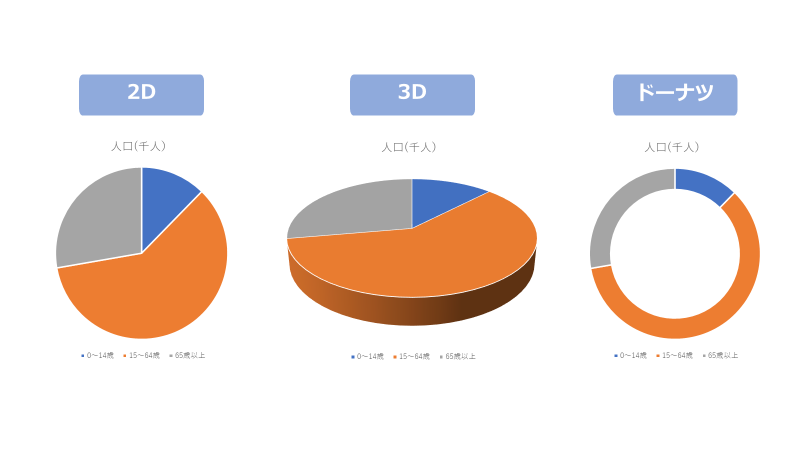
【無料診断】そのモヤモヤの原因は?キャリアのヒントが見つかる「モヤモヤ解消診断」
円グラフはどんな場面で使うべきか?

円グラフはもっとも一般的なグラフといってもいいのですが、安易に使うのは禁物です。データの内容によっては円グラフにすることで、逆にデータを読み取りづらくなるケースもあるので注意しましょう。
【円グラフを用いる時の条件】
① データの割合を表現したい時
② 各項目の割合の差が大きい時
③ 比較する項目数が少ない時
①は円グラフの大前提です。円グラフは絶対値を表現するのでなく、データの割合を表わすのに適したグラフです。なので、データの構成比(割合)を見せたい時に用います。

②と③も重要なポイントです。割合を表現する場合でも、各項目の数値にあまり差がない場合には円よりも棒グラフを使ったほうがいいケースがあります。「圧倒的な割合を占めている項目」もしくは「極端に低い項目」を含んでいる場合には円グラフは有効です。

また、「賛成or反対」や「はいorいいえorその他」などのように、項目数が少ない場合(2もしくは3項目)にも円グラフは向いています。

見やすくて、伝わる円グラフを作るエクセルテクニック


円グラフはデフォルトのままだと、「何を伝えたいのか?」が不明瞭です。少し加工してあげると、見やすくて伝わるグラフに仕上がります。そこで続いては、円グラフを洗練させる小技をご紹介します。
円グラフをパーセント表示にする方法
前述の通り、円グラフは「割合を見せるためのグラフ」です。そのためにはパーセント表示にする必要があります。
【パーセント表示にする手順】
① 円グラフを選択後、グラフツール「デザイン」タブを選択
② 「グラフ要素追加」→「データラベル」→「その他のデータラベルオプション」を選択

③ 書式設定内「ラベルオプション」の「パーセンテージ」にチェックを入れる
④ 「ラベルオプション」の「値」のチェックを外す

色を変えて円グラフをより見やすくする
エクセルの円グラフはデフォルトだと、多色なので決して見やすいとは言えません。なので、色を調整して「見やすく、伝わる円グラフ」に変更しましょう。

もっとも簡単な方法は、強調したい項目のみに「目立つ色(赤や黄色)」を使い、そのほかをグレースケールにすることです。これによりグラフを見る側が「どこを見ればいいのか」が一目瞭然になります。
その際、グラフを選択して「グラフのデザイン」タブ→「色の変更」という機能を使うと、グラフの色合いを一発でワントーンに変えられます。これで全体感を調整したあと、強調したい部分をビビッドな色に変えると簡単です。

円グラフの強調したい部分を切り出して見やすくする
強調したい項目を切り出すのも、円グラフをより見やすくするテクニックです。切り出す項目のみを選択して(2回クリックする)、外側にドラッグするだけでできるのでこちらもぜひ試してみてください。

円グラフの項目を細分化して内訳を見せる方法(補助円/補助縦棒付き円)
「補助円グラフ付き円」と「補助縦棒付き円」についても簡単に作り方をご紹介します。
今回はメインのデータを「東京都の人口」、内訳のデータを「市部の人口」として、補助円グラフ付き円を作っていきます。完成形は下のようになります。
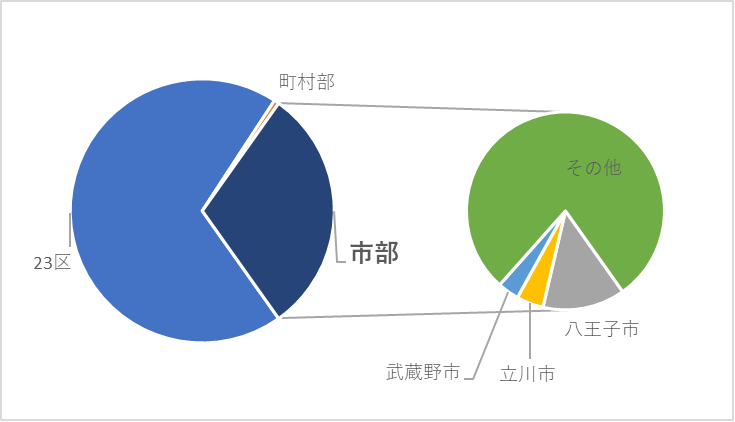
【作成手順】
① メインデータと内訳データを用意する
② 内訳の項目を除くメインデータと内訳データを同時選択する
(「Ctrl」キーを押しながら離れたセルを選択)

③ 「補助円グラフ付き円」もしくは「補助縦棒付き円」を挿入する
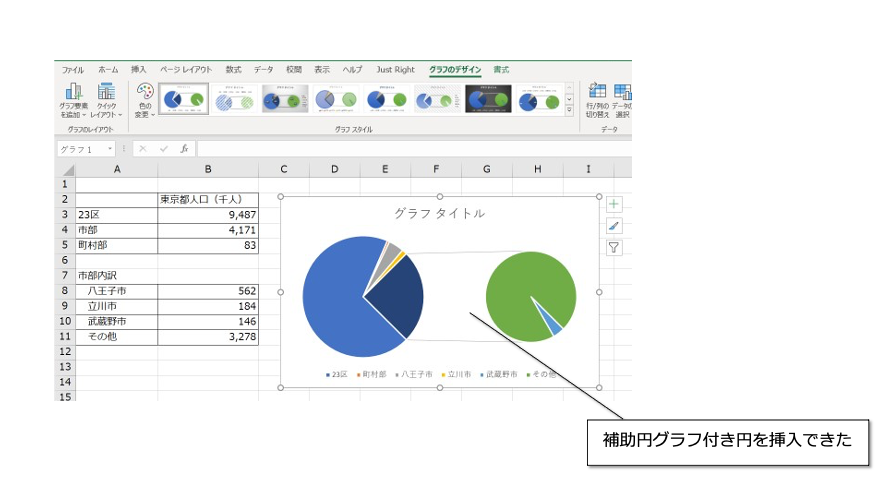
④ グラフ右端にある十字マークをクリックし、「凡例」のチェックを外し、「データラベル」にチェックを入れる
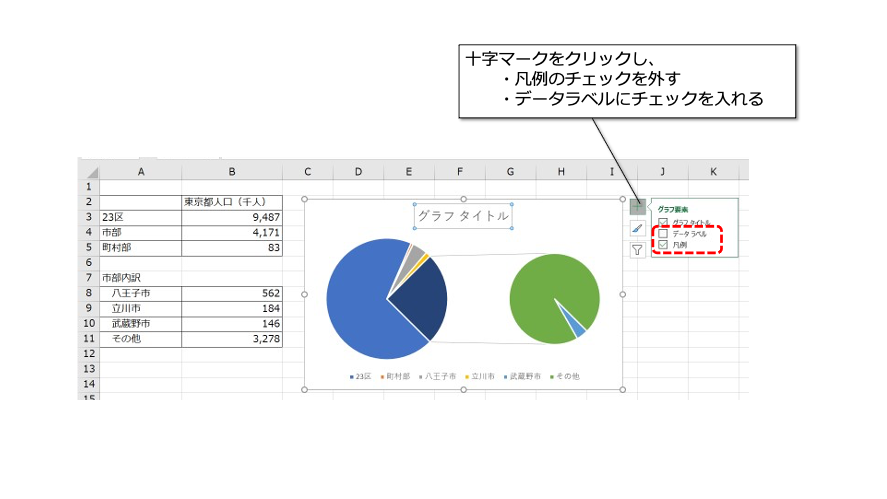

⑤ データラベルをダブルクリックして、「データラベルの書式設定」を開く
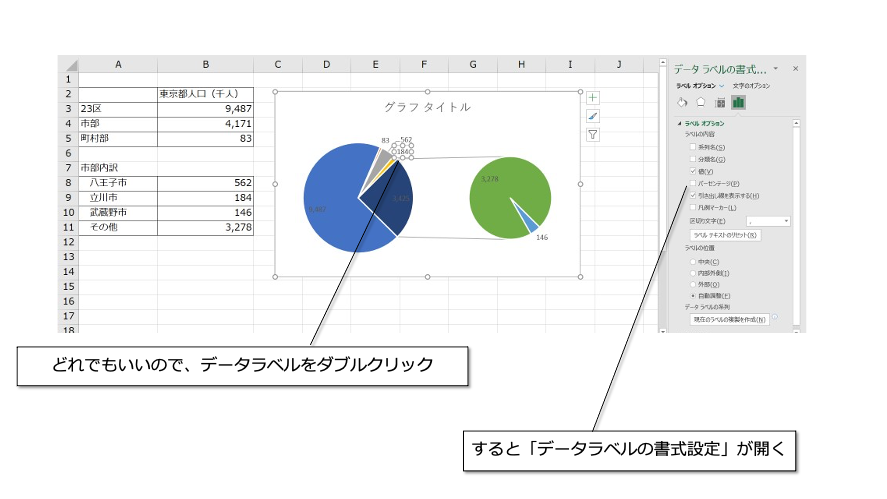
⑥ ラベルの内容を「値」ではなく「分類名」にする
⑦ 書式設定を「系列のオプション」にして、「補助プロットの値」を調整する(例では2→4に変更)
ちなみに、「補助プロットの値」は、右側の補助円グラフに含めるデータの個数を意味します。ここでは「八王子市」「立川市」「武蔵野市」「その他」の4項目なので「4」とします。

⑧ メイングラフの分類名を「その他」から「市部」に打ち換える
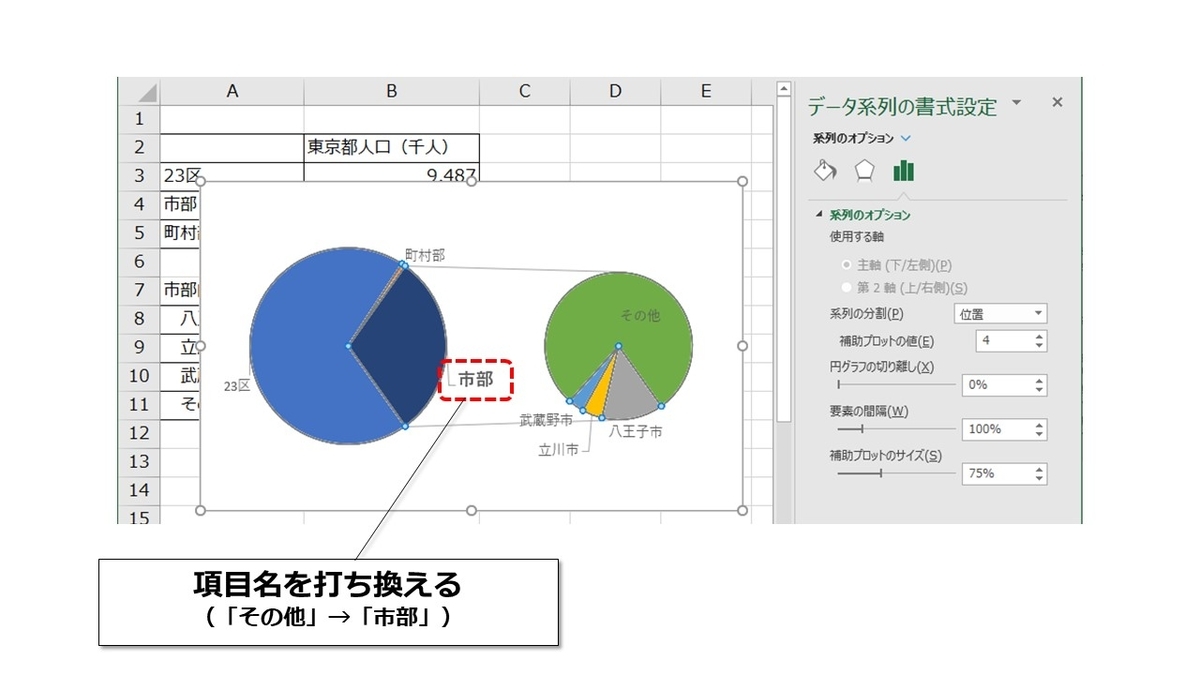
これで完成です。ポイントは、最初のデータ選択時に「内訳の項目を除くメインデータと内訳データ」を同時選択すること。メインデータの内訳項目(上記の例では「市部」)も選んでしまうと、重複してグラフ化されてしまうので注意しましょう。
2つのデータを円グラフで比較する方法(2重のドーナツ円グラフ)
最後は、2つのグラフの構成比を比べる時に使う2重円グラフの作り方です。こちらは2つのデータを選択して、ドーナツを挿入するだけなので簡単です。
【手順】
① 2つのデータを用意する
② 2つのデータを選択する
③ ドーナツを挿入する

円グラフの特徴を知って、効果的に活用しよう

円グラフは「データの割合を表現したい時」「各項目の割合の差が大きい時」に使うのがおすすめです。そうすれば円グラフの特徴を効果的に活用することができます。ご紹介した見やすくする小技を使って、伝わるグラフづくりを心がけましょう。
【参考記事】
Excel(エクセル)記事まとめ
覚えておけば残業知らず!Excel時短記事まとめ
見づらい資料からサヨナラ!Excel資料作成記事まとめ
覚えて仕事を効率化!Excel関数記事まとめ
PowerPoint(パワーポイント)記事まとめ
あなたの本当の年収がわかる!?
わずか3分であなたの適正年収を診断します











