
- 棒グラフの特徴
- 棒グラフの種類
- Excel(エクセル)で棒グラフを作成する方法(基本編)
- Excel(エクセル)の棒グラフ活用術3つ(応用編)
- 棒グラフを作成する際の注意点
- 棒グラフに関する疑問を解消しよう
- 棒グラフを活用して見やすい資料を作成しよう
棒グラフとは、視覚的に比較できるように数値の大きさを棒の長さで示したグラフです。Microsoft Excel(エクセル)を使用すれば、かんたんに作成できます。
本記事ではExcelで棒グラフを作成する基本的な操作方法から、順番の並び替えなどの活用法まで解説します。
棒グラフの特徴
棒グラフは、縦軸(もしくは横軸)にデータの数値をとり、棒の長さで大きさを示したグラフです。棒グラフを使えば、一目で対象データの数値を比較できます。

出典:政府統計の総合窓口(e-Stat)(https://www.e-stat.go.jp/)
「地域ランキング(都道府県データ)2021年度 総人口」(総務省統計局)を加工して作成
上のグラフを確認すれば、5都府県の中で東京都の人口が最も多いことをすぐに把握できるでしょう。
棒グラフの種類
棒グラフは、一般的な棒グラフとヒストグラム(度数分布図)に分類できます。それぞれ特徴を確認しておきましょう。
一般的な棒グラフ
一般的な棒グラフの場合、並び方に必ずしも決まりがあるわけではありません。左から数字の大きい順番に並べることが基本ですが、状況に適した順番に適宜並び替えが可能です。
例えば、先ほど紹介したグラフは人口順でしたが、以下のように位置順(北から)で並べ替えることもできます。

出典:政府統計の総合窓口(e-Stat)(https://www.e-stat.go.jp/)
「地域ランキング(都道府県データ)2021年度 総人口」(総務省統計局)を加工して作成
なお、一般的な棒グラフの中にも、縦棒・横棒・2-D・3-D・積み上げ棒グラフなどさまざまな種類があります。
ヒストグラム(度数分布図)
ヒストグラム(度数分布図)は、縦軸にデータの個数(度数)、横軸に階級をとったグラフです。横軸の項目は連続しているため、基本的に並び替えることはありません。

出典:政府統計の総合窓口(e-Stat)(https://www.e-stat.go.jp/)
「地域ランキング(都道府県データ)2021年度 総人口」(総務省統計局)を加工して作成
上のグラフは、各都道府県の人口を示したヒストグラムです。左から人口が等間隔(50万人ずつ)増加しています。
このヒストグラムを見れば、日本では人口100万人以上150万人の県(都道府県)が最も多いことがわかります。また、50万人以上200万人未満で全都道府県のうちの大きい割合を占めていることも確認できるでしょう。
【無料診断】あなたの仕事力はどれぐらい?リモートワークにも役立つ仕事力をチェック
Excel(エクセル)で棒グラフを作成する方法(基本編)
ここから、実際に自分でMicrosoftのExcel(エクセル)を使用して棒グラフを作成する方法を解説します。記事冒頭で紹介したグラフ(2021年度都道府県別人口TOP5)を作成してみましょう。
手順1 セルに項目や数値を入力
資料を参考にしながら、セルに項目や数値を入力します。今回は、政府統計の総合窓口(e-Stat)の「地域ランキング(都道府県別データ)」を参考にしました。
データ入力を終えたら、対象の項目と数値を選択します。

手順2 「挿入」タブから「縦棒/横棒グラフの挿入」を選択
次に、挿入タブをクリックして、「縦棒/横棒グラフの挿入」を示したアイコンを選択しましょう。また、今回は2-D縦棒の一番左の「集合縦棒」をクリックします。
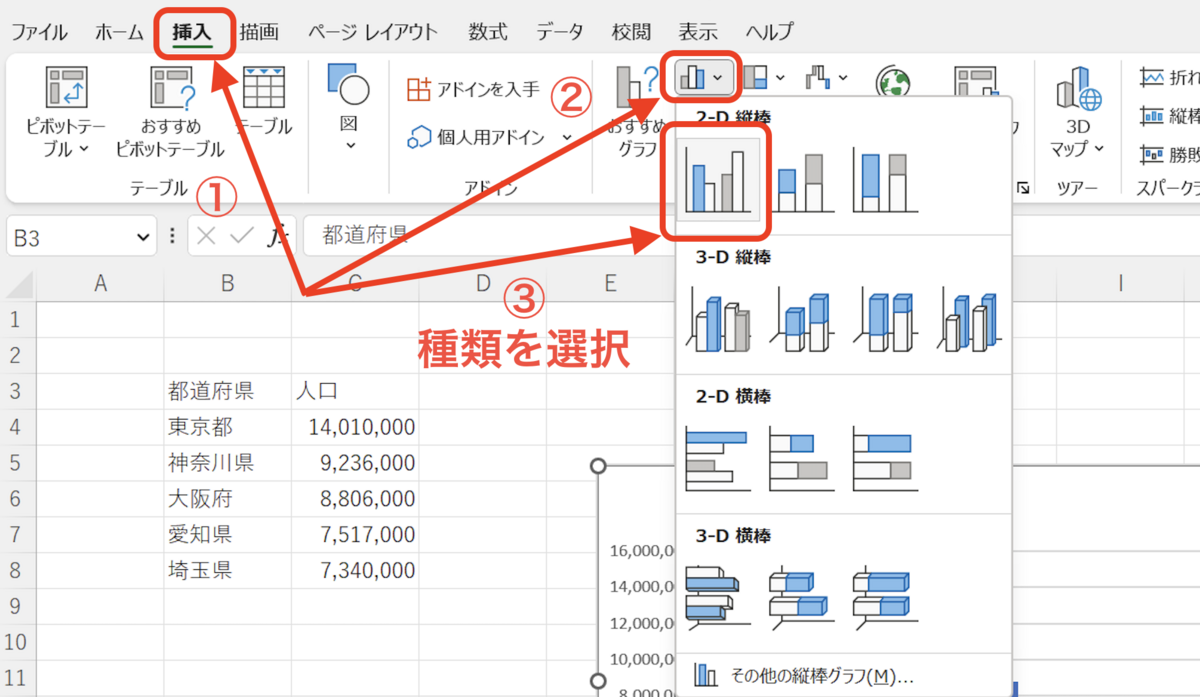
ここまでの作業で、グラフを挿入できました。

手順3 グラフエリアをクリックして説明事項を追加
最後に、グラフエリアをクリックして説明事項を追加しましょう。今回は、タイトルが「人口」なっているため、「2021年度都道府県別人口TOP5」に変更します。
「人口」の部分をダブルクリックして、テキストを修正していきましょう。

また、ケースによって「出典」の明記が必要です。画面上部にある「挿入タブ」の「図形」にあるテキストボックスを選択すれば、グラフに文章(出典)を追記できます。

テキストボックスを挿入するスペースがない場合は、グラフのサイズを適宜変更してください。グラフをクリックして矢印部分を動かせば、手軽にサイズを調整できます。

【無料診断】そのモヤモヤの原因は?キャリアのヒントが見つかる「モヤモヤ解消診断」
Excel(エクセル)の棒グラフ活用術3つ(応用編)
見やすいビジネス文書を作成するためには、基本以外の操作方法も把握しておくことが大切です。ここから棒グラフの活用術(応用編)を紹介します。
1. 棒グラフを数値の大きい順(小さい順)に並び替える
棒グラフは、左から数値の大きい順に並べることが一般的です。そこで、グラフが以下のようにバラバラに並べられている場合に、大きい順に並べる方法を確認していきましょう。

まず、並び替えの基準となるデータを選択します(今回は「都道府県」「人口」の部分)。続いて、「データ」タブの「フィルター」アイコンをクリックしましょう。
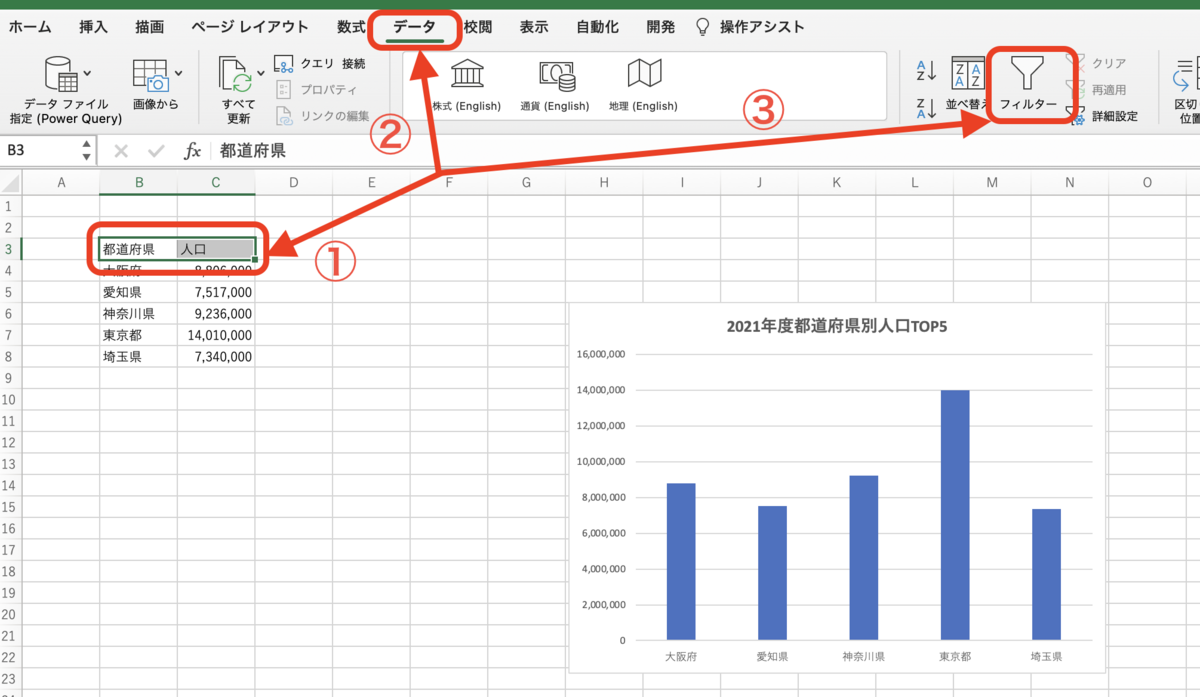
今回は人口を基準に並び替えるため、「人口」の右隣に表示された逆三角形のアイコンをクリックしてください。

表示されたウインドウで「降順」を選べば人口順に切り替わり、以下のようにグラフも自動で反映します。

2. 積み上げ棒グラフを作成する
積み上げ棒グラフとは、1本の棒に対して複数の情報(要素)を盛り込んだグラフです。積み上げ棒グラフを使うことで、ある要素が全体に占める割合を把握できます。
今回は、架空の会社の2020年〜2022年までの積み上げ棒グラフを作成しましょう。以下のデータを用います。

最初に対象のグラフを選択したら(「合計」行は含めない)、「挿入」タブの「グラフ」で「縦棒/横棒グラフの挿入」をクリックします。次に、「積み上げ縦棒」のアイコンを選択しましょう。

ここまでの作業で、以下のように積み上げ縦棒を作成できます。

3. 棒グラフと折れ線グラフの複合グラフを作成する(折れ線でつなぐ)
折れ線グラフとは、折れ線でつなぐことで以下のように時系列の変化を示したグラフです。

異なる特徴をもつ棒グラフと折れ線グラフを重ねて「複合グラフ」を作成すれば、異なるふたつのデータの関係性(相関関係)を把握できます。折れ線グラフと棒グラフの「複合グラフ」の作り方については、以下の記事を参考にしてください。
棒グラフを作成する際の注意点
棒グラフの作り方で、いくつか気をつけなければならないことがあります。各注意点を確認していきましょう。
正しく比較するために縦軸の開始を「0」にする
縦棒グラフを作成する際、縦軸を「0」から開始することも大切です。以下で「2021年度都道府県別人口TOP5」の縦軸を「0」から開始した場合と、「6,000,000」で開始した場合を比較してみましょう。

同じデータを使用しているにもかかわらず、「6,000,000」開始の方が「東京都」と「神奈川県」の差が広がって見えます。プレゼンや報告で「恣意的に印象を操作しようとしているのでは?」と思われないように、極力縦軸は「0」から開始するようにしてください。
縦棒グラフと横棒グラフを使い分ける
縦棒グラフと横棒グラフを使い分けるようにしましょう。縦棒グラフは数値が大きければ上に棒が伸びるのに対し、横棒グラフは数値が大きければ右に棒が伸びる点が特徴です。
グラフの種類を選択する際に、「2-D 横棒」にあるものをクリックすればExcelで横棒グラフを簡単に作成できます。
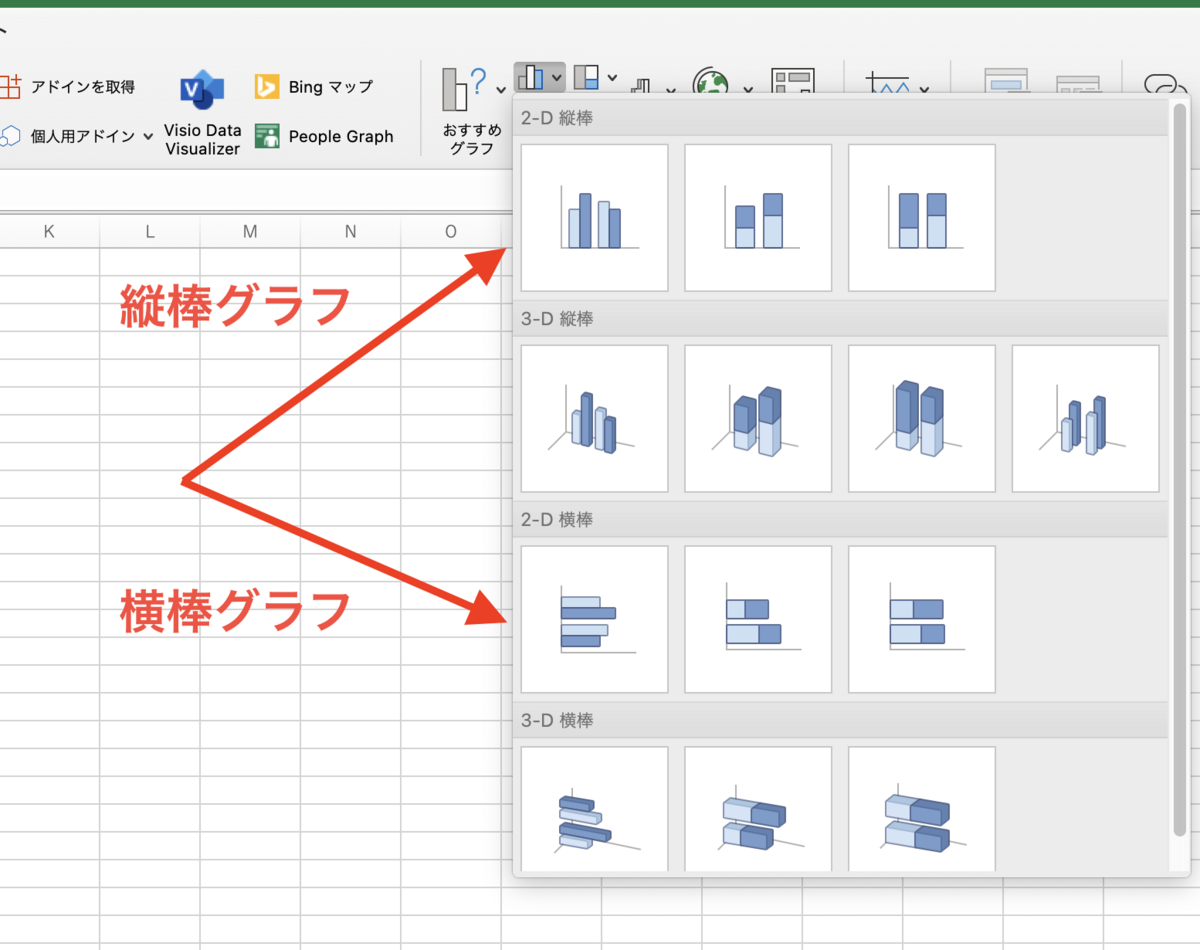
一般的に縦棒グラフを用いますが、ラベルの文字数が多い場合は横棒グラフにした方が見やすくなることがあります。例えば、以下のように日本の市区町村ランキングを作成する場合は、文字数が多くなるため横グラフの方が市区町村を認識しやすいでしょう。

そのほか、「かっこいい・おしゃれ」などの単純な理由で3-Dグラフを選択することも避けた方がよいでしょう。3-Dグラフはスタイリッシュでインパクトはありますが、言いたいことが伝わりきらない可能性があります。
【最新版】社会人の平均年収はどれぐらい?年代別・職種別・業種別ランキング
棒グラフに関する疑問を解消しよう
最後に、棒グラフに関する疑問を解消しておきましょう。
Excelで棒グラフを太くするには?
見やすくするために、棒グラフを太くする方がよいケースもあります。以下の棒グラフを太くしてみましょう。
 手順1 右クリックして「データ系列の書式設定」を選択
手順1 右クリックして「データ系列の書式設定」を選択
対象のグラフを選択したら、右クリックして「データ系列の書式設定」を選択します。
「データ系列の書式設定」が表示されない場合は、グラフの四隅に「○」がついているか確認してください。「○」がついていない場合はグラフが選択されていないため、再度クリックが必要です。

手順2 「系列のオプション」で「要素の間隔」を調整
「データ系列の書式設定」ウインドウが開いたら、「系列のオプション」にある「要素の間隔」を調整しましょう。要素の間隔が小さいほど、棒グラフが太くなります。

今回は、「219%」に設定されている数値を「50%」まで下げます。

数値を調整した結果、棒グラフを太くすることができました。
Excelで棒グラフの色を変えるには?
Excelで全ての棒グラフや一部の棒グラフの色を変更することもできます。
まず、対象のグラフを選択し、「書式」タブの「図形の塗りつぶし」をクリックします。各色表示されたら、自分の好みの色を選択しましょう。

また、一部の色を変更する場合は、変えたい項目の棒グラフをクリックしましょう。以下では、大阪府をクリックしています。
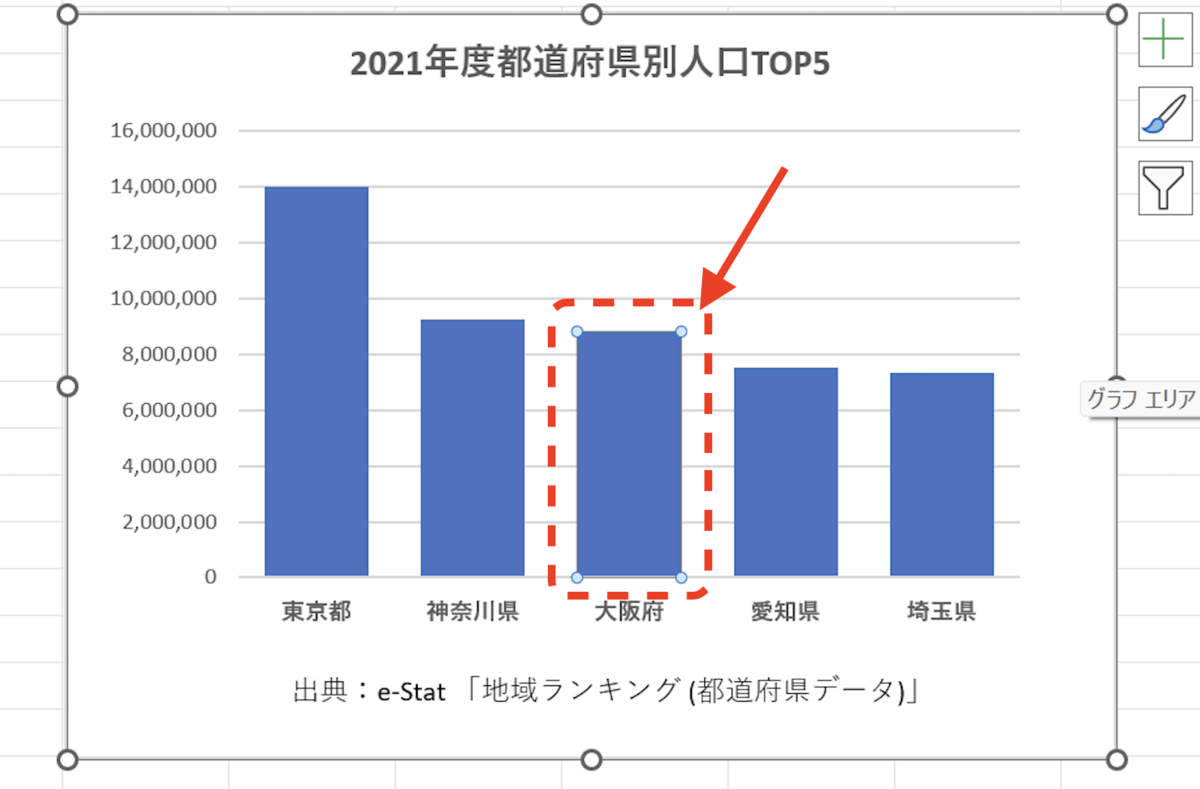
その後、全部変える場合と同じ操作をすれば、以下のように大阪府だけ色が変わります。

手軽に棒グラフのデザインを変える方法はある?
対象のグラフを選択し、「グラフのデザイン」タブをクリックすれば、手軽にグラフのスタイルや種類を変更できます。
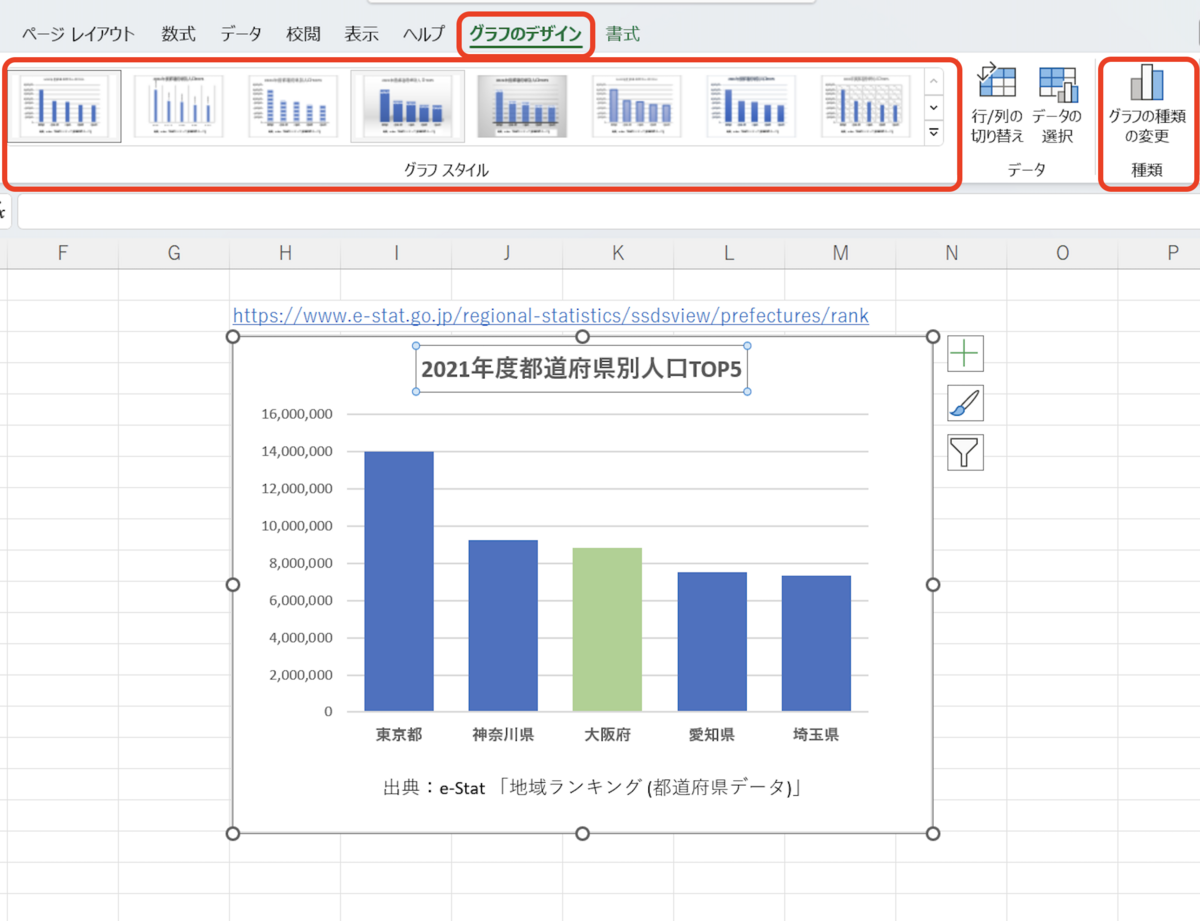
今回は左から4つ目のスタイルを採用しました(色やデータラベルを微調整)。

上図のように、グラフの雰囲気をガラリと変えることができます。ただし、凝り過ぎるとシンプルな棒グラフと比べて見にくくなることがあるため、注意しましょう。
Word(ワード)でも棒グラフを作成できる?
表計算ソフトのExcelではなく、文書作成ソフトのWordでも棒グラフを作成可能です。ここから手順を簡単に紹介します。
手順1 「挿入」の「グラフ」を選択
Wordを開き、グラフを挿入する位置を決めたら、「挿入」タブの「グラフ」を選択しましょう。

手順2 「縦棒」の好みの種類を選択して「OK」ボタンをクリック
対象のグラフを選択し(今回は「縦棒」の一番左)、「OK」ボタンをクリックしましょう。

手順3 表示されたExcelシートに情報を入力
ここまでの操作でWordにExcelシートが表示されるため、通常のExcelと同じようにセルに数値や項目を入力しましょう。入力を終えたら右上の「×」をクリックしてExcelシートを閉じます。

これで、Wordに棒グラフを挿入できました。

棒グラフを活用して見やすい資料を作成しよう
棒グラフを活用すれば、視覚的に各項目の数値を比較できます。自社の状況を時系列で確認したり、他社と比較したりできるため、ビジネスシーンで使う機会の多いグラフです。
ただし、棒グラフを使用する際は適切な種類を選択することや、縦軸の開始を「0」にすることなどに気をつけなければなりません。注意点を踏まえ、仕事で棒グラフを積極的に活用していきましょう。
【関連記事】
【Excel】折れ線グラフと棒グラフの2つを表示する複合グラフ
【Excel】円グラフと棒グラフ……適切なグラフの選び方は?
ウォーターフォールチャートの作成方法!使い方のコツから活用事例まで
あなたの本当の年収がわかる!?
わずか3分であなたの適正年収を診断します










