
- Excelで作れる「複合グラフ」とは?2軸グラフとの違いは?
- 棒グラフと折れ線グラフの複合グラフの作り方
- 棒グラフと折れ線グラフを作成できたら2軸目の設定をしてみよう
- 棒グラフと折れ線グラフの要素が重なっている時の対処法
- 複合グラフをさらに見やすくするテクニック
- 棒グラフと折れ線グラフは「シンプル」かつ「わかりやすさ」を心がけよう
これまでMicrosoft Excel(以下、Excel)における、さまざまなテクニックをご紹介してきました。今回は2つのデータを1つのグラフで表す「複合グラフ」「2軸グラフ」を取り上げます。
複合グラフと2軸グラフの違いから、グラフの作成方法、グラフを見やすくするテクニックをご紹介します。マスターすれば様々な資料作成にきっと役立ちます。
Excelで作れる「複合グラフ」とは?2軸グラフとの違いは?

複合グラフは「棒グラフと折れ線グラフ」「棒グラフと面グラフ」といったように、2つのグラフを重ねて表示するグラフのことを指します。
一方、2軸グラフは2つの異なるグラフを表している点では複合グラフと一緒ですが、軸となる数値が2つあるのが特徴です。例えば左の軸は「売上高(単位:円)」、右の軸は「前年比(単位:%)」のように、単位が違う場合には2軸グラフと一般に呼ばれます。
2つの異なるデータを同じグラフ上に表示するという意味で、複合グラフも2軸グラフも基本的には同じです。複合グラフも多くの場合、単位の異なる2種類のデータを用いるため、その場合は「複合グラフ」と「2軸グラフ」はほぼ同義といっても差し支えありません。
【複合グラフとの相性のいいデータ組み合わせ】
・売上高と前年比
・売上高と販管費(原価)
・気温と降水量
・気温と販売数量
・会員数と売上高
・売上高と平均販売単価 など
具体的な複合グラフの作成方法は、以下のような手順で進めていきます。
① 2つのデータを用意する
② データをもとに複合グラフを作成する
③ 複合グラフの2軸目の設定をする
次からはそれぞれの具体的なやり方を見ていきましょう。
棒グラフと折れ線グラフの複合グラフの作り方

複合グラフの作り方を、以下の商品売上個数を例に説明します。
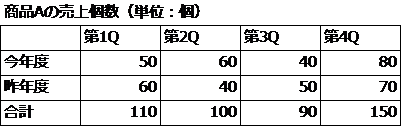
【手順】
① データを選択する
② 「挿入」タブ→「おすすめグラフ」を選択する
③ 「すべてのグラフ」タグを選択する
④ 最下部の「組み合わせ」を選択する
どのようなグラフにするかは、この「組み合わせ」のメニュー内でカスタマイズしていきます。

グラフの種類を変えると、いろいろな表現ができるようになります。

なお、横棒グラフ、円グラフ、レーダーチャート、面グラフなど、各種グラフで複合グラフは作れますが、もっとも一般的なのは「縦棒グラフと折れ線グラフ」の組み合わせです。あまり奇をてらったグラフにしてしまうと、見づらくなってしまうので注意しましょう。
棒グラフと折れ線グラフを作成できたら2軸目の設定をしてみよう

複合グラフができたら、次は「2軸目の設定」をしてみましょう。2軸グラフにするには、複合グラフを作る際の「組み合わせ」メニューの右側にある「第2軸」にチェックを入れます。

また、すでに複合グラフを作成済みの場合は、グラフオプションで軸の変更をします。例えば、以下のように「売上個数」と「前年比」の複合グラフを作る場合。下では売上個数と前年比が同じ軸になってしまっています。それぞれ単位が違うので、表示がおかしくなっています(前年比は%表示であるため、値が小さい)。

この場合は、折れ線グラフの前年比の軸を変えなければならないので、灰色の折れ線グラフをダブルクリックします(折れ線グラフを選択して、右クリック→ 「データ系列の書式設定」でも可)。そうするとオプションウィンドウが表示されます。「系列のオプション」→「第2軸」にチェックを入れれば、グラフが2軸(左右2つの軸)になります。

棒グラフと折れ線グラフの要素が重なっている時の対処法

2軸グラフを作ってみて、2種類のグラフが重なっていて少し見づらいケースがあります。そういった時には、軸の目盛りを調整すると重なりを解消することができます。

上記のような場合、左の軸(売上個数)の最大値を大きくしてあげるといいでしょう。最大値を変更することで、相対的に棒グラフの長さが短くなります。そうすることで折れ線グラフと棒グラフが独立するため、より見やすくなります。
【軸の調整方法】
① 調整したい軸をダブルクリックする
② 「軸のオプション」の値を変える(最小値、最大値、目盛り幅など)

複合グラフをさらに見やすくするテクニック
複合グラフは、1つのグラフに多くの情報を盛り込めるのでとても便利です。ただ一方で、情報量が多いために「見づらくなりがち」というデメリットもあります。複合グラフを用いる場合は見た目の調整をして、「相手に伝わるグラフ」を心がけましょう。
【複合グラフを伝わるグラフにするテクニック】
・目盛り線を削除する
・軸の調整をする(縦軸の目盛りの間隔を広げる)
・見せたい部分の色を変える など
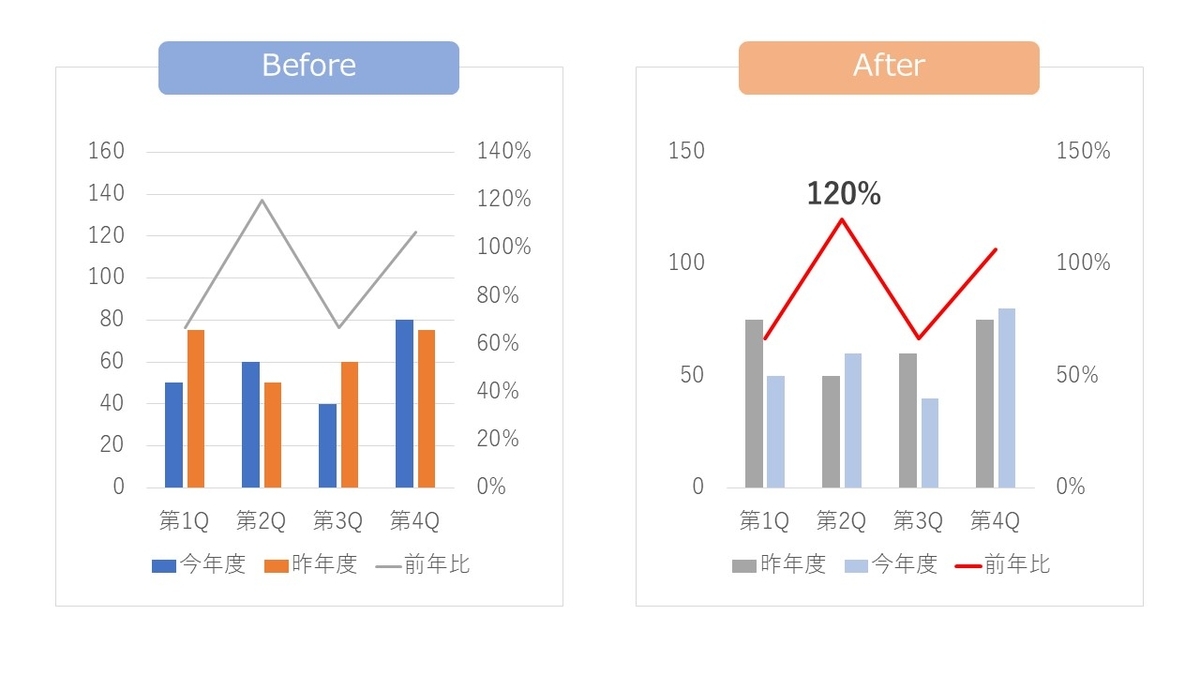
見やすいグラフを作るための鉄則は、以下の記事で解説しています。ぜひこちらもご覧ください。
<関連>
【Excel】デフォルトのグラフをあっという間に「伝わるグラフ」に変身させる方法
棒グラフと折れ線グラフは「シンプル」かつ「わかりやすさ」を心がけよう

複合グラフ・2軸グラフは、異なる2つのデータを同時に表すことができるグラフです。1つのグラフに多くの情報を盛り込めて、データ間の相関関係を理解するのにも便利です。
ただしその一方で、複合グラフは見た目が複雑になりがちです。複雑であるがために「何を言いたいのかよくわからない」となっては本末転倒。できるだけシンプルに、見やすく作成するのがポイントです。
見やすいグラフの作り方は、以下の記事で詳しく解説しています。2軸グラフ作成にも共通するテクニックを紹介していますので、あわせてチェックしてみてください。
【Excel】デフォルトのグラフをあっという間に「伝わるグラフ」に変身させる方法
【参考記事】
Excel(エクセル)記事まとめ
覚えておけば残業知らず!Excel時短記事まとめ
見づらい資料からサヨナラ!Excel資料作成記事まとめ
覚えて仕事を効率化!Excel関数記事まとめ
PowerPoint(パワーポイント)記事まとめ
あなたの本当の年収がわかる!?
わずか3分であなたの適正年収を診断します











