
プレゼン資料の作成でお馴染みのMicrosoft PowerPoint(以下、パワポ)。見やすいデザインや書式で資料を作り、効果的なプレゼンに繋げたいと思う方は多いのではないでしょうか。でも、ページを追加するごとにデザインや書式を設定するのは面倒ですよね。
そんな時は、「スライドマスター」を上手に使いましょう。一度設定してしまえば、以降は資料のすべてのスライドにデザインや書式が適用されるので、グンと手間が省けて作業を効率化できます。
「スライドマスター」とは?
「スライドマスター」とは、資料全体の背景色やレイアウトを決定するテンプレートのこと。これを設定することで、資料全体の「型」が決まります。
一度「スライドマスター」を設定すれば、スライドが変わる度に書式や背景色を設定する必要がありません。
以降は自動的に最初の設定が継続適用されるため、資料作成の効率化が図れます。
「スライドマスター」の設定方法
「スライドマスター」を設定する際は、「表示タブ」から「スライドマスター」をクリックしてください。「スライドマスター」と複数の「レイアウト」が表示された画面に切り替わります。


「スライドマスター」を操作すると、資料の全ページに共通して適用されるデザインを設定することができます。
「すべてのスライドの題字を赤くしたい」「すべてのスライドの片隅に会社のロゴを表示させたい」といった場合は、「スライドマスター」を操作して設定しましょう。
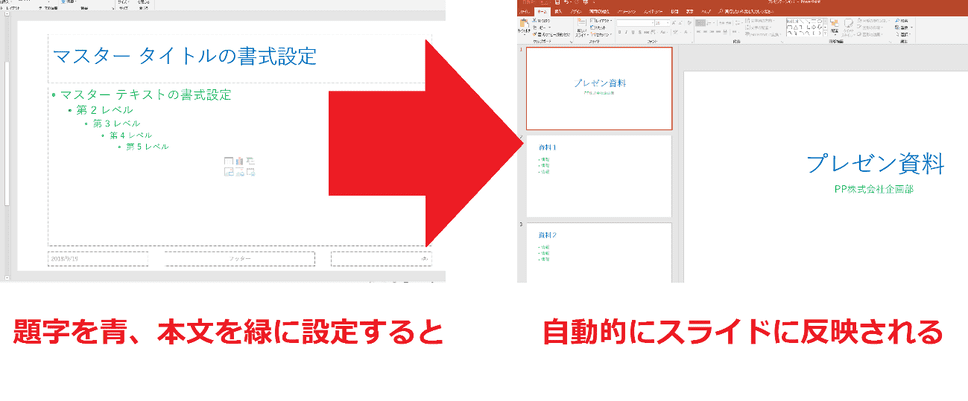
「レイアウト」を操作すると、資料のページごとにデザインを設定できます。
「1~5ページ目はAのデザイン、6~10ページ目はBのデザインを適用させよう」のように、スライドのデザインをまとめて変更する場合などに便利です。
また、「Aのデザインを適用させたスライドは、背景に表示する画像をまとめて変更したい」といった場合も、「レイアウト」を操作すればいっぺんに適用させることができます。
あらかじめここを「スライドマスター」で設定しておくと便利!
資料を作る際は、「スライドマスター」で以下の部分を設定しておくと便利です。
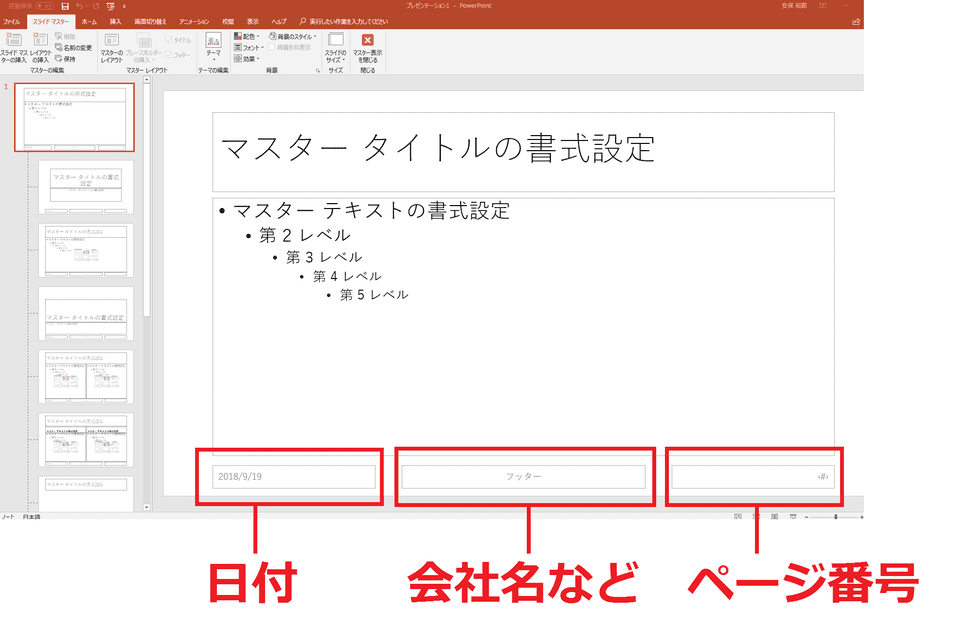
日付
日付をスライドに表示させ続けたい場合は、下部の日付欄に入力しましょう。
ページ番号
また、ページ番号欄に<#>と入力しておけば、自動的に各番号が表示されます。
フッター
スライド下部に文字等を表示させ続けるフッター欄には、会社名を入れるなどして活用しましょう。
なお、これらの設定をスライドに適用する場合は、「スライドマスター」の画面上で「挿入タブ」から「ヘッダーとフッター」を選択してください。

日付やスライド番号などを反映させるか確認する画面が表示されるので、チェックを入れるとスライドのフッター部分に表示されます。
以上、パワポの「スライドマスター」について紹介しました。あらかじめスライドのデザインを設定しておくことができれば、作業時間がグンと縮まること間違いなしです。面倒な手間を省き、綺麗な資料を作っていきましょう。
あなたの本当の年収がわかる!?
わずか3分であなたの適正年収を診断します










