
- Excelで複数のセルのデータを1つのセルにまとめる5つの方法
- たくさんのセルを「&」で連結させるのは大変
- CONCAT関数なら結合させる文字列の範囲指定もできる
- TEXTJOIN関数は文字列の間に区切り文字を入れられる
- フラッシュフィルなら、関数を使わずに複数のセルをまとめられる
- 【活用例】 CONCAT関数とTEXTJOIN関数はこんな時に使おう!
- まとめ|3つ以上の複数セルを1つにまとめるなら関数を使おう
Excelで複数のセルのデータを1つのセルにまとめる5つの方法

Excelで複数のセルの内容を連結する方法には、以下の5つが存在します。
・&(アンパサンド)
・CONCATENATE関数
・CONCAT関数(Excel2016以降でのみ使用可)
・TEXTJOIN関数(Excel2016以降でのみ使用可)
・フラッシュフィル
それぞれの使い方を、順を追って説明していきたいと思います。
たくさんのセルを「&」で連結させるのは大変
セル同士を「&」でつなぐと、文字列を連結することができるのは知っている方も多いかと思います。

使い方が簡単な一方で、たくさんのセルを連結させたい場合には少し手間がかかります。基本的には手入力になるので、ミスが起きやすいのも「&」のデメリット。
そこでご紹介したいのが、CONCAT関数です。
【無料診断】あなたの仕事力はどれぐらい?リモート・在宅ワークに役立つ仕事力をチェック
CONCAT関数なら結合させる文字列の範囲指定もできる
CONCAT関数は、Excel2016バージョンから新しく実装された関数です。
似たものにCONCATENATE関数がありますが、これはあまり使い勝手がよくありません。「=CONCATENATE(文字列1,文字列2,文字列3,・・・)」と定義され、「&」を使う方法のほうがシンプルで使いやすいと思います。
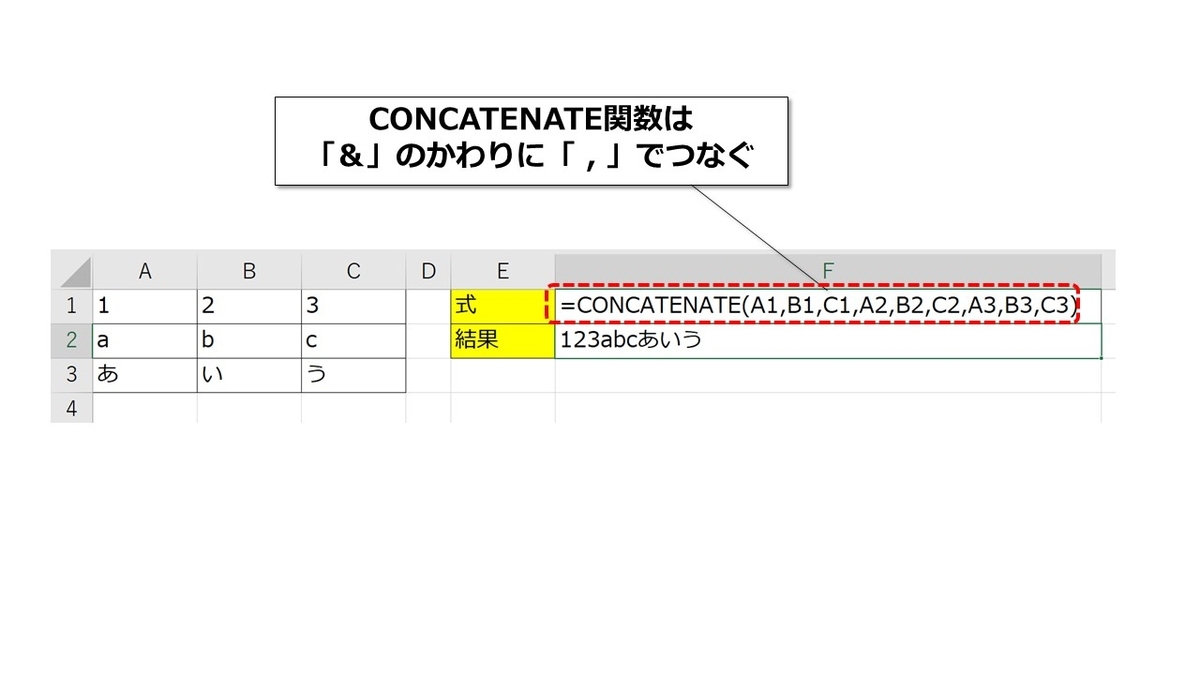
しかし、CONCAT関数は違います。一番の利点は範囲指定ができる点です。書式は「=CONCAT(文字列範囲1,文字列範囲2,文字列範囲3,・・・)」となり、一つひとつセルを指定することなく結合ができます。

【無料診断】そのモヤモヤの原因は?キャリアのヒントが見つかる「モヤモヤ解消診断」
TEXTJOIN関数は文字列の間に区切り文字を入れられる

TEXTJOIN関数は、CONCAT関数のように範囲指定ができることに加えて、文字列の間に区切り文字を入れられるのが特徴です。
関数の書式は「=TEXTJOIN(区切り文字 , 空白セルは無視 , 文字列範囲1,文字列範囲2・・・)」で定義されます。
以下の例のように区切り文字は、「“ ”」(ダブルクオーテーション)でくくらないといけないので気をつけましょう。
ちなみに、区切り文字を配列にすることも可能です。以下のように「”-”」と「”/”」に区切り文字を指定すると、それらを交互に間に入れながらセル内容の結合ができます。
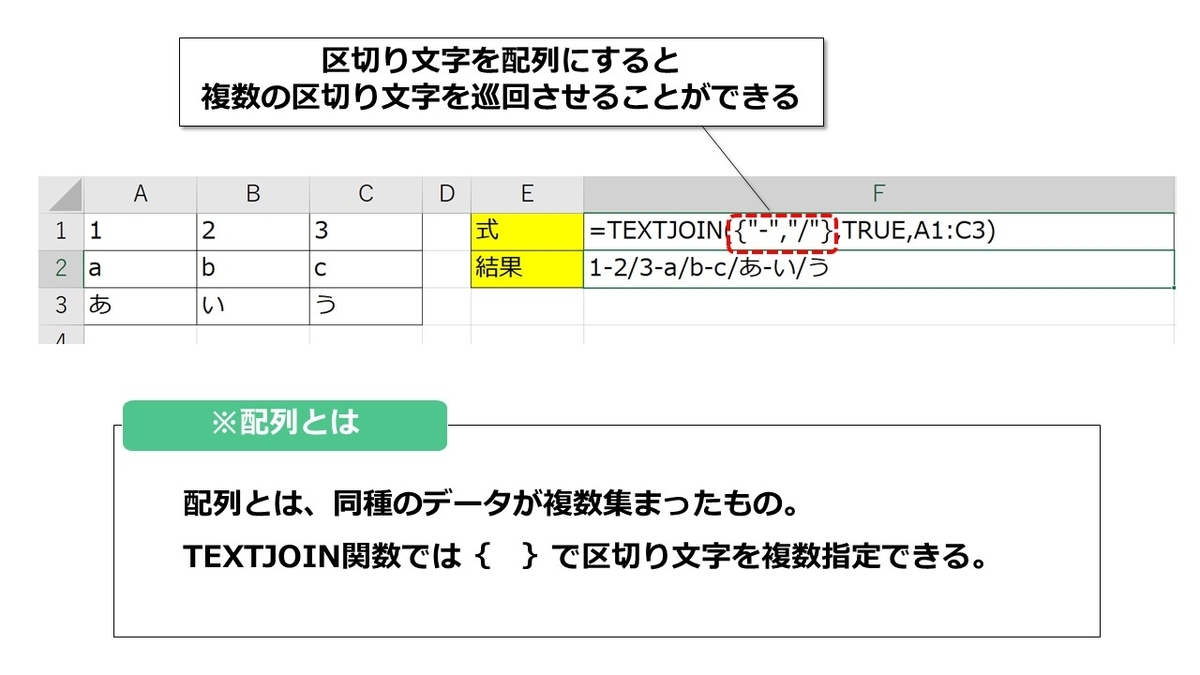
<関連>
ダウンロード可能:PCスキルシートのサンプル(doda)
フラッシュフィルなら、関数を使わずに複数のセルをまとめられる
関数を使わずに「フラッシュフィル」を利用して、文字列や数値をまとめることもできます。フラッシュフィルとは、入力されているデータの法則性をExcelが検知して、それに続くデータを自動で表示してくれる機能。
フラッシュフィルを使って「複数のセルのデータを1つにまとめる方法」は以下の通りです。
① A1~C1セルをまとめた内容をD1セルに直接入力する
② D1セルを下にオートフィルをかける
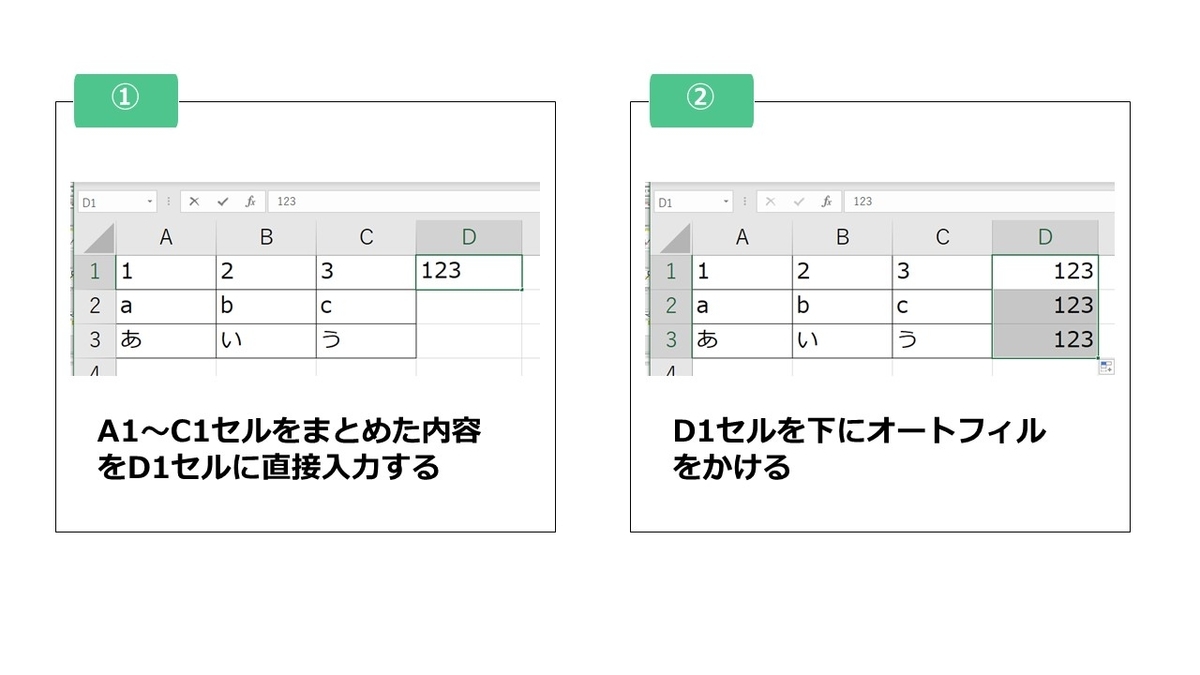
③ オートフィルオプションで「フラッシュフィル」を選択
④ 結合完了

なお、フラッシュフィルは「データ」タブ→「データツール」→「フラッシュフィル」でも使うことができますが、以下のように「パターンが見つかりませんでした」とエラーが発生することもあります。(ショートカットキー「Ctrl+E」も同様)

エラーが出てしまう場合には、先ほど説明した手順のように一旦ドラッグでオートフィルをして、そのあとに「オートフィルオプション」→「フラッシュフィル」というプロセスを踏みましょう。
【活用例】 CONCAT関数とTEXTJOIN関数はこんな時に使おう!
最後に、今回ご紹介した2つの関数の活用例をご覧ください。
都道府県などの住所データを1つのセルにまとめる
住所データで都道府県名や番地などを結合させる時には、CONCAT関数を使うと便利です。
もちろん「&」の演算子を使ってもいいのですが、関数を使えば早くてミスも少なくなるので活用してみてはいかがでしょうか。

データベースの各項目を1つのセルにまとめる
顧客リストや売上表などのデータベースでもCONCAT関数とTEXTJOIN関数は威力を発揮します。
たとえば、以下のようにデータ項目が多くなり、リストが横長になることってありますよね。

そんな時、よく使う項目を結合して検索しやすいようにしておくと便利です。
「神奈川県に住んでいる20代の女性のデータだけを拾いたい」といった場合、単にフィルター機能を使うと3回フィルターを設定しなくてはいけません(都道府県・年齢・性別)。
そこで、キーとなる項目を結合しておき、検索用の列を作成しておきます。
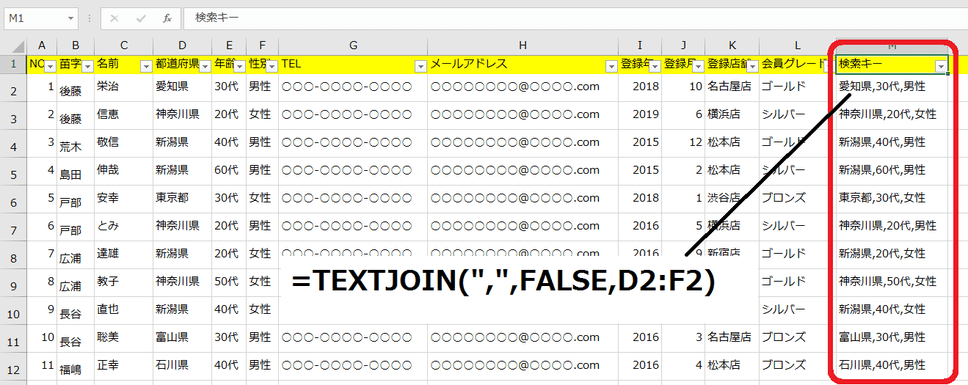
こうしておくと1回フィルターをかけるだけで、見たいデータを表示させることができるようになります。この時にTEXTJOIN関数を活用すると見た目にもわかりやすいのでおすすめです。

改行をしながら複数のセルをまとめたいならTEXTJOIN関数が便利
文字列結合時にセル内改行を含めたい場合には、CHAR関数(改行はCHAR(10)で定義される)を用います。
こちらも「&」を使って結合させることができますが、何回もセル内改行を入れたい場合にはTEXTJOIN関数を用いると式が単純になります。
その際、区切り文字は「CHAR(10)」を指定します。
※式が正しいのにセル内改行がされない場合には、「ホーム」タブ→「折り返して全体を表示する」をクリックしてみてください。

まとめ|3つ以上の複数セルを1つにまとめるなら関数を使おう
文字列の連結は「&」を使うのが一番簡単なので、基本は「&」を使えば問題ありません。
しかし、つなげるセル・文字列が増えれば増えるほど、式が複雑になり入力ミスが起きやすくなるので注意が必要です。
3つ以上の文字列を連結させる時には、今回ご紹介したCONCAT関数やTEXTJOIN関数を使うようにするといいでしょう。
Excel(エクセル)記事まとめ
覚えておけば残業知らず!Excel時短記事まとめ
見づらい資料からサヨナラ!Excel資料作成記事まとめ
覚えて仕事を効率化!Excel関数記事まとめ
PowerPoint(パワーポイント)記事まとめ
Word(ワード)記事まとめ
あなたの本当の年収がわかる!?
わずか3分であなたの適正年収を診断します











