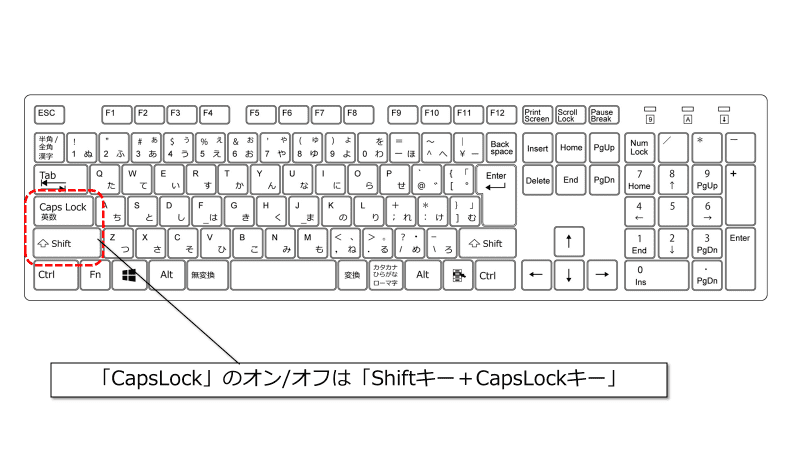
- Wordで文字が上書きされてしまうときの対処法
- 「挿入モード」と「上書きモード」の違い
- 文字が上書きされないように、上書きモードをオフにする方法
- 英数字入力が大文字になってしまうときの対処法
- 英単語の頭文字が自動的に大文字になってしまうのを回避する方法
- Wordの文章で編集・文字入力すると赤字や青字になるときの対処法
- テンキー入力するとカーソルが動いてしまうときの対処法
- キーボードに書かれているひらがなが直接入力されてしまうときの対処法
- 文字入力の言語が勝手に英語入力になってしまうときの対処法
- まとめ
後編は、Wordの文字入力にまつわるトラブル。問題をどんどん解決していきたいと思います。
Wordで文字が上書きされてしまうときの対処法
まずは「文字を入力すると、すでに入力してある後ろの文字に上書きされてしまう」ときの対処法です。
解決方法は「Insert」キーを押すだけ。Back spaceキーやDeleteキーを押す際に、気づかず「Insert」まで押してしまっていた場合によく起きる現象です。
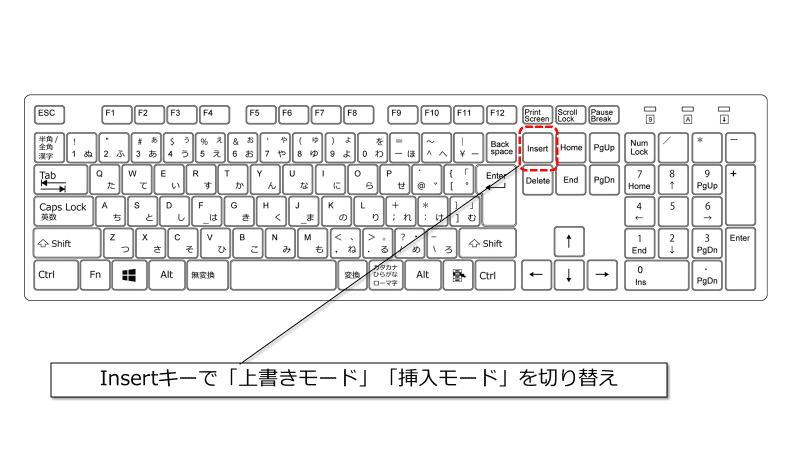
そもそもWordには「挿入モード」と「上書きモード」という2つの入力モードが存在します。このケースでは、上書きモードになっているために、新たに文字を入力しても後ろの文字に上書きされてしまうのです。
「挿入モード」と「上書きモード」の違い

「挿入モード」は、文字と文字の間にカーソルを置いてから入力をはじめると、それ以降に新しく文字を挿入できます。一方、「上書きモード」では、カーソルを文字間に置いてから文字入力をすると、すでに入力されているカーソル以降の文字が新しく入力した文字に上書きされます。
【挿入モードの場合】


【上書きモードの場合】


文字が上書きされないように、上書きモードをオフにする方法

Insertキーで切り替えができる「上書きモード」は、機能そのものをオフにすることもできます。「上書きモードは一切不要!」という方は、以下の設定をしておきましょう。
① 「ファイル」タブを選択
② 「オプション」を選択
③ 「詳細設定」を選択
④ 「上書きモードの切り替えにInsキーを使用する」のチェックをはずす
⑤ 「OK」をクリック

英数字入力が大文字になってしまうときの対処法

通常であれば英数字は小文字で入力されますが、なんらかの理由で「突然すべて大文字で入力されてしまうトラブル」もあるあるです。
原因としては「CapsLock」がオンになっていると考えられます。「CapsLock」のオン/オフは、「Shiftキー + CapsLockキー」で切り替えることができます。先ほどの上書きモードと同様、Shiftキーを押したときにCapsLockキーも誤って押してしまうと気づかずオンに切り替わってしまいます。
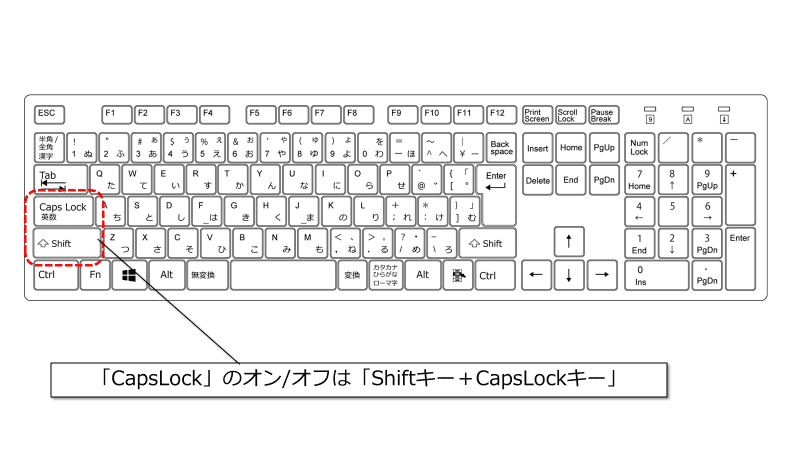
英単語の頭文字が自動的に大文字になってしまうのを回避する方法

英単語の頭文字を自動で大文字にしてくれる機能を「オートコレクト」といいます。とても便利なのですが、かえって不便なケースもあります。「オートコレクト」は、大文字の頭文字を右クリックすることで解除ができます。
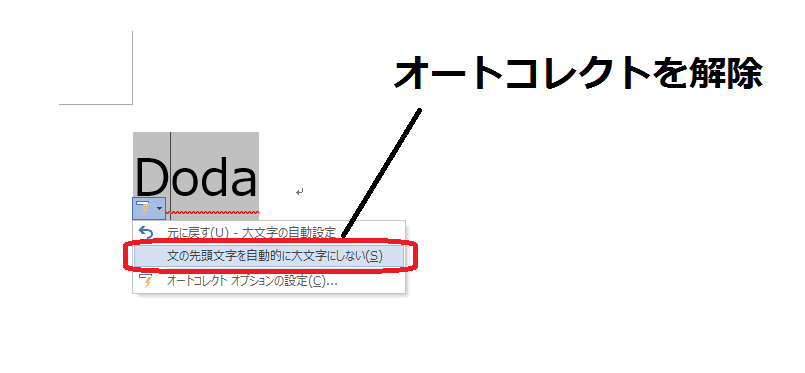
また、「オプション」から設定を切り替える方法は以下の通りです。
【手順】
1.「ファイル」タブ→「オプション」→「文章校正」→「オートコレクトのオプション」を選択
2.「文の先頭文字を大文字にする」のチェックをはずして「OK」をクリック

Wordの文章で編集・文字入力すると赤字や青字になるときの対処法
続いては、以下のようにWordを編集すると文字が赤や青になるときの対処法。

この原因となっているのはWordの「変更履歴」という機能です。「校閲」タブ→「変更履歴の記録」で設定ができます。
変更履歴の記録がオンの状態で、オンにした時点から文字入力や書式変更をするとすべての作業が変更履歴として保存されます。逆にオフにすれば変更履歴は残らないので、新たに入力した文字も赤や青になることはなく、通常通りとなります。
また、変更履歴の記録をオンにした状態で、変更した箇所をどの程度表示するかも選べます。変更履歴の記録ボタンの右側のウィンドウで、以下の選択肢から必要に応じて表示方法を切り替えましょう。
シンプルな変更履歴:変更履歴の表示を簡略化してシンプルに表示する
すべての変更履歴 :変更履歴をすべて表示する
変更履歴 :変更履歴を非表示にする
初版 :変更前のバージョンを表示する

テンキー入力するとカーソルが動いてしまうときの対処法

テンキーで数字を入力したいけどうまく動かないときには、「NumLock」キーを押してみましょう。これを押すと「数字入力モード」と「カーソル移動モード」の切り替えができます。

ちなみに、なかなか使う機会のない「NumLock」キーがなぜ存在するのかというと、パソコンができた当初のキーボードには矢印キー(カーソルキー)がなく、カーソルをキーボードで動かしたい場合には、「NumLock」キーを押してテンキーをカーソルキー代わりに使っていたそうです。「NumLock」キーはその名残とのことです。
なお、NumLockそのものをオフにする機能は、パソコン自体に搭載されていません。ただ、レジストリエディターやフリーソフトでNumLockの機能を停止させることはできるので、気になる方はそちらを試してみましょう(不具合がでることもあるので、試す場合は自己責任で)。
キーボードに書かれているひらがなが直接入力されてしまうときの対処法

「A」を押すと「ち」、「J」と押すと「ま」というように、キーに記載されているひらがなが直接入力されてしまう場合、日本語入力システムの入力設定が「かな入力」モードになっていると考えられます。
「かな入力」モードを解除するには、「Altキー+カタカナひらがなキー」を押しましょう。そうすると「ローマ字入力」モードに戻すことができます。

文字入力の言語が勝手に英語入力になってしまうときの対処法

日本語で文字を入力している途中に、突然入力言語が英語になってしまう現象の解決法を紹介します。パソコン環境によって原因はケース・バイ・ケースなので、以下の方法を試しながら解決法を探ってみてください。
【対策1:Shiftキーでの英数モード切り替え設定に原因がある】
1.「タスクバー」→「言語バー」を右クリックして、プロパティを開く
2.「Microsoft IMEの詳細設定」のダイアログボックスが開いたら、「和英混在入力」タブを選択
3.「Shiftキー単独で英数モードに切り替える」の設定を変えて、「OK」をクリック
※バージョンによって操作方法が異なります。

【対策2:自動言語認識に原因がある】
1.「校閲」タブ→「言語」→「校正言語の設定」を選択
2.「言語の選択」ダイアログボックス下部にある「自動的に言語を認識する」の設定を変えて、「OK」をクリック
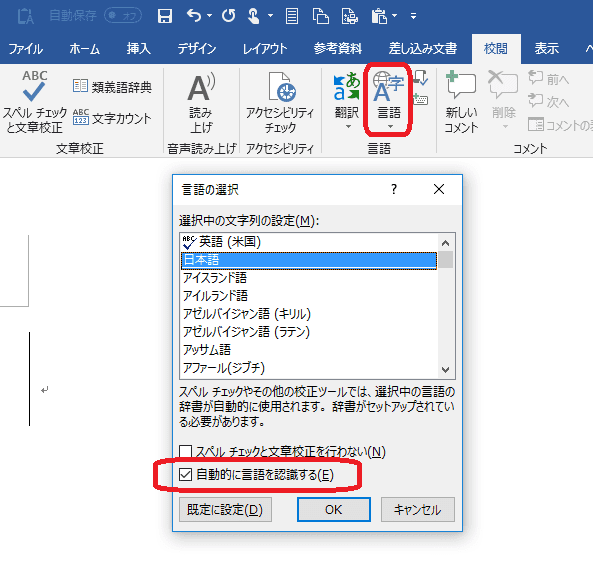
【対策3:日本語入力の自動切替に原因がある】
1.「ファイル」タブ→「オプション」→「詳細設定」を選択
2.「日本語入力のオン/オフを自動的に切り替える」の設定を変えて、「OK」をクリック

日本語と英語の入力切替が思うようにいかない場合には、上記3つの方法を試してみてください。
まとめ

「文字が上書きされてしまう」「ひらがなが直接入力されてしまう」など、Wordの入力トラブルにはいろいろな種類がありますが、その原因さえわかればどうってことありません。たとえば文字が上書きされてしまう場合には、入力モードを「挿入モード」にしすればいいだけです。WordやExcelは使えば使うほど、習熟度が上がっていきます。わからないことをそのままにせず、トラブルの原因を調べて積極的にスキルアップしていきましょう。
もしも文書作成中に何か不具合・不備が出た場合には、今回ご紹介した方法をいろいろと試してみてくださいね。
【これだけは覚えておきたいシリーズ】
Word(ワード)編
Excel(エクセル)編
PowerPoint(パワーポイント)編
あなたの本当の年収がわかる!?
わずか3分であなたの適正年収を診断します










