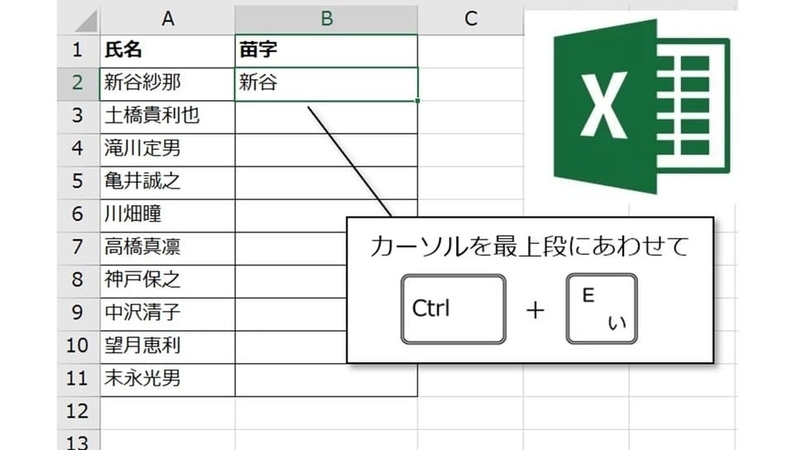
- Excel(エクセル)のオートフィルとは
- オートフィルの使い方
- オートフィルで自動入力できるデータの種類
- オートフィルのやり方に関する疑問や悩みを解消
- 関数いらずの「フラッシュフィル」も活用
- フラッシュフィルの使い方
- フラッシュフィル活用術!ほかにもこんな使い方ができる
- フラッシュフィル利用時の注意点
- オートフィルで業務をスムーズに進めよう
Microsoft のエクセル(以下、Excel)で隣接したセルに連続してデータを自動入力する「オートフィル」を使えば、仕事が捗ります。しかし、使い方がわからない場合や、うまくできない場合もあるでしょう。
そこで今回は、オートフィルの使い方を詳しく解説します。また、オートフィルよりもさらに効率的なフラッシュフィルも説明するため、業務効率化を図りたい方はぜひ参考にしてください。
Excel(エクセル)のオートフィルとは
Excel(エクセル)のオートフィルとは、セルに入力されている式や値を参考に、規則性のある値を自動入力する機能です。
例えば、1行目に日付や曜日、値などを入れて、それらにオートフィルをかけると以下のように各データが自動入力されます。

図では、A列に連続した日付(2021/8/1、2021/8/2、2021/8/3・・・)、B列に連続した曜日(月、火、水・・・)、C列に連続した数字(1、2、3・・・)、D列に連続した期(第1四半期、第2四半期、第3四半期、第4四半期)が表示されました。
オートフィルの使い方
オートフィルの使い方の手順は、3ステップに分けられます。
はじめに、連続データの先頭となるセルにデータを入力します。(ステップ①)
続いて、連続データの先頭となるセルの右下にカーソルを合わせると、マウスポインターが黒い十字の形(フィルハンドル)に変わります。(ステップ②)

最後に、フィルハンドルのまま下へドラッグすれば、オートフィル完了です。(ステップ③)
最初に入力した値をもとに、それに続くデータが自動入力されていきます。

オートフィルで自動入力できるデータの種類
オートフィルで自動入力できるデータには以下のようなものがあります。(デフォルト状態の場合)
- 曜日(日、月、火、水…)
- 英語表記の曜日(Sun、Mon、Tue、Wed…)
- 月(1月、2月、3月、4月…)
- 四半期(第1四半期、第2四半期、第3四半期、第4四半期)
- 旧暦の月名(睦月、如月、弥生、卯月…)
- 干支(子、丑、寅、卯…)
- 十干(甲、乙、丙、丁…) など
このほかにも、「1、2、3、4…」という値、「8/1、8/2、8/3、8/4…」などの日付もオートフィルで自動入力ができます。
オートフィルのやり方に関する疑問や悩みを解消
オートフィル自体はシンプルで簡単ですが、操作するにあたって疑問が生じることもあるでしょう。ここから、オートフィルに関する疑問や悩みを解消していきます。
オートフィルができないときの対処法
最初に説明したやり方でオートフィルができない場合は、設定を変える必要があるかもしれません。設定変更の手順は以下の通りです。
①「ファイル」タブをクリック

②(「その他…」をクリックしてから)「オプション」を選択

③(「Excelのオプション」が表示されたら)「詳細設定」を選択

④「フィルハンドルおよびセルのドラッグ アンド ドロップを使用する」にチェックを入れ、「OK」をクリック

上図で、「フィルハンドルおよびセルのドラッグ アンド ドロップを使用する」のチェックが外れているとオートフィルが使えません。必要に応じてチェックを入れましょう。
ここまでの作業を終えたら、再度オートフィルに挑戦してみてください。
オートフィルで同じ数字が入力されるときの対処法
オートフィルを試みると、以下のように全て最初の数字と同じ数字が入力されることがあります。
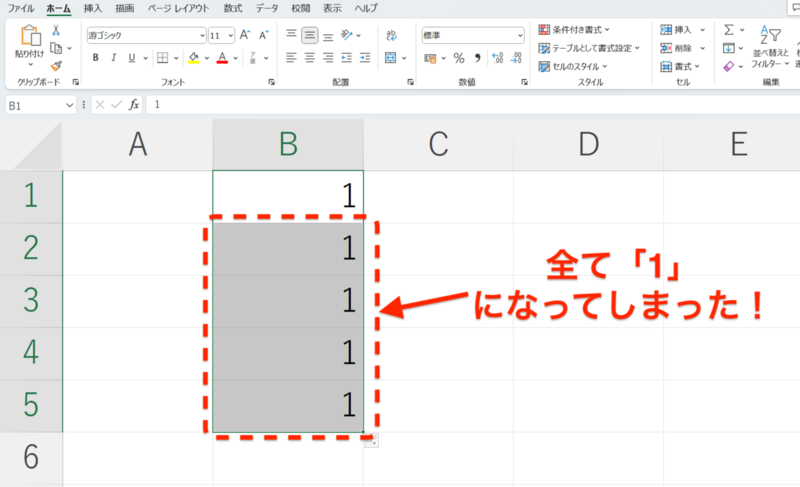
そこで、今回はオートフィルで全て「1」と入力されたB2〜B5を連番に変える手順を紹介します。

①オートフィルを終えたセルの右下にある「オートフィルオプション」をクリック

②「連続データ」を選択
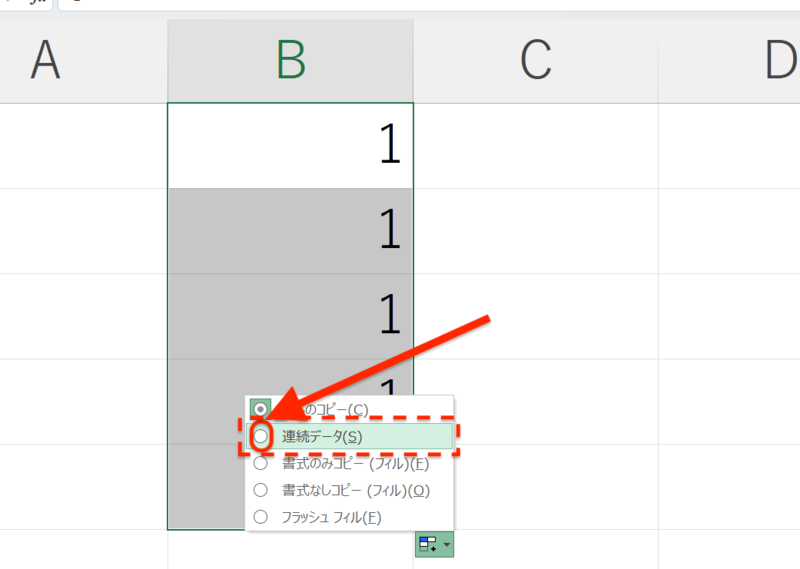
この作業だけで、以下のように連番入力できました。

オートフィルで自動入力する値を設定したいときの対処法
オートフィルで自動入力する値は、自分でカスタマイズすることもできます。名前、部署名、地名など入力頻度の高いデータをあらかじめ登録しておけば、オートフィルで簡単に入力できて便利です。
以下の手順で進めましょう。
①「ファイル」タブをクリック
②「オプション」を選択
③「詳細設定」を選択
④「全般」のメニューのなかにある「ユーザー設定の編集」をクリック
⑤「ユーザー設定リスト」のダイアログボックスのなかで設定

手順⑤で「リストの項目」内に直接打ち込めば、自動入力したいリストを追加できます。また、Excelの任意のシートに事前に登録するデータを入力し、「インポート」でリストを取り込むことも可能です。

オートフィルのショートカットで一番下まで実行したいときの対処法
実は、オートフィルにはショートカットキー(特殊キーとアルファベットキーを押すだけで操作すること)が割り当てられていません。そこで、マウスの使用を極力避けたい方は、以下いずれかのキー(アクセスキー)を入力しましょう。
- [Alt] → [E] → [F] → [I(アルファベットのアイ)] → [S] → [Enter]
- [Alt] → [E] → [I(アルファベットのアイ)] → [S] → [Enter]
実際に、2つ目のアクセスキーを使用した際の流れが以下の通りです。
①データを入力したらオートフィルの対象セルの範囲を選択
*今回は、A列10行目までを選択

なお、セルの範囲指定もマウスなしでこなしたい方は、以下の記事を参考にしてください。
<関連記事>Excel のカーソル移動を使いこなして業務効率化!一番下まで移動する方法も紹介
②[Alt]を押す
[Alt]キーを押すと、画面上部にいくつかアルファベットが表示されます。

③アクセスキーを押していく([E] → [I] → [S])
続いて、[E] [I] [S]の順にキーを押していきます。押したキーは、「アクセスキー」として画面上部に表示されます。

④「連続データ」が表示されたら「Enter」で完了
「連続データ」が表示されたら「Enter」キーを押します。
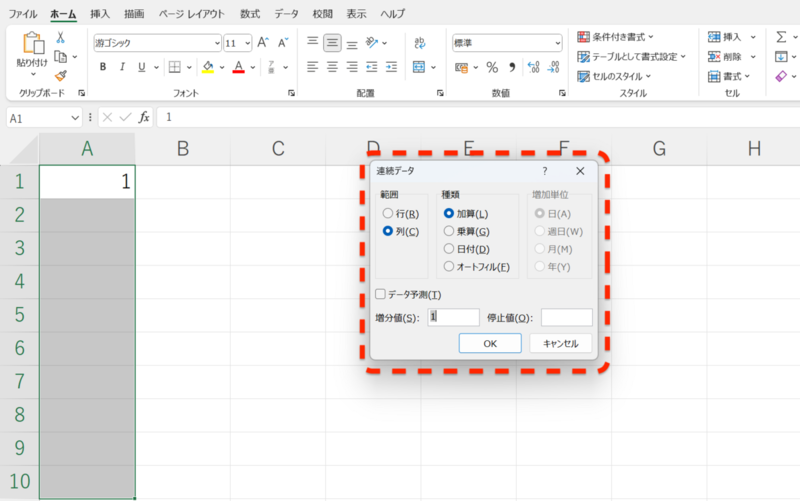
ここまでの作業で、選択したセルの範囲の一番下までオートフィルを実行できました。

関数いらずの「フラッシュフィル」も活用
フラッシュフィルとは、羅列したデータからExcelが法則性や決まりを見つけ、それに従ってデータを自動入力してくれる機能のことです。フラッシュフィルで具体的にできることや、オートフィルとの違いを確認していきましょう。
フラッシュフィルでできること
フラッシュフィルを使えば、関数なしでも自動で法則性を見つけて入力(抽出)できます。以下は、フラッシュフィルを使って氏名から苗字だけを抽出した例です。

データの先頭行さえ入力すれば、以降その法則(今回は苗字抽出という法則)に従って入力できることが、上の図からわかるでしょう。
オートフィルとフラッシュフィルの違い
“法則性”というところがフラッシュフィルのミソです。オートフィルでは、デフォルトの設定以外では事前に登録したデータのリストしか自動入力できず、「自分で法則性を見出す」ことはできません。
今まで手で入力していたようなデータも、フラッシュフィルを使えば一瞬で終わるなんてこともあるので、この機会に覚えておきましょう。
【無料診断】あなたの仕事力はどれぐらい?リモート・在宅ワークに役立つ仕事力をチェック
フラッシュフィルの使い方
ここから、フラッシュフィルの使い方をご紹介していきます。
【フラッシュフィルの使い方】
まず、フラッシュフィルを実行する前にデータを用意し、その右側を空白列にして以下のような状態にしておきます。

この先については、やり方が3通りあります。
方法1:「データ」タブ→データツール内にある「フラッシュフィル」を選択
以下のように「データ」タブを選択し、「フラッシュフィル」を選択しましょう。

方法2:オートフィル実行後、「オートフィルオプション」を右クリックし「フラッシュフィル」を選択
まず、オートフィルを実行します。その後、右下にある「オートフィルオプション」をクリックし、「フラッシュフィル」を選択しましょう。

方法3:フラッシュフィルのショートカットキー「Ctrl+E」を使う
オートフィルと異なり、フラッシュフィルにはショートカットキーが存在します。カーソルの最上段にあわせて[Ctrl] + [E]を押すだけなので簡単です。

以下のように、ショートカットキーだけで氏名から苗字だけを抜き出すことに成功しました。

【無料診断】そのモヤモヤの原因は?キャリアのヒントが見つかる「モヤモヤ解消診断」
フラッシュフィル活用術!ほかにもこんな使い方ができる
苗字や名前を抜き出す以外にも、フラッシュフィルはいろいろなシーンで使えます。その例をいくつかご紹介していきます。
漢字だけじゃなく、ローマ字でもフラッシュフィルが使える
 漢字表記だけでなくローマ字の場合でもフラッシュフィルが使えます。
漢字表記だけでなくローマ字の場合でもフラッシュフィルが使えます。
フラッシュフィルで電話番号の一部だけを抜き出す

電話番号でも使用可能。関数を使って抽出する場合「=LEFT(A2,FIND("-",A2)-1)」と入力する必要がありますが、フラッシュフィルなら一瞬で入力完了です。
フラッシュフィルでメールアドレスの一部を抜き出す

こちらも先ほどの電話番号の例と同様、関数を使うとなると複雑な式が必要ですが、フラッシュフィルならあっという間。
B2セルを「@」以降の部分に変えれば、メールアドレスの後半部を抜き出すことができます。
フラッシュフィルで都道府県と市区町村を結合させる
 抽出だけでなく、文字列の結合もできます。「&(アンパサンド)」や「CONCAT関数」を使ってもいいのですが、その場合は結果が数式として認識されます。
抽出だけでなく、文字列の結合もできます。「&(アンパサンド)」や「CONCAT関数」を使ってもいいのですが、その場合は結果が数式として認識されます。
一方で、フラッシュフィルだと文字列として表示されるので、その後の作業がしやすいというメリットがあります。
フラッシュフィルで「男→男性」「女→女性」に自動変換

この例はかなりニッチですが、「フラッシュフィルはいろいろなケースで利用ができる」ことがおわかりいただけたのではないでしょうか。
フラッシュフィル利用時の注意点
フラッシュフィルは非常に便利な機能ですが、入力されるデータは必ずしも完璧ではありません。
例えば、以下のように最上部に「岐阜県」だけを入力してフラッシュフィルを実行します。そうすると「頭の3文字を抜き出す」という法則に従ってしまい、4文字の「神奈川県」は正しく表示されません。

フラッシュフィルは自動で入力や抜き出し、変換などを行ってくれますが、このように正確性に欠けることがあります。作業後は必ず間違いや漏れなどがないかを確認しましょう。
オートフィルで業務をスムーズに進めよう
Excelのオートフィルは、手動でひとつひとつセルに入力する手間を省けて便利な機能です。3ステップで操作できるため、一度覚えれば誰でも簡単に使えます。
また、自動で規則性を見出すフラッシュフィルも、氏名から手軽に苗字を抽出できて便利です。オートフィルとフラッシュフィルを使いこなして、仕事の効率アップにつなげましょう。
【関連記事】
エクセルのデータ入力は自動化がおすすめ!時短テクニック7選
Excelの上級問題に挑戦!あなたのレベルはどれくらい?
名簿作成はエクセルなら簡単作成!理解すれば簡単・便利な時短テクニック












