
Microsoft Excel(以下、Excel)での作業は、「移動」「選択」「実行」の大きく3つに分けられます。カーソルを目標のセルへスムーズに移動させることができれば、それだけ作業時間の短縮につながります。
そこで今回はカーソルの「移動」にまつわるテクニックをまとめてご紹介します。「カーソルの移動なんて、いまさら覚えることもない」と思っていても、意外と知らないことがあるかも。ご自身のスキルアップにお役立てください。
カーソルの移動にまつわる基本のテクニック

上下左右に移動する|「矢印キー」+α
カーソルをひとつずつ移動させるには「→ or ← or ↑ or ↓(矢印キー)」を押すだけですよね。これは基本中の基本。また、「Tab」「Shift」「Enter」を組み合わせても上下左右にカーソルを移すことができます。
Shift+Enter:上に移動
Enter:下に移動
Shift+Tab:左に移動
Tab:右に移動

データの端まで移動|「Ctrl+矢印キー」
入力されているデータの一番端に飛びたいときは「Ctrl+矢印キー」を使います。矢印の方向に一足飛びにカーソルを移動させることができます。

行・列を選択|「Shift+Space」/「Ctrl+Space」
「Shift+Space」でカーソルのある行(※)を、「Ctrl+Space」でカーソルのある列を選択できます。
この2つを使っていると、「行の選択はShiftキーだっけ? Ctrlキーだっけ?」と混同してしまうときがあります。そうならないよう、「Shiftキーは横長だから行選択」と覚えておきましょう。
※:半角英数入力時のみ
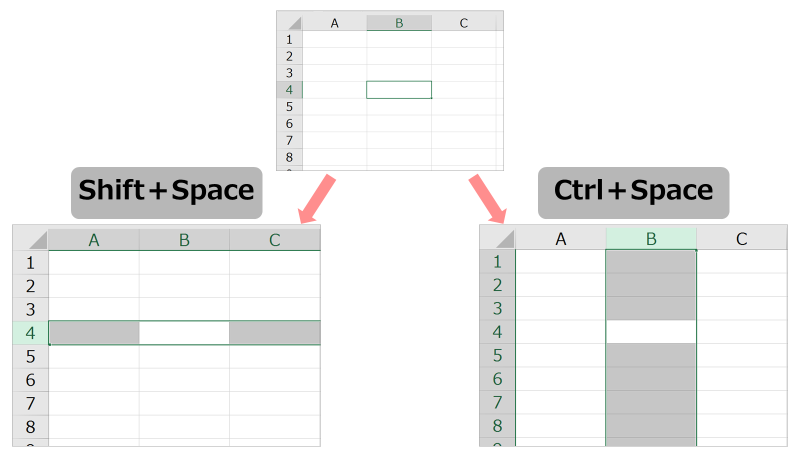
表全体を選択|「Ctrl+A」/「Ctrl+Shift+*(アスタリスク)」
表にカーソルを置いた状態で「Ctrl+A」を押すと、表全体を選択することができます。「Ctrl+Shift+*(アスタリスク)」でも表全体を選択できます。
この2つのコマンドの違いですが、主に2点。まずコマンド実行後のカーソルの位置が以下のように異なります。
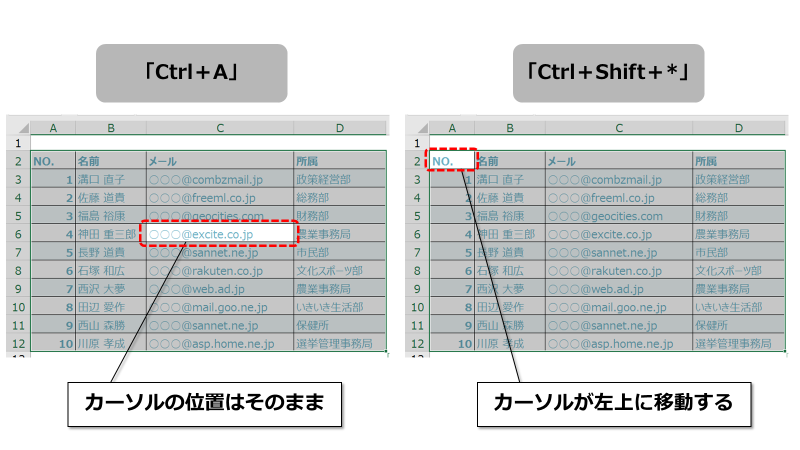
また、「Ctrl+A」は1回だけ押すと表選択ですが、もう一度押すとシート全体を選択してくれます。「Ctrl+Shift+*(アスタリスク)」は2回押しても、選択範囲は変わりません。

カーソルの移動にまつわる上級のテクニック

ここまではご存知の方も多かったのではないでしょうか。続いてはワンランク上のテクニックです。
「Home」「End」を使いこなす
キーボードの片隅にひっそりと存在している「Home」と「End」。この2つのキーも使えると、カーソルの移動がもっと楽になります。主なコマンドは以下の通り。「Home」と「Ctrl+End」は特に覚えておいて損はないショートカットキーだと思います(キーボードによって操作方法が異なります)。
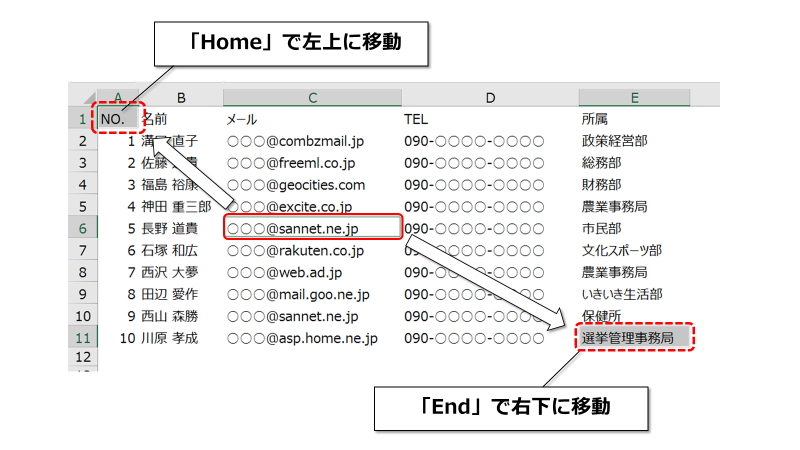
【Homeキーの使い方】
Home:先頭行に戻る
Ctrl+Home:A1セルに戻る
Shift+Home:行の一番左まで選択する
Ctrl+Shift+Home:一番左上まで選択する
【Endキーの使い方】
End:Endモードに切り替える(※)
Ctrl+End:データが入力されている一番右下に移動する
Ctrl+Shift+End:データが入力されている一番右下まで選択する
※Endモード:このモードがオンの状態で「Enter」や「矢印キー」を押すと、データの末尾に飛ぶことができる。
「PageUp」「PageDown」を使いこなす
「PageUp」「PageDown」もいろいろなコマンドが割り当てられています(キーボードによっては「PgUp」「PgDn」となっている場合も)。なかでも重要なコマンドは、シート間を移動する「Ctrl+PageUp /PageDown」。隣のワークシートに移動するときにはマウスを使わず、このショートカットキーを使って操作しましょう。
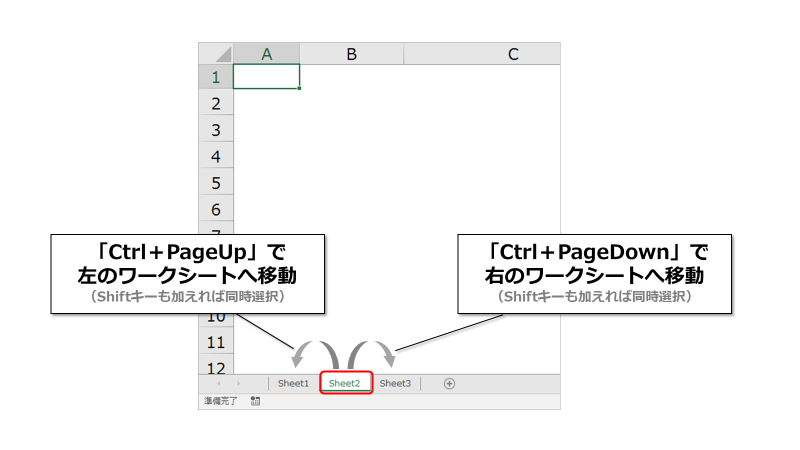
PageUp:1画面分、表示を上にスクロールする
PageDown:1画面分、表示を下にスクロールする
Alt+PageUp:1画面分、表示を左にスクロールする
Alt+PageDown:1画面分、表示を右にスクロールする
Ctrl+PageUp:左のワークシートに移動する
Ctrl+PageDown:右のワークシートに移動する
Ctrl+Shift+PageUp /PageDown:選択しながらワークシートを移動する
Excelのカーソルにまつわるトラブル対処法

最後に、「カーソルが動かない」「カーソルが十字のままになる」など、カーソルにまつわるトラブルの解決法を解説します。
カーソルを移動すると選択範囲が広がってしまうときの対処法
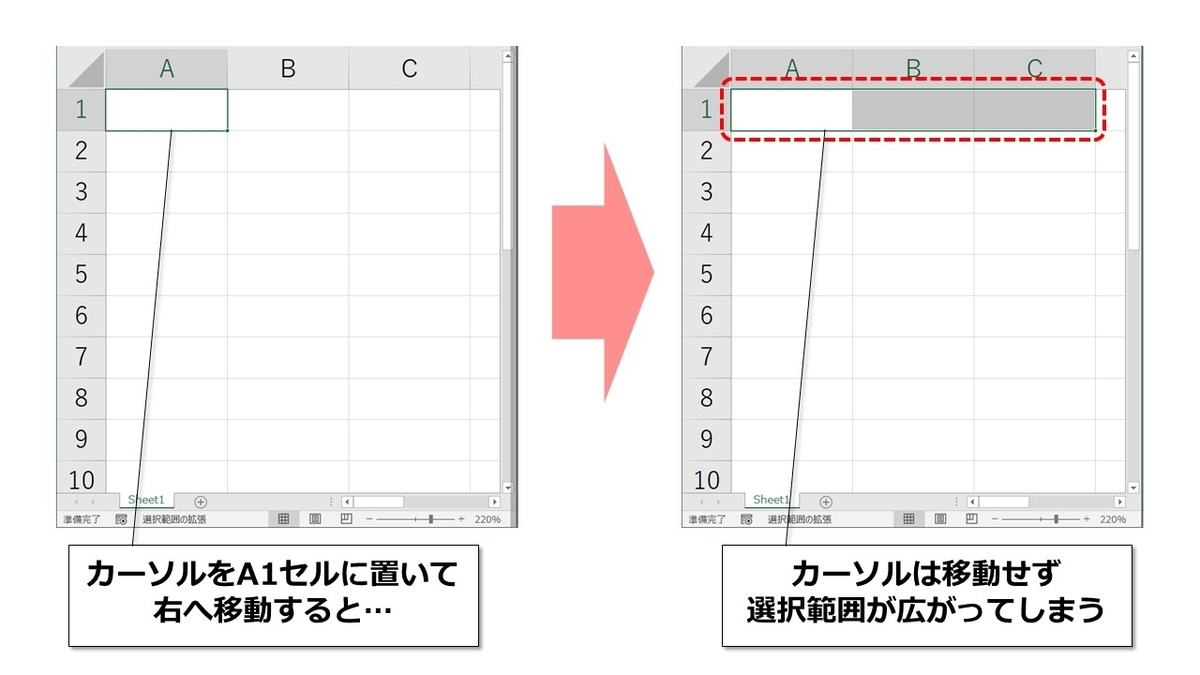
カーソルを右や下に移動させると、セルの選択範囲が広がってしまうことがあります。これは、「選択範囲の拡張」という機能がオンになってしまっていることが原因です。
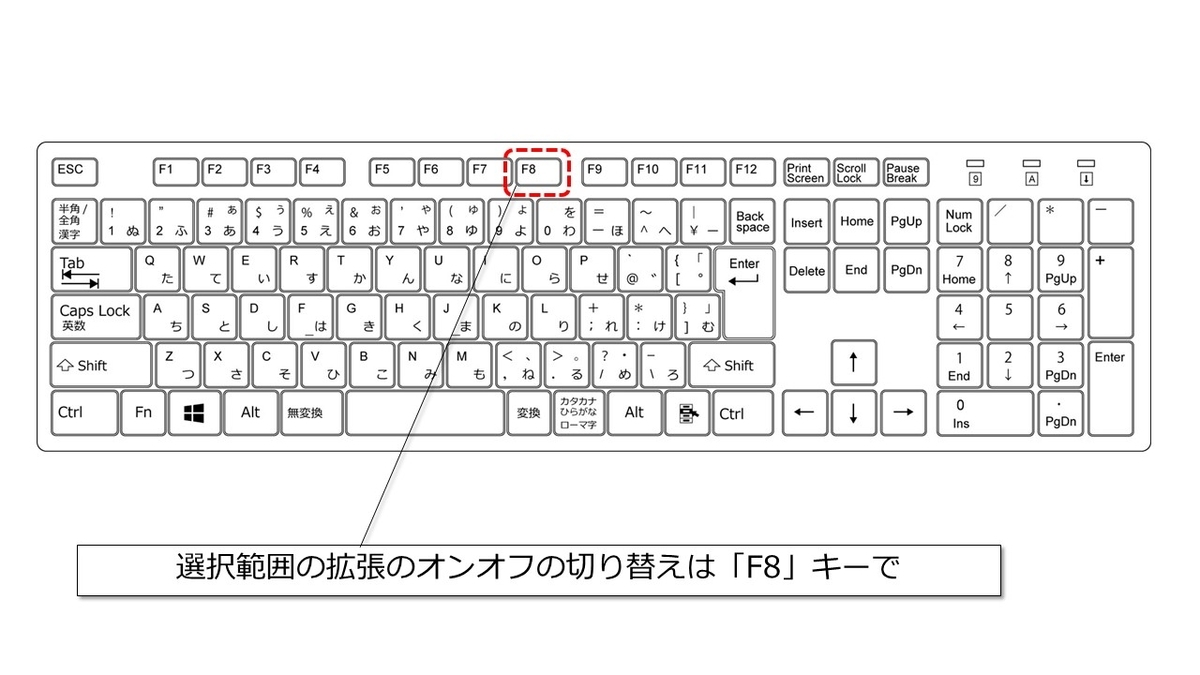
「選択範囲の拡張」のオンオフの切り替えは、「F8」キーで行えます。カーソルが動かず、選択範囲が広がってしまう場合には、F8キーを押して「選択範囲の拡張」モードをオフにしてあげましょう。
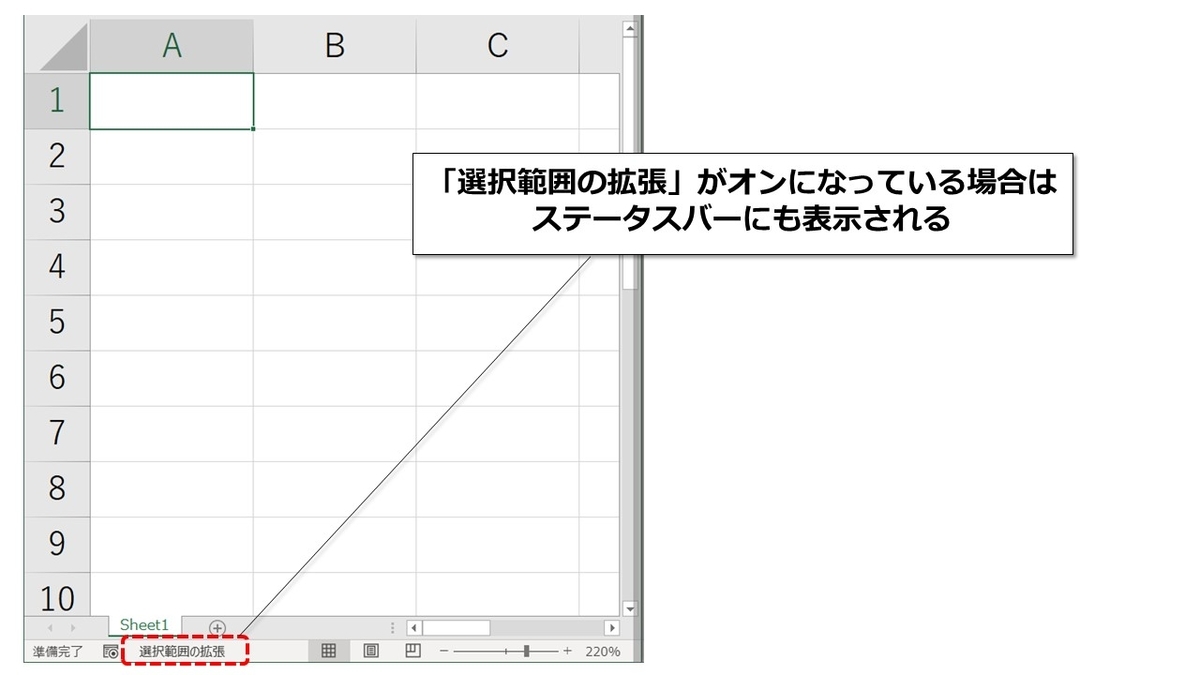
カーソルを移動すると画面がスクロールされてしまうときの対処法
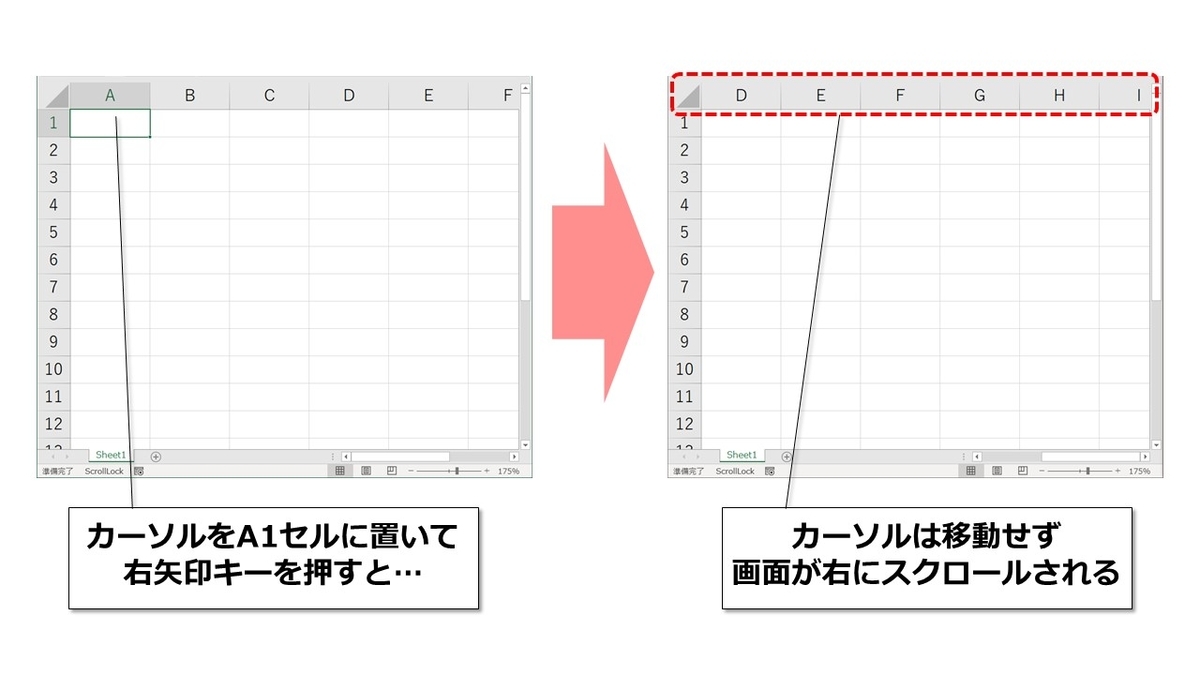
カーソルを移動させようとすると、カーソル自体は動かず画面がスクロールされてしまうトラブルもよく見られます。そうなってしまうのは、「Scroll Lock(スクロールロック)」がかかっているためです。

Scroll Lockは、「ScrollLock」キーで切り替え可能です。パソコンの仕様によっては、「ScrLk」や「ScrollLk」と表記されている場合もあります。
また、小型ノートパソコンなどでは、キー自体が存在しないものもあります。その場合は、以下のように「スクリーンキーボード」を使ってScroll Lockをオフにしましょう。
【スクリーンキーボードを使ってScroll Lockを切り替える方法】
① タスクバーの検索機能で「スクリーンキーボード」と検索
② 検索結果に表示された「スクリーンキーボード」(アプリ)を選択
③ 表示されたスクリーンキーボードのウィンドウ上にある「ScrLk」をクリック
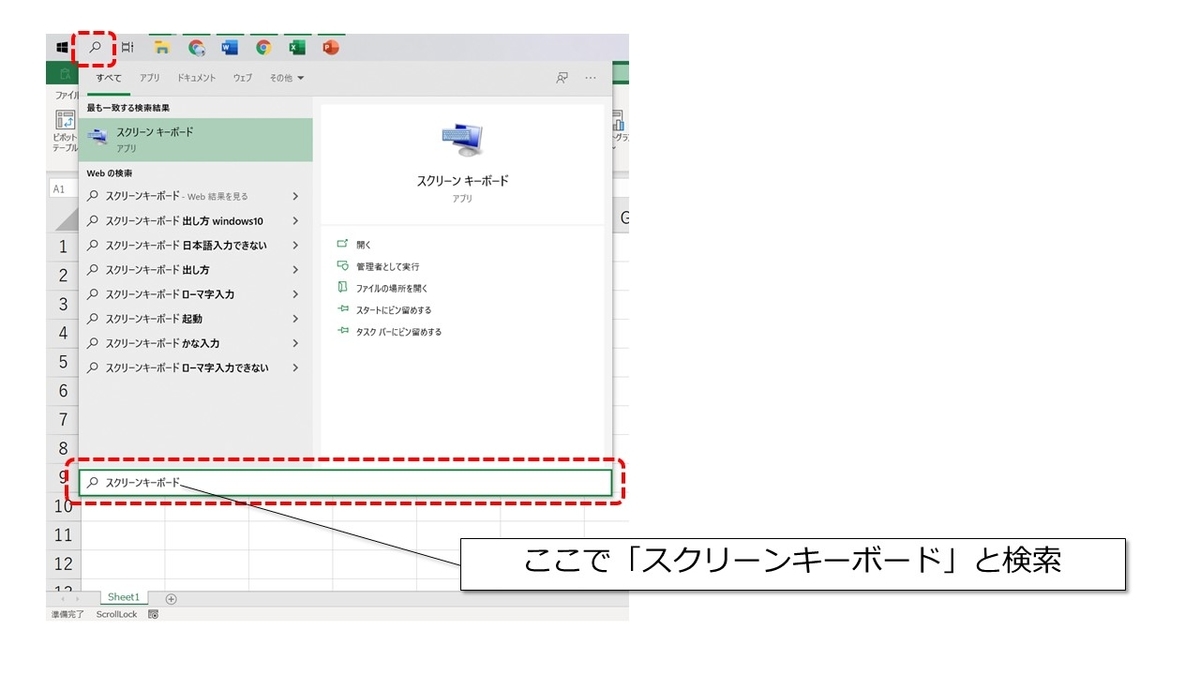
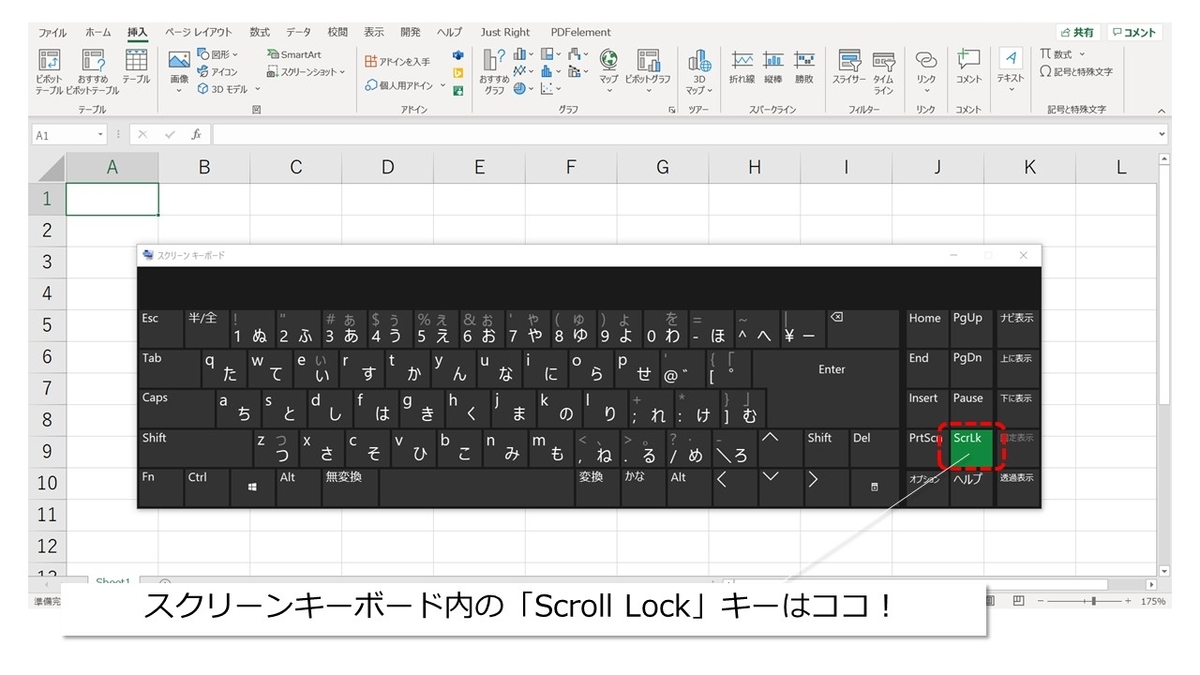
この手順を踏めば、たとえ「ScrollLock」キーがないパソコンでも、カーソルを正常に戻せます。
カーソルの形が「十字のままになる」「十字にならない」ときの対処法
オートフィルやフラッシュフィルを実行する際に登場する、十字の形をしたカーソル「フィルハンド」。通常、選択したセルの右下にカーソルを置くと表示されるのですが、矢印が十字にならないというトラブルもあります。また、逆にフィルハンドが矢印に戻らないというケースも少なくありません。
この場合、何らかの原因で「フィルハンドおよびセルのドラッグ アンド ドロップを使用する」というオプションに不具合が生じていることが考えられます。確認方法は「ファイル」タブ→「オプション」→「詳細設定」→「編集オプション」内で、設定がどうなっているかを見てみましょう。
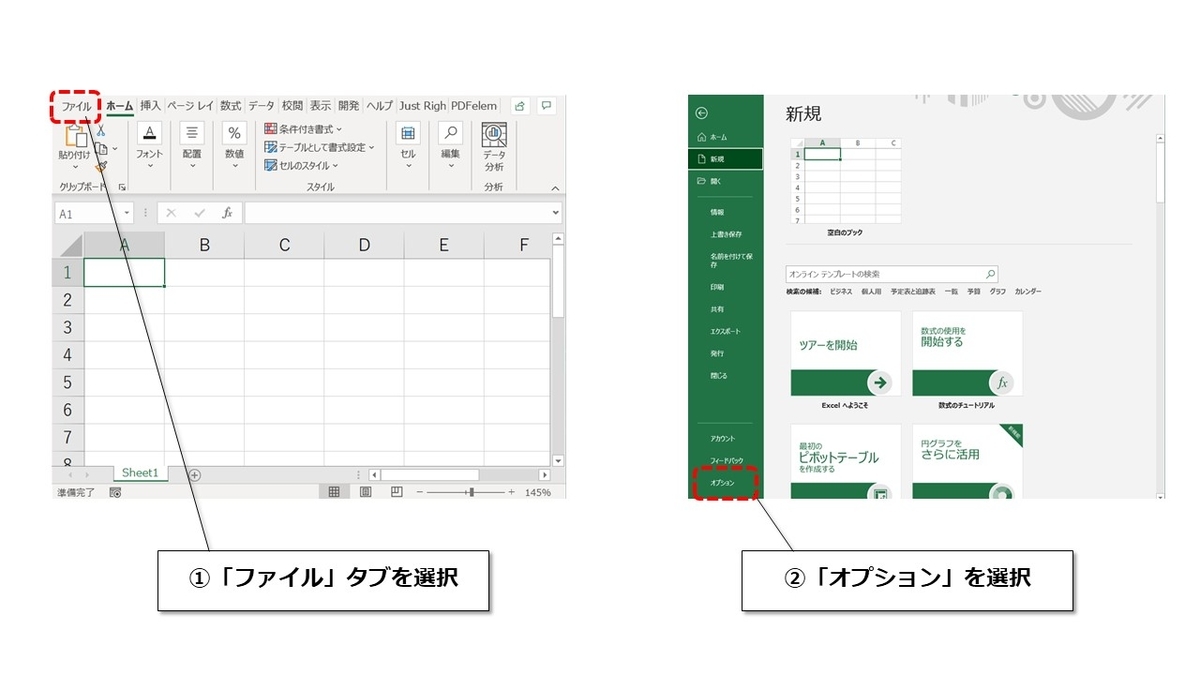
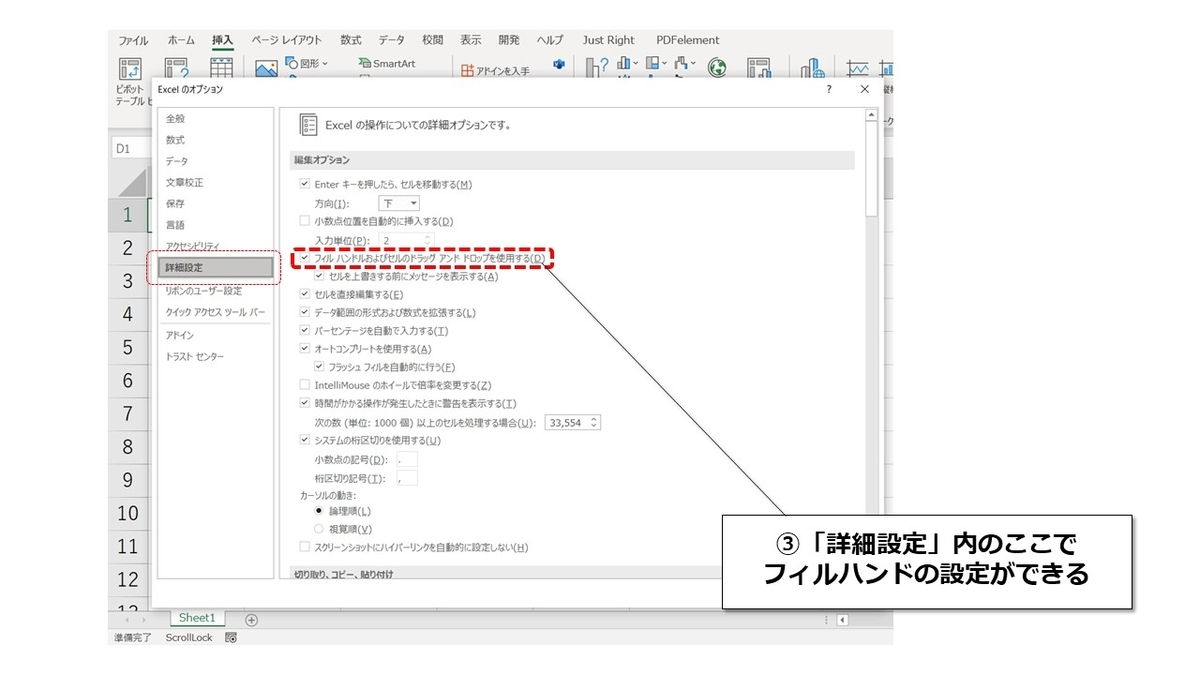
「フィルハンドおよびセルのドラッグ アンド ドロップを使用する」にチェックが入っていなければ、フィルハンドは使えません。フィルハンドから矢印カーソルに戻らないときも、こちらの設定をいじることで解決するケースがありますので、試してみてください。
カーソルの移動を制するものが、Excelを制する

カーソル操作のポイントは、マウスに触れる回数をどれだけ減らせるかにかかっています。今回ご紹介したコマンドを駆使して、できる限りキーボード上でカーソルを操りましょう。セルの移動を自由自在にできるようになれば、作業がもっと捗るようになりますよ。
【参考記事】
Excel(エクセル)記事まとめ
覚えておけば残業知らず!Excel時短記事まとめ
見づらい資料からサヨナラ!Excel資料作成記事まとめ
覚えて仕事を効率化!Excel関数記事まとめ
PowerPoint(パワーポイント)記事まとめ
あなたの本当の年収がわかる!?
わずか3分であなたの適正年収を診断します










