
Microsoft Word(以下、Word)の印刷設定について、「ページ設定がうまくできない」「図や画像が印刷されない」「ページ数も印刷したい」などなど、印刷設定にまつわる悩みは挙げればキリがありません。
この記事では、そんな印刷に関する悩みを解決するため、お悩み別の対処法をわかりやすく紹介していきます。
Word印刷設定の基本
Word文書の印刷は、「ファイル」タブ→「印刷」から行います(ショートカットキー「Ctrl+P」でも可)。この印刷設定の画面から細かな調整をしていきます。
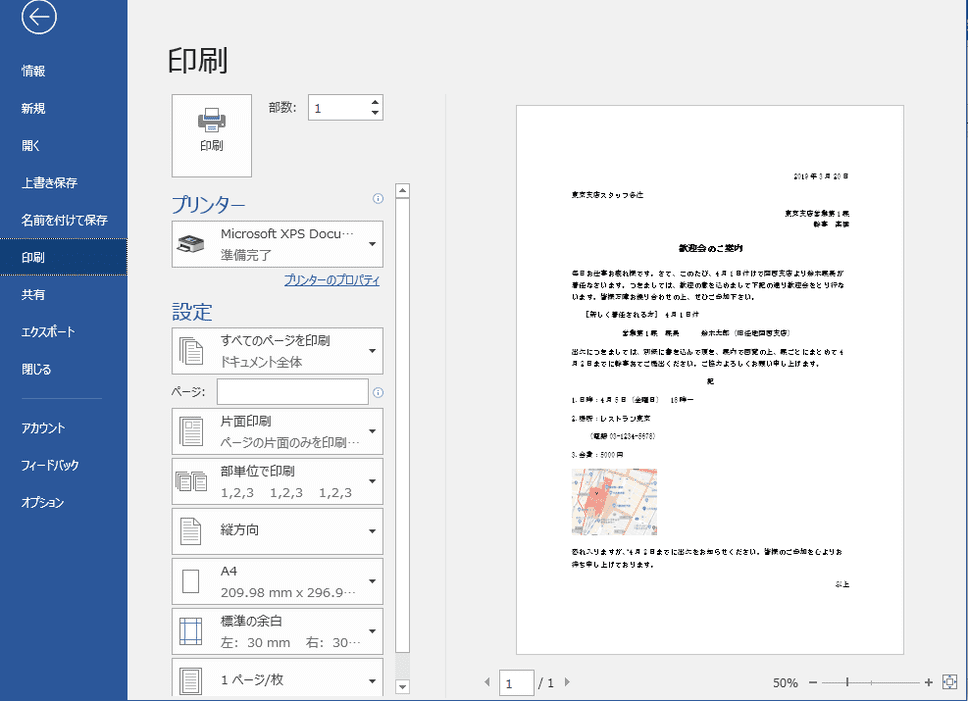
【お悩み別解決法】Wordの印刷設定方法
それではさっそく、お悩み別の解決法を紹介していきたいと思います。
【Wordにおける印刷の悩み1】余白を広げたり、狭めたりしたい
余白の幅は、印刷設定の最初の画面から調整が可能です。
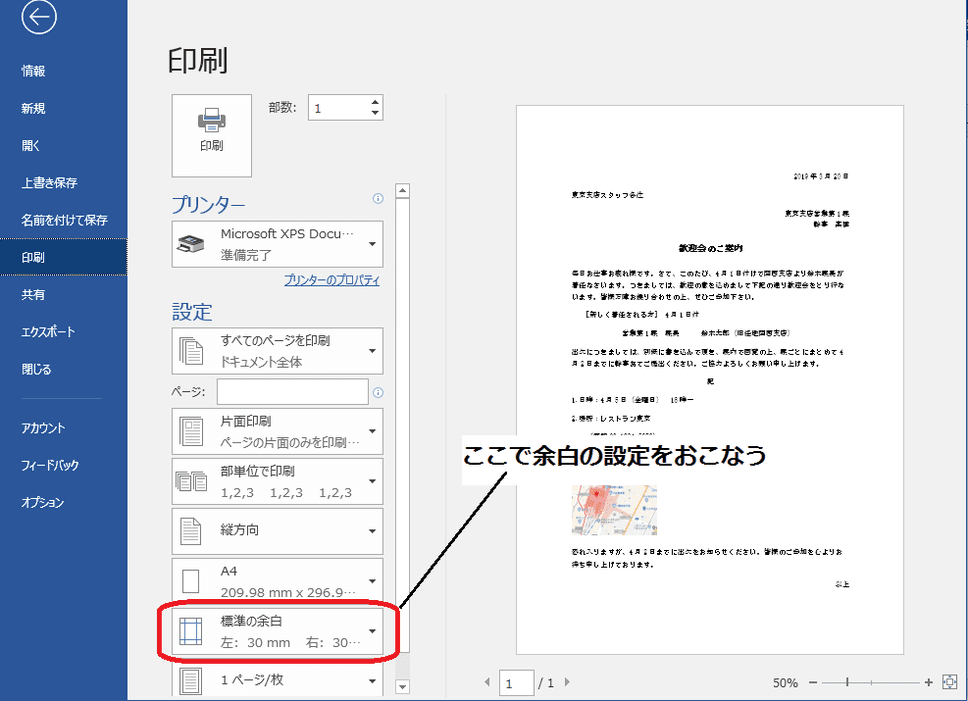
余白が狭ければ1枚の紙に多くの情報を盛り込めますし、逆に余白を広くとるとメモがしやすくなり、ホワイトスペースを活かした見やすい書面になります。
余白をどれだけとるかによって印象も大きく変わってきますので、文書の種類に応じて適切なものを選びましょう。

もし「左右非対称の余白にしたい」というときには、「ユーザー設定の余白」で任意の余白幅を設定することもできます。

【Wordにおける印刷の悩み2】特定のページのみ印刷したい
特定のページだけを印刷したいケースって結構ありますよね。もちろん全部印刷して必要なページのみを使うのでもいいのですが、不要なページまで印刷してしまうと時間とお金の無駄です。
そんなときはページ指定を使います。

「選択範囲のみ」「現在のページのみ」「1,3,6ページのみ」など、印刷したいページをさまざまな形で設定できます。

【Wordにおける印刷の悩み3】用紙にページ番号を入れて印刷したい
複数のページに分かれている場合は、ページ番号を設定して印刷するのがおすすめです。
自分で書類を管理するうえでも、相手に渡すときでも、ページ番号を入れておくとなにかと便利でしょう。
「挿入タブ」→「ヘッダーとフッター」内にある「ページ番号」から設定ができます。

ページ番号を入れる位置も指定でき、上部・下部、または左揃え・中央揃え・右揃えを選べます。単に「1,2,3…」と番号を振っていくだけでなく、書式設定も変えることができます。
この場合は、ページ番号を入れると自動的に「ヘッダー/フッターツール」が表示されますので、そこに直接入力していきます。
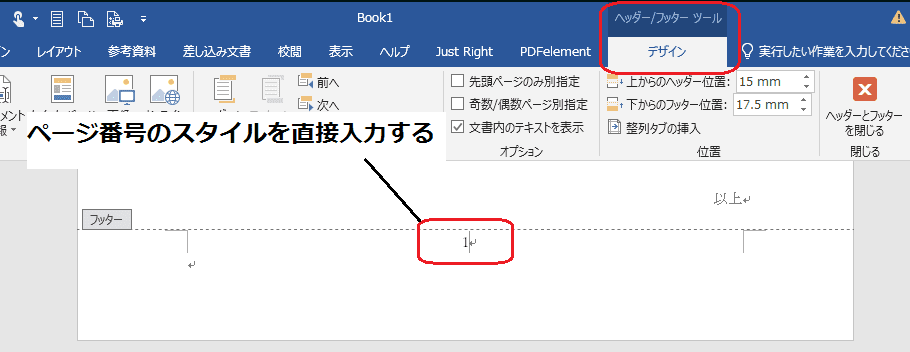
以下のように「ヘッダー/フッターツール」上で先頭ページのスタイルを変更すると、2ページ目以降のスタイルも自動的に変わります。すべてを打ち変える必要がないので、とても便利な機能です。

【Wordにおける印刷の悩み4】コメントなしで印刷したい
「Wordの文章上にはコメントが入っているけれども、出力はコメントなしで印刷する」ということも、もちろん可能です。
方法としては、「ファイル」タブ→「印刷」にある設定から「変更履歴/コメントの印刷」のチェックを外すだけ。
そうするとコメントや変更履歴を除いて印刷することができます。
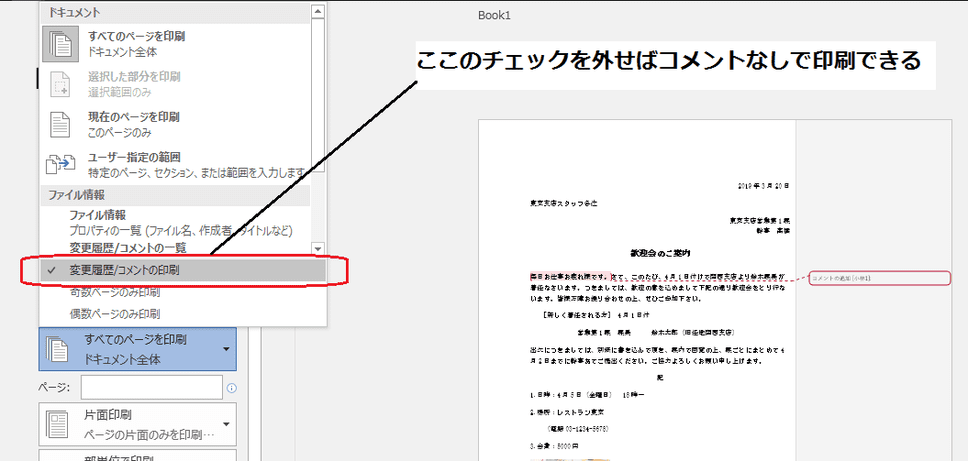
【Wordにおける印刷の悩み5】複数のページを1枚の紙に印刷したい
紙の節約のために1枚の紙に複数のページを印刷したい場合には、印刷画面の一番下のアイコンで設定ができます。

1枚の紙に最大16ページまで印刷することができます。
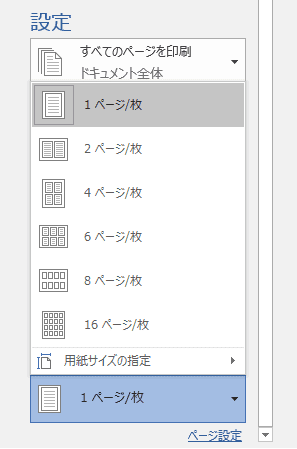
【Wordにおける印刷の悩み6】図、画像、テキストボックス 、文字が印刷されない
「文書内に入れた図や画像が印刷されない」という場合には、以下の3点をチェックしてみましょう。
【描画オブジェクトの印刷設定】
描画オブジェクトの印刷設定は、「ファイル」タブ→「オプション」→「表示」→「印刷オプション」で確認ができます。
「Wordで作成した描画オブジェクトを印刷する」にチェックが入っていないと、文書内の図・画像・テキストボックスが正しく印刷されません。

【バックグラウンド印刷の設定】
バックグラウンド印刷とは、印刷実行中でもWord上の作業をできるようにする機能。これが有効になっているために文書が正しく印刷されないケースが考えられますので、ここのチェックを外してみましょう。
「ファイル」タブ→「オプション」→「詳細設定」→「印刷」のところで確認ができます。
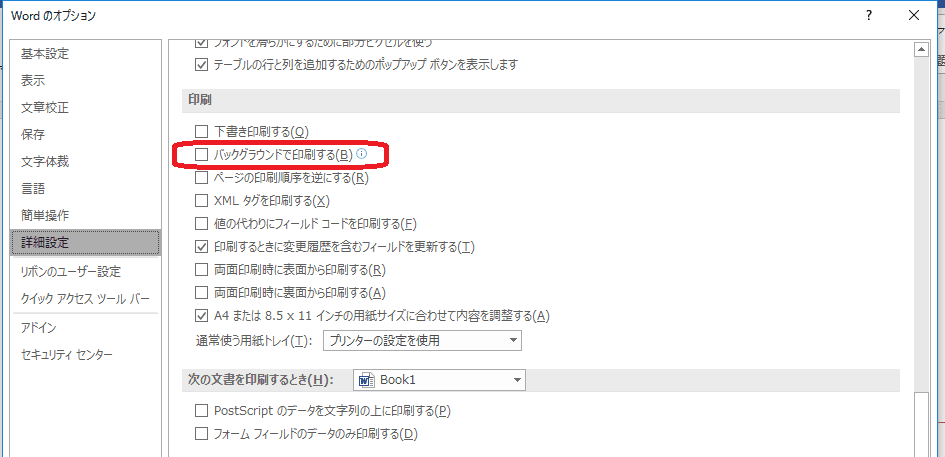
【下書き印刷の設定】
下書き印刷は、スピーディに印刷をおこなうために、行内に含まれている図や画像を除いて印刷をおこなう機能です。もし「上記2つの改善方法でも直らない」という場合には、下書き印刷の設定も確認してみましょう。
バックグラウンド印刷同様に、「ファイル」タブ→「オプション」→「詳細設定」→「印刷」のところで確認ができます。

まとめ|Wordの機能を理解して、さまざまな印刷方法を知っておこう
「印刷がうまくできず、会議資料が間に合わなかった」「印刷の設定をするのに時間を浪費してしまった」なんていう経験は誰しもあるのではないでしょうか。
Word文書の印刷設定はやっかいな問題ですが、今回ご紹介したような印刷の設定方法を知っていれば意外と簡単に解決できます。焦らずひとつひとつ問題に対処していきましょう。
【これだけは覚えておきたいシリーズ】
Word(ワード)編
Excel(エクセル)編
PowerPoint(パワーポイント)編
あなたの本当の年収がわかる!?
わずか3分であなたの適正年収を診断します










