
知っていれば高頻度で使う移動ショートカットキー5選
Microsoft Excel(以下、Excel)でマウスを使う頻度が高い操作はカーソル移動です。そのなかでも、スクロールやセルを探す手間がかかる移動操作を効率化するショートカットキーを紹介します。
①Ctrl+矢印キー:データ端まで移動
縦横に伸びていくデータを扱うとき、離れたセルの編集をするために矢印キーを連打するのは非効率です。そんなときCtrlを同時に入力すると、データ端まで移動することができます。
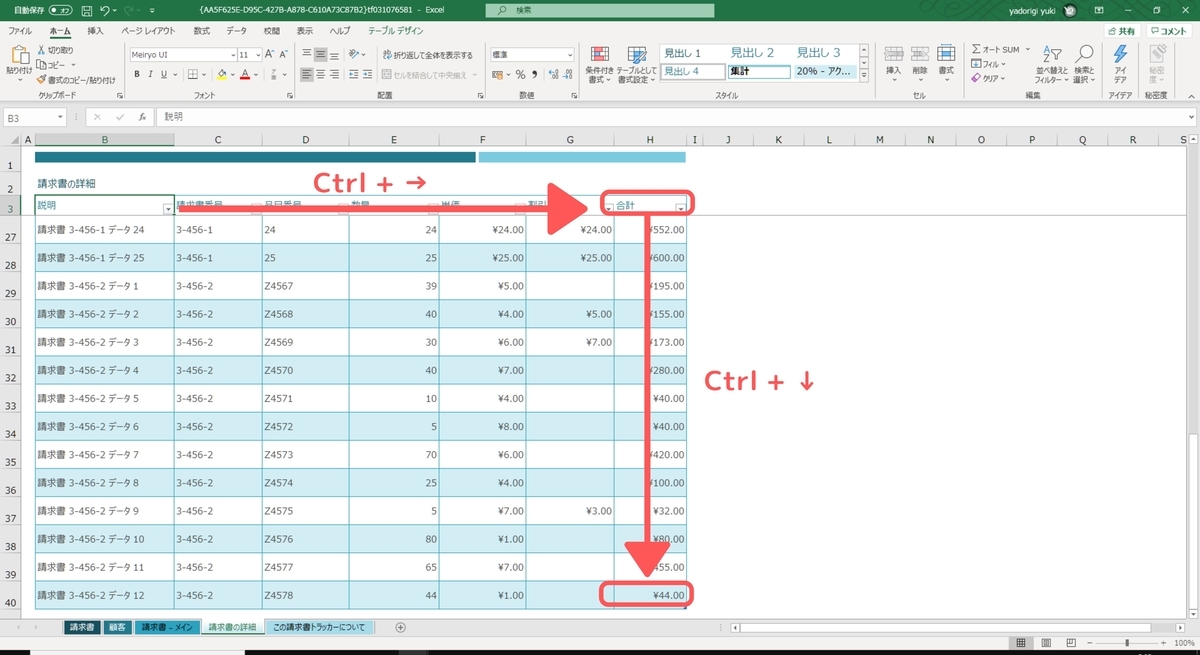
図のようにデータの冒頭にカーソルがある場合、「Ctrl+→」でデータの右端へ移動できます。同様に、「Ctrl+↓」でデータの一番下まで移動します。
「Ctrl+矢印キー」を役立てれば、何度も更新が必要なシートの編集スピードを上げられるでしょう。
②Ctrl + Home or End:データ先頭・データ末尾に移動
先ほどご紹介した「Ctrl+矢印キー」の移動では、対角線上にあるデータ冒頭(シート左上)とデータ末尾(シート右下)に戻るために少なくとも2回以上の操作が必要です。データ先頭あるいはデータ末尾に移動したい場合は、「Ctrl + Home」と「Ctrl + End」を使いましょう。
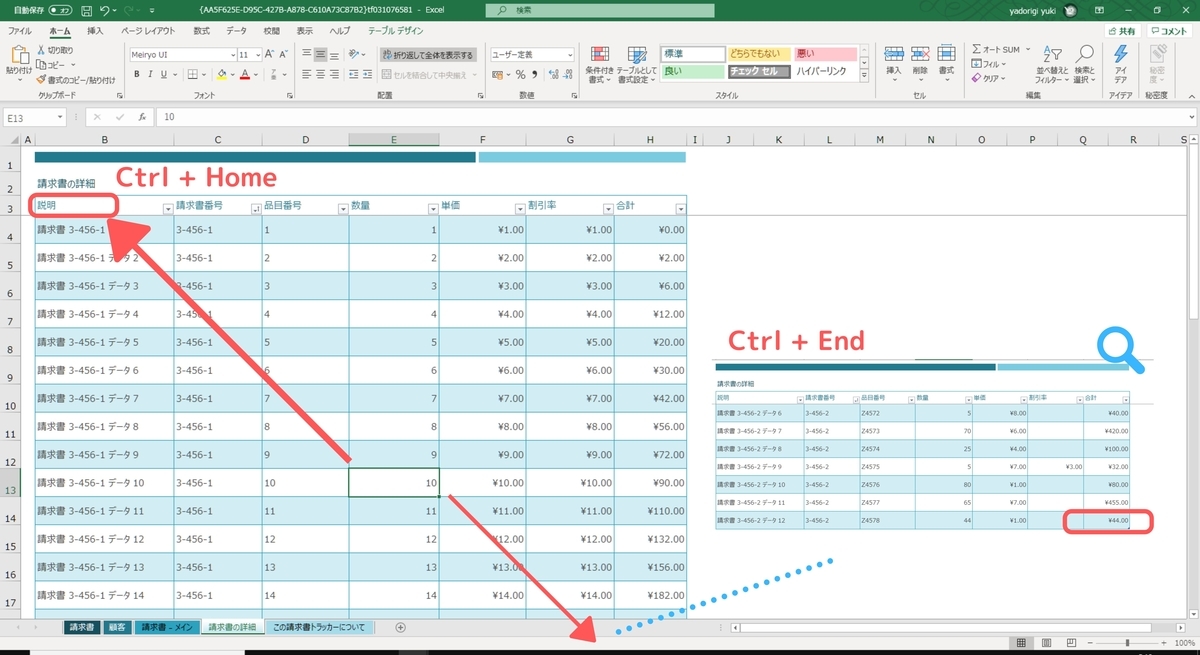
図のようなシート中央部分からでも、「Ctrl + Home」を使えばデータ冒頭へ、「Ctrl + End」を使えばデータ末尾へワンステップで移動できます。
HomeとEndは使用頻度が少ないため、ショートカットキーの存在に気がつかない人が多いものです。Excelのように扱うシートが伸びていく可能性のあるデータには活用できるので、ぜひ使ってみてください。
注意点として、一部のテンキーレスキーボードには「Home」と「End」がついていない場合もあります。
③Ctrl + Page Up or Page Down:左・右のシートに移動
月別などシートを増やすタイプのデータを操作するときに役立つのが「Ctrl + Page Up」と「Ctrl + Page Down」です。
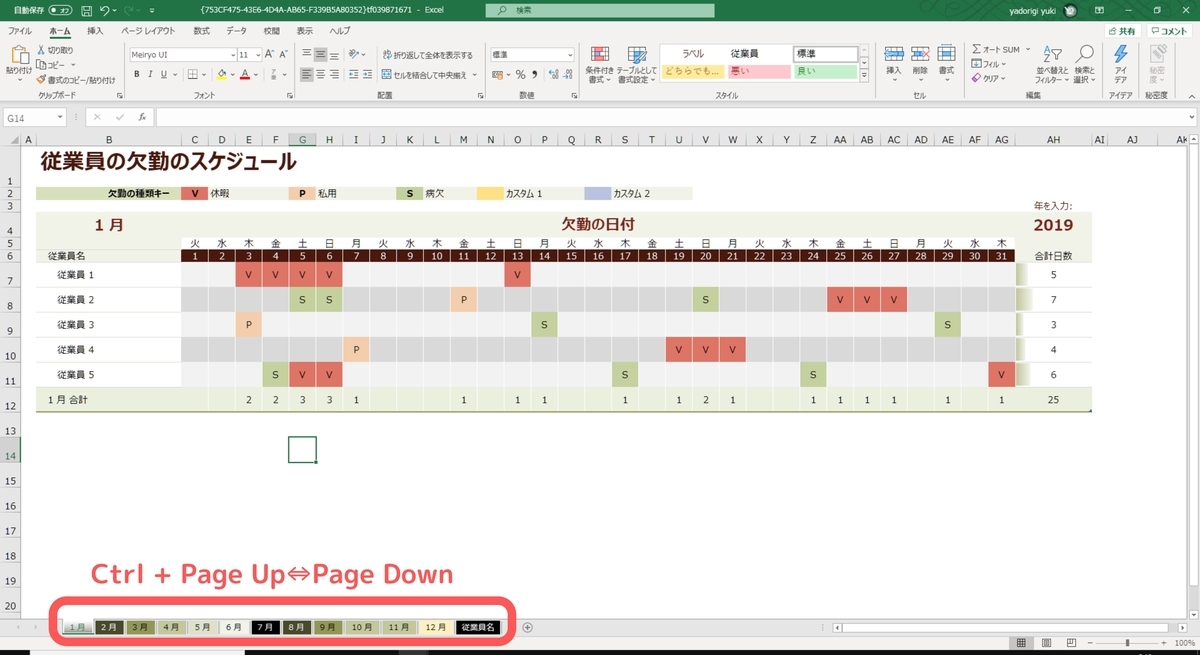
図で示したシートの左右にマウスを使わず移動できれば、各シートの見直し作業が格段に行いやすくなります。シートを横断した関数を用いるときも、別シートのセルを指定するまでの動きがスムーズです。
「Page Up」「Page Down」キーも「Home」「End」キーと同じく、一部のテンキーレスキーボードにはありません。また、Macでは「Option + ← or →」で同じショートカットを利用できます。
④Page Up or Page Down:1画面分表示を上下にスクロール
縦に長いシートを確認するとき、現在表示されている画面の次のセルから表示させたいときはありませんか?マウスホイールやスクロールバーを使って移動すると、どのセルまで見たのか探すのにも苦労するものです。
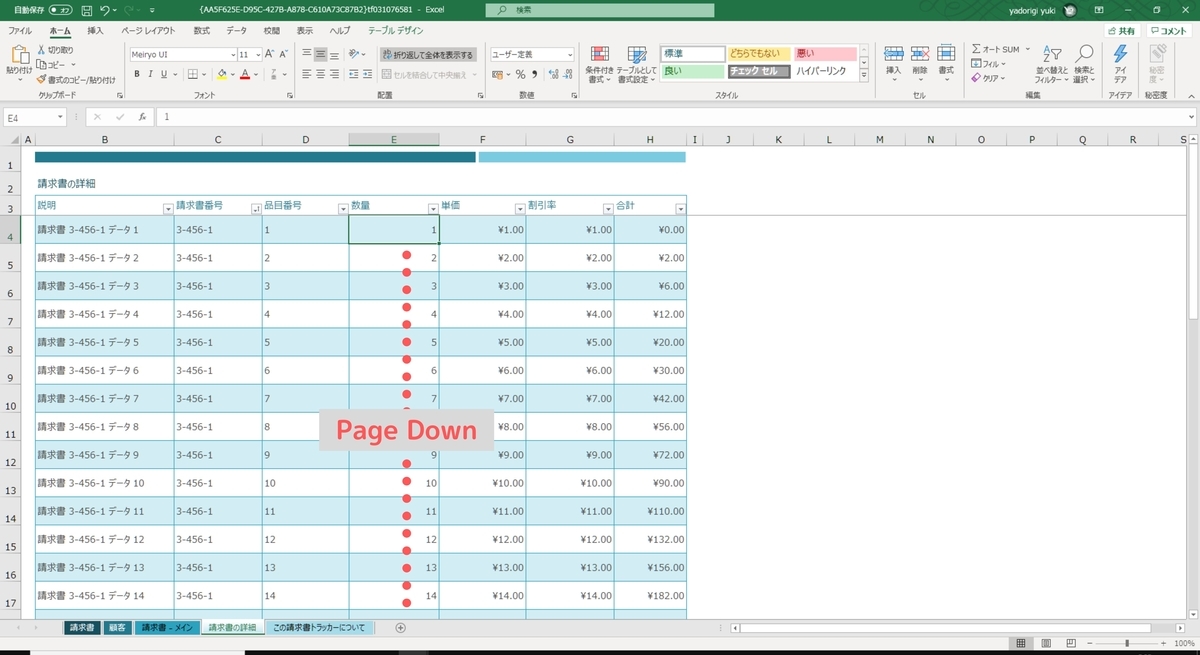
「Page Up」と「Page Down」は画面表示を基準として上下スクロールしてくれるショートカットキーです。図のように、「1~14」が見えていた画面では、ワンステップで「15」以降のセルを表示することができます。

他の誰かにデータを見せながら確認するときも移動した場所がわかりやすいので、会議やプレゼンで活用できます。
Macの純正キーボードは、「Page Up」と「Page Down」という表記がなく、矢印の上下マークが記されたキーを使います。これらのキーがないMacBookでは、「fn+ ↑ or ↓」で同じショートカットを利用できます。
⑤Shift + Enter:選択範囲内で上下移動
「Enter」と「Shift + Enter」は通常のカーソル移動の上下のショートカットキーでもありますが、任意の範囲を選択中は選択範囲内で上下移動することができます。
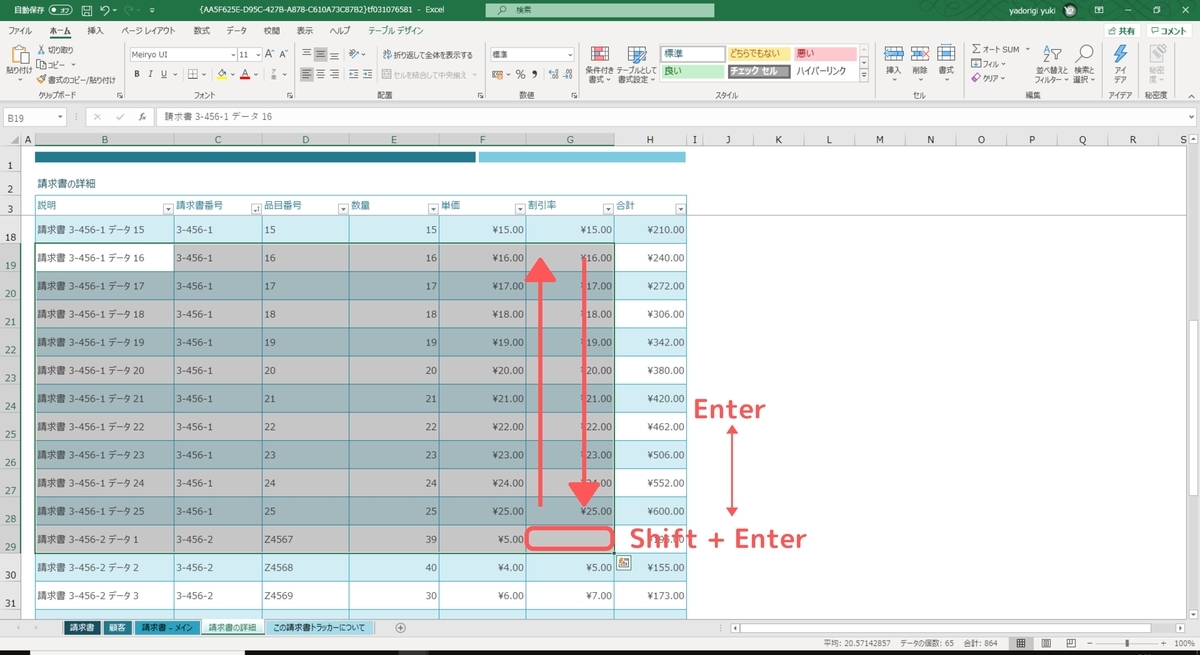
先ほどご紹介したデータ端に移動するショートカットキーと併せて覚えておけば、セルの選択中もマウスを使わずにカーソル移動を行うことができます。
なお、範囲選択中にそのまま矢印キーを押すと選択が解除され、「Shift + 矢印キー」を使うと選択範囲そのものが拡張・縮小されるためご注意ください。
業務時間を短縮できる移動ショートカットキー
そのほか、移動に関するショートカットキーで覚えておくと役立つものはこちらです。
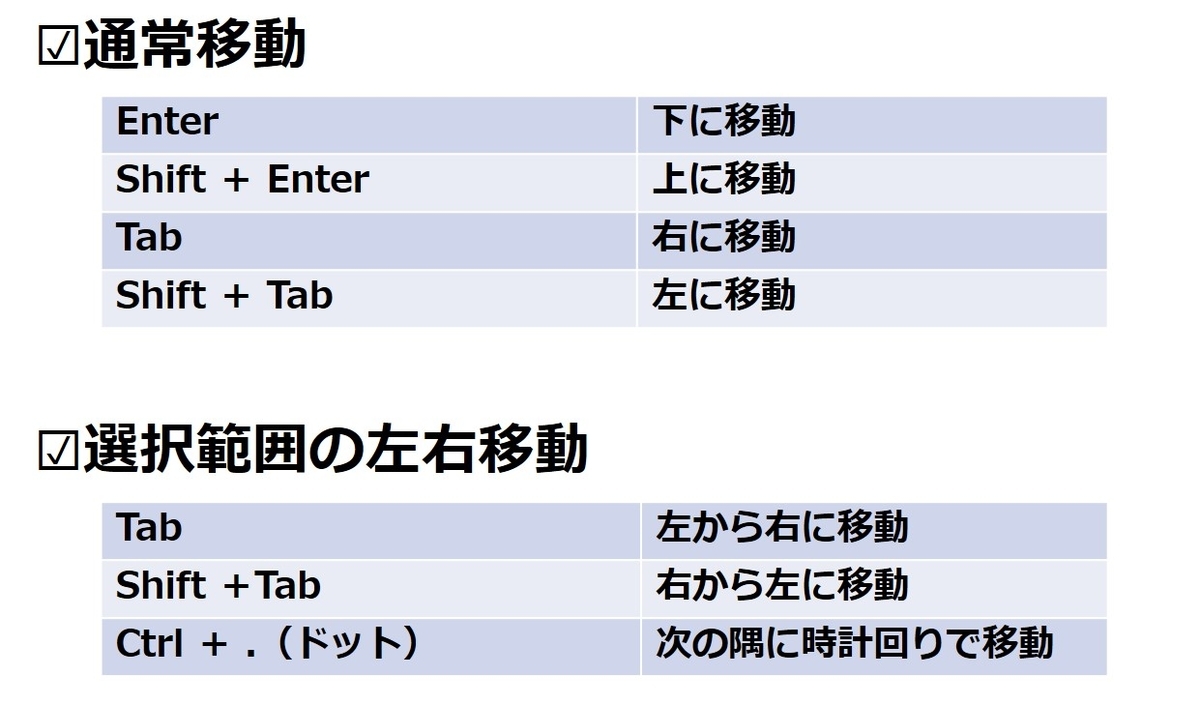
いずれも状況に応じて先ほどご紹介したショートカットキーと併用すると、ほとんどの移動をキーボードで操作することができるでしょう。
Excelのカーソル移動ショートカットキーで時短効果を体感しよう
Excelでもっともマウスを使うのはカーソル移動です。この作業のショートカットキーをマスターするだけで、キーボードから手を離すことなく、スムーズな編集作業を体感できるはずです。たくさんあるショートカットキーすべてを覚えようとするのではなく、自分の仕事に関わる頻度の高いところから、マウス要らずの操作を始めてみましょう。
文=宿木雪樹
編集=五十嵐大+TAPE
【関連記事】
【Excel】カーソル移動のテクニック・小技集|これであなたは定時に帰れる
【Excel】単純なデータ入力作業はササっと終わらせる!素早く正確に行う時短テクニック
【Excel】仕事を効率化する20のテクニック・小技集|これであなたは残業知らず(前編)
【Excel】仕事を効率化する20のテクニック・小技集|これであなたは定時に帰れる(後編)
あなたの本当の年収がわかる!?
わずか3分であなたの適正年収を診断します










