
Microsoft PowerPoint(以下、パワポ)で、グラフを使って見やすい資料を作成できます。作成時には、軸と目盛を最小限にしたり、言いたいことを伝えるための図形を加えたりすることなどがポイントです。
本記事では、パワポで棒グラフ・円グラフ・折れ線グラフを作成する方法や、見やすくするためのポイントを解説します。
パワポでグラフを入れる方法は大きく2つ
パワポでグラフを作成する方法は、主に2つです。パワポ自体でグラフを作成する方法と、Excelからパワポにグラフを貼り付ける方法があります。
どちらの方法を選択するかは、その人の好みです。ここから、それぞれの手順を解説します。
方法1 パワポ自体でグラフを作成する
パワポ自体でグラフを作成する手順は、以下のとおりです。
手順1:「挿入」タブで「グラフ」ボタンをクリックする
パワポを開いたら、「挿入」タブをクリックして、「グラフ」のアイコンをクリックしましょう。
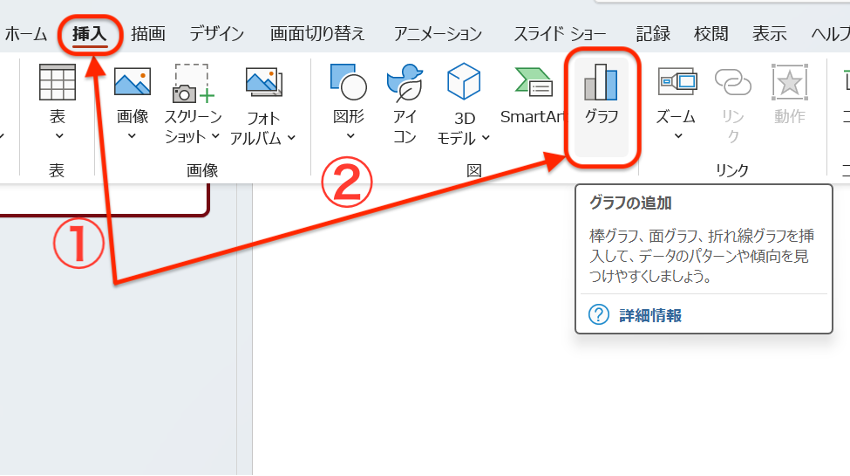
続いて、「グラフの挿入」ウインドウが表示されたら、グラフの種類を決めて「OK」ボタンをクリックしてください。今回は、縦棒(集合縦棒)を選択しています。
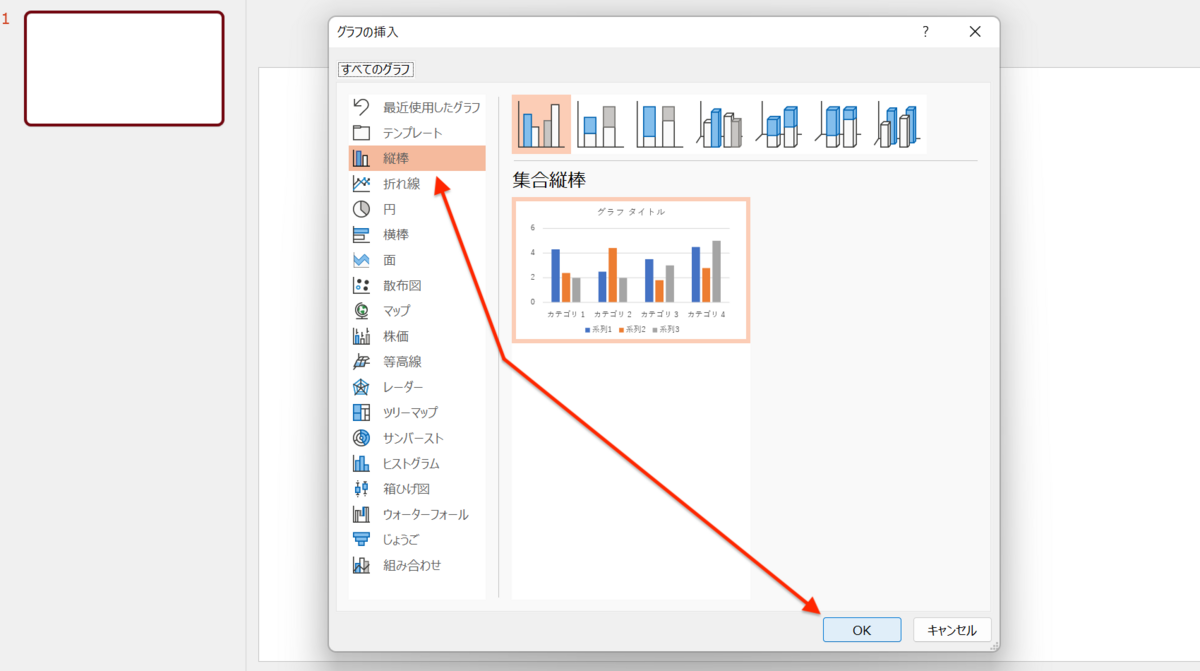
手順2:「表」が表示されたら数値などを入力する
手順1の作業により、パワポの画面に「表」(Excel)が新たなウインドウで表示されます。今回のグラフ作成に必要な項目や数値などを入力しましょう。
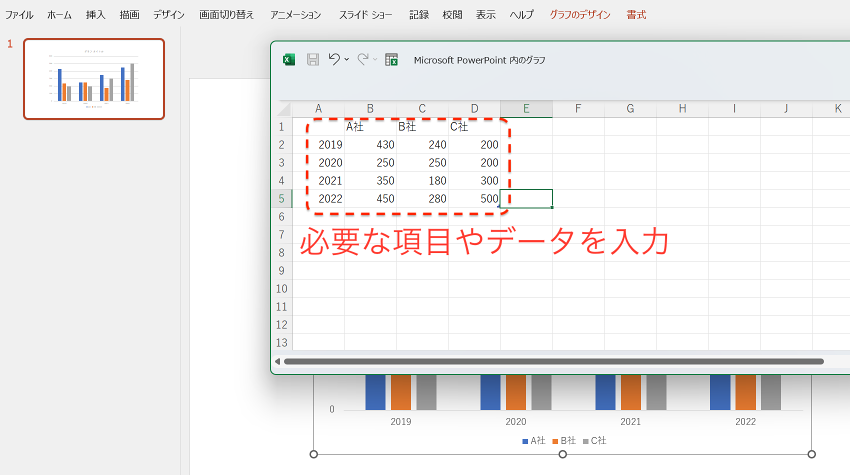
データ入力を終えたら、「表」のウインドウを閉じます。以下のように、入力した内容がパワポのスライド上のグラフに反映していることを確認してください。
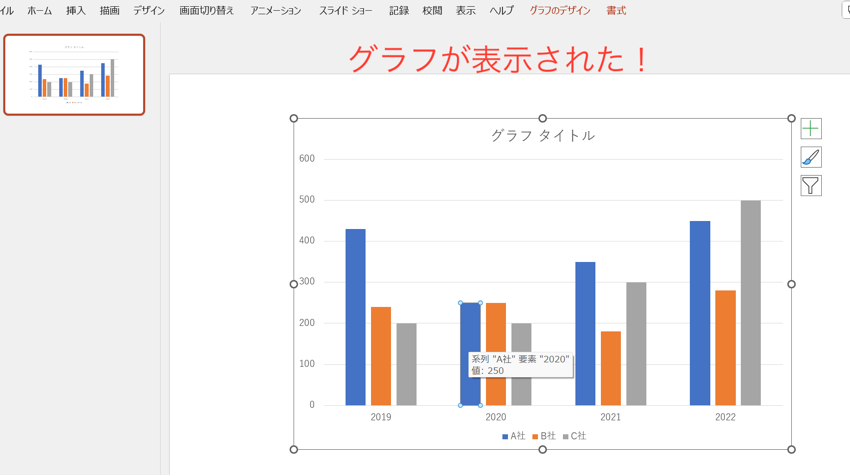
タイトルが「グラフタイトル」になっている場合、カーソルをあわせてダブルクリックして、修正しましょう。

【無料診断】あなたの仕事力はどれぐらい?リモートワークにも役立つ仕事力をチェック
方法2 Excelからパワポにグラフを貼り付ける
続いて、「Excelからパワポにグラフを貼り付ける」手順を説明します。
手順1:Excelでグラフを作成する
まずExcelを開いてデータを入力して、必要なグラフを作成しましょう。

完成したら、パワポに貼り付けられるようにグラフの上で右クリックしてコピーを選択します(ショートカットで「Ctrl」+「C」でもコピー可能)。

なお、Excelでグラフを作成する方法がわからない方は、以下の記事も参考にしてください。
<関連記事>Excelで棒グラフを簡単に作成する方法は?積み上げ棒グラフの作り方も解説
手順2:パワポで「貼り付けのオプション」を選択する
パワポでExcelのグラフを貼り付けるスライド上で右クリックします。以下のように、「貼り付けのオプション」が表示されるため、貼り付けの形式を選択しましょう。

貼り付けアイコンは左から順に、以下の通りです。
- 「貼り付け先のテーマを使用し、ブックを埋め込む」
- 「元の書式を保持しブックを埋め込む」
- 「貼り付け先テーマを使用しデータをリンク」
- 「元の書式を保持しデータをリンク」
- 「図として貼り付け」
とくに、上記2つ(「ブックを埋め込む」)がおすすめです。
「データをリンク」を選択した場合、パワポとExcelのグラフが連動するため、どちらかを修正すれば自動的にもう片方が修正されます。便利ではありますが、「不具合が起きやすい」「ファイル容量が大きくなる」などの点がデメリットです。
また、「図として貼り付け」を選択すると内容の修正ができなくなるほか、画質が荒くなる場合があるため、注意しましょう。
以下では、「貼り付け先のテーマを使用し、ブックを埋め込む」を選択しています。
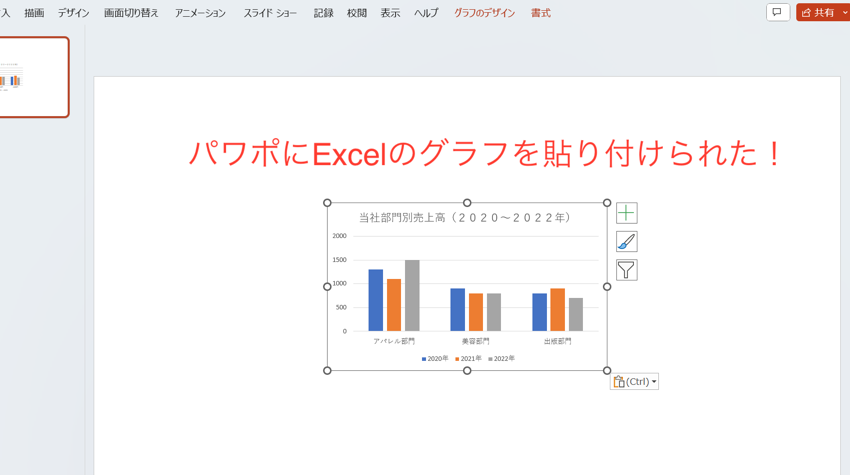
「スライドに対してグラフが小さい」など、修正すべき点があればパワポ上で対応可能です。
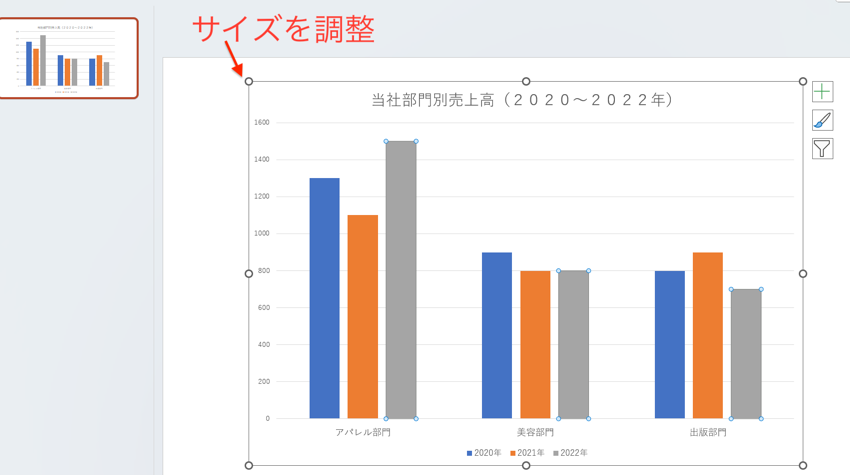
【無料診断】そのモヤモヤの原因は?キャリアのヒントが見つかる「モヤモヤ解消診断」
パワポで縦棒以外のグラフを作成する方法
パワポで、縦棒以外のグラフも手軽に作成できます。「挿入」タブで「グラフ」ボタンを押すまでは、どのグラフを作成する際も同じです。今回は、横棒グラフ・円グラフ・折れ線グラフを作成する方法を簡単に解説します。
プレゼンでどのグラフを使うべきか決められない方は、以下の記事も参考にしてください。
<関連記事>【Excel】円グラフと棒グラフ……適切なグラフの選び方は?
横棒グラフを作成する場合
横棒グラフは、項目名が長い場合に使うグラフです。縦棒グラフで項目名が見にくいと感じたら、横棒グラフへの変更を検討しましょう。
「グラフの挿入」ウインドウを開き、横棒をクリックして種類を選択します。今回は「集合横棒」を選びました。種類を選択後、「O K」ボタンをクリックしましょう。
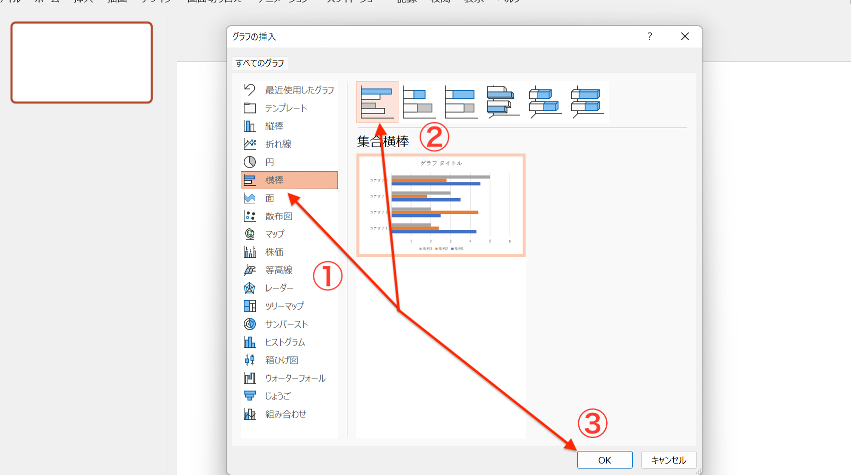
「表」ウインドウが表示されたら、データを入力していきましょう。横棒グラフを使うため、今回は都道府県・市町村名が入った人口ランキングを使います。

データ入力後に「表」のウインドウを閉じれば、グラフを確認できます。
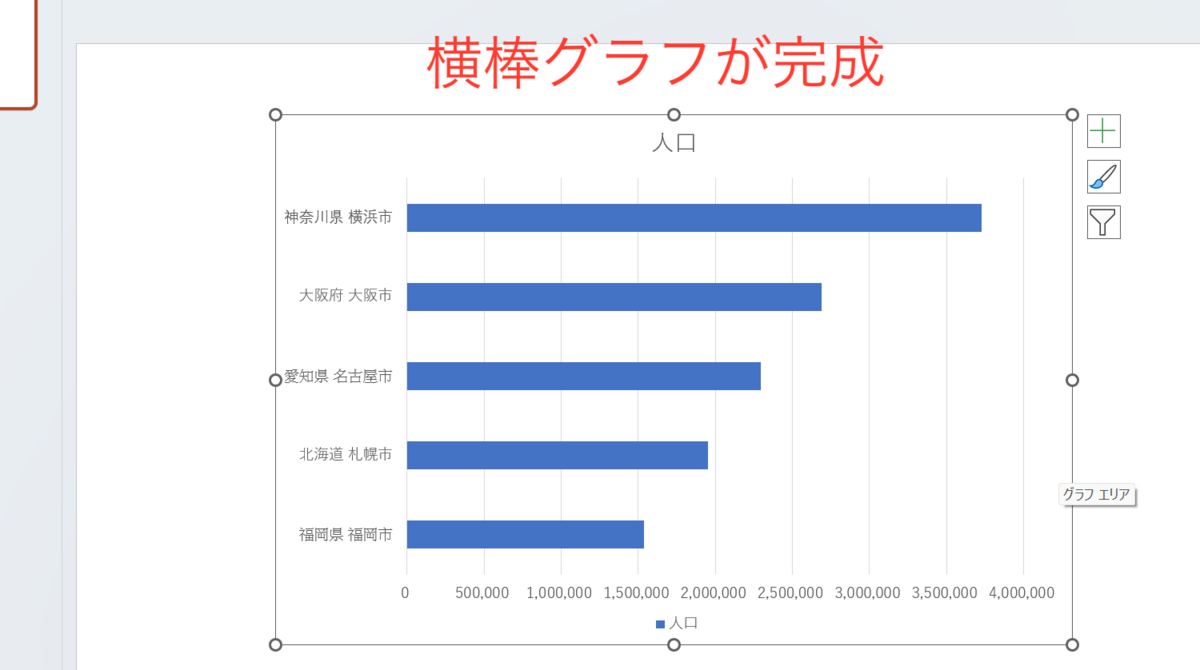
出典:政府統計の総合窓口(e-Stat)(https://www.e-stat.go.jp/)
「地域ランキング(都道府県データ)2021年度 総人口」(総務省統計局)を加工して作成
円グラフを作成する場合
円グラフは、主に全体に占める割合を示す際に使うグラフです。アンケート結果や市場分析をまとめるときなどに使われます。
これまでと同様に「グラフの挿入」ウインドウを開き、円を選択(種類をクリック)して「O K」ボタンをクリックしましょう。
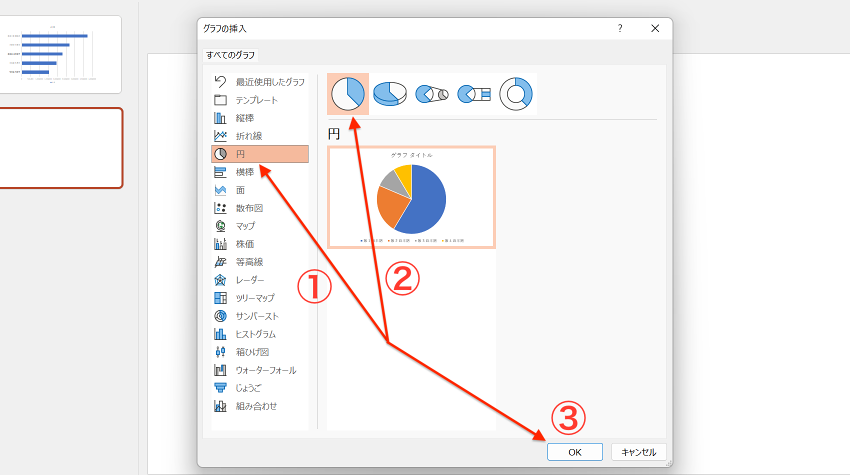
続いて、表示された「表」に円グラフのデータを入力します。今回は、以下の仮のアンケート調査をもとにデータを入力しました。

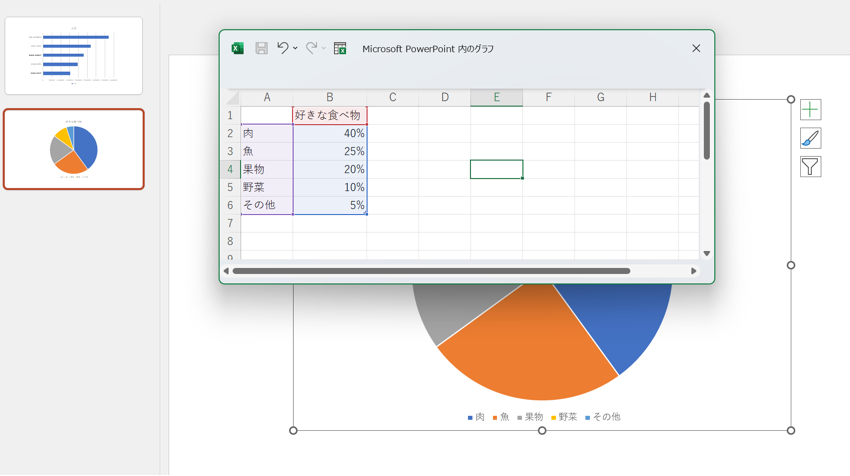
入力後に「表」を閉じると、以下のように円グラフが作成されています。
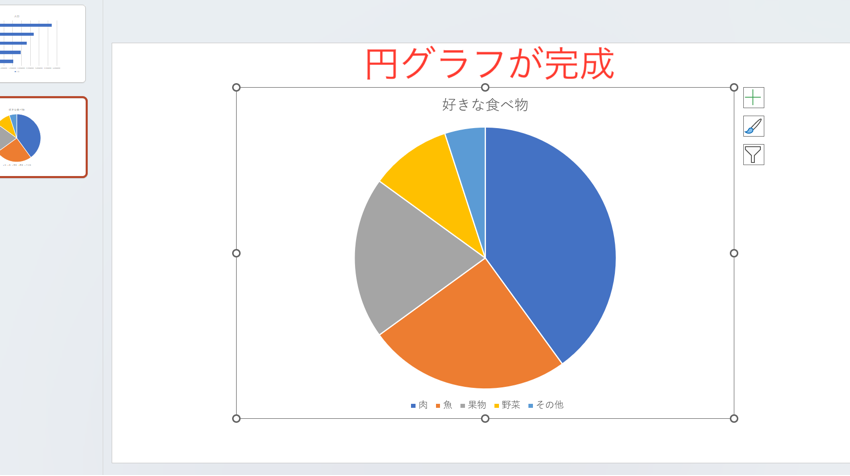
Excelで円グラフを作成する方法を知りたい方は、以下の記事も参考にしてください。
<関連記事>エクセルの円グラフはどう作る?作り方・種類・小技を一挙に紹介
折れ線グラフを作成する場合
折れ線グラフは、時系列での変化を捉える際に使うグラフです。一般的に、横軸に年月、縦軸にデータ量をとります。
パワポで折れ線グラフを作成する際は、まず「グラフの挿入」ウインドウを開き、「折れ線」を選択(種類をクリック)して「O K」ボタンをクリックしましょう。

続いて、「表」にデータを打ち込んでいきます。今回は折れ線グラフの特徴を活かすため、売上高を時系列で入力しています。
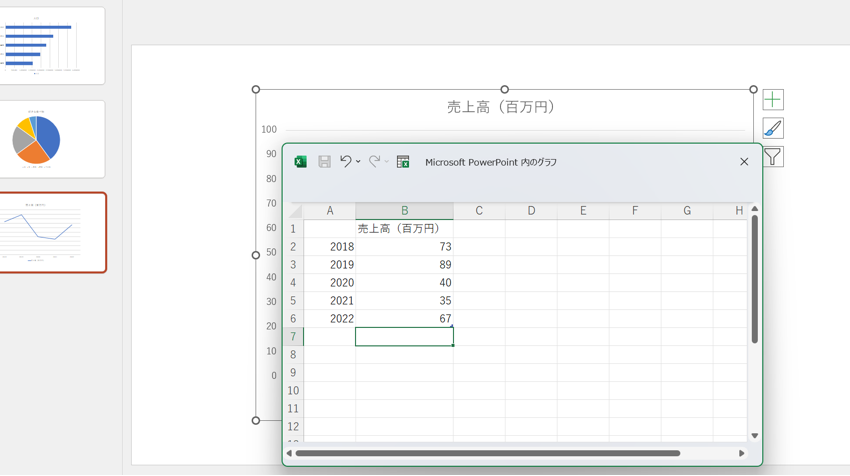
入力後、「表」を閉じると折れ線グラフが完成しています。
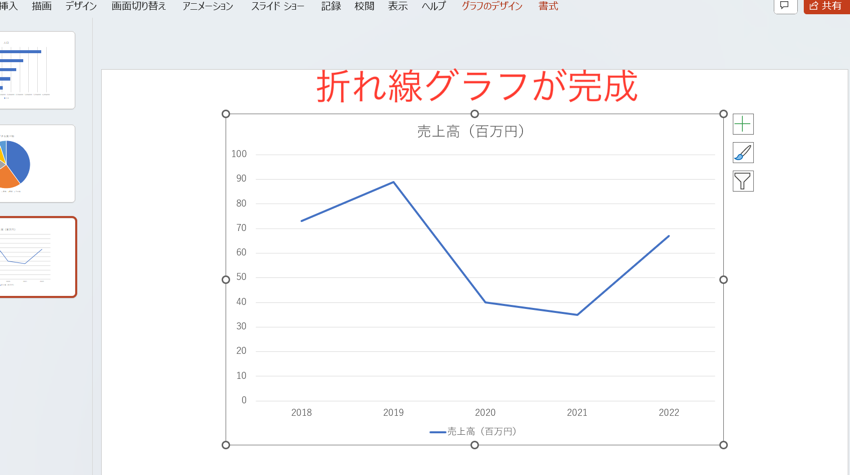
折れ線グラフにしたことで、この会社の売上高が2020年・2021年に急速に落ち込むも、2022年に持ち直しつつあることが一目でわかるでしょう。
パワポのグラフを見やすくするための3つのポイント
最後に、実際にパワポでグラフを作成する際の3つのポイントを説明します。すでにパワポでグラフを作成した状態で、より見やすくするための改善方法を確認していきましょう。
ポイント1:「色」の基本は「原色」と「モノクロ」
グラフの「色」を、「原色」と「モノクロ」にすることがポイントです。グラフのなかで一番見てもらいたいポイントを赤や青、緑など「原色」にして、そのほかをグレースケールにします。
通常のフォーマットでは、先ほど作成した円グラフ(好きな食べ物調査の結果)のようにカラフルなグラフで表示されることがほとんどです。
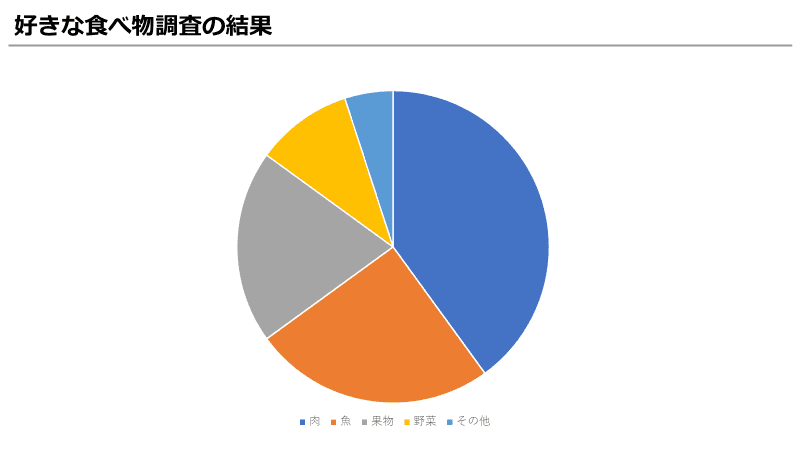
しかし、このままでは文字も小さく、「色」も多すぎて何が言いたいのかはっきりしません。
例えば、このグラフでもっとも言いたいことが「40%以上の人が肉好きである」と仮定した場合、以下のように加工できます。
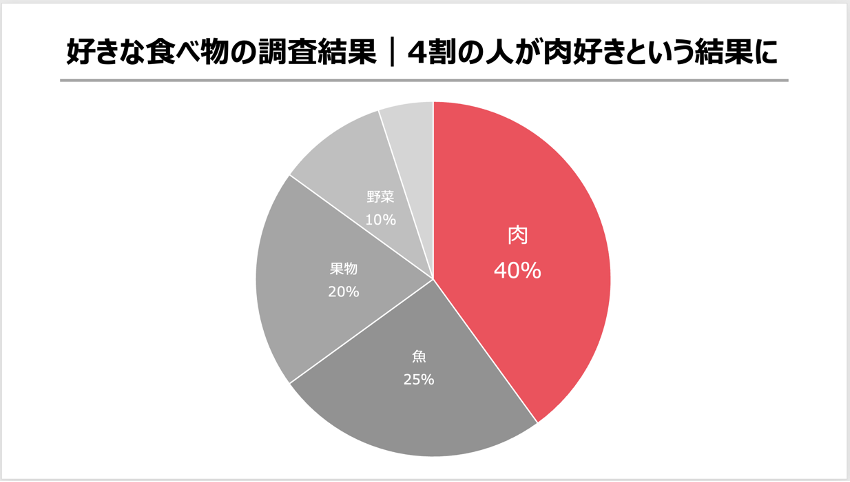
「肉」の部分が強調されたことで、相手は「多くの人が肉を好きなんだな」と感じるのではないでしょうか。ここで主に変更した内容は「色」と「データラベル」です。
「色」の変更は以下の手順でおこなうとスムーズです。
1. グラフを選択する(全体を選択)

2. グラフツールの「デザイン」タブ→「色の変更」→「モノクロ 灰色グラデーション」を選択
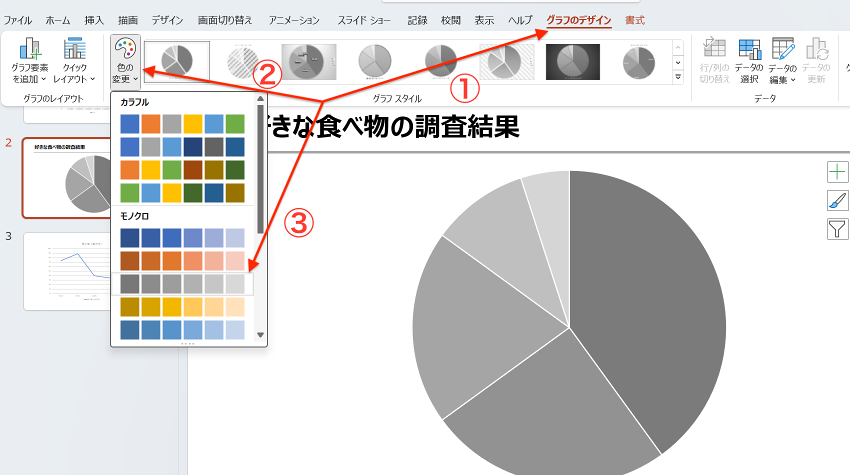
3. 強調したい部分を選択
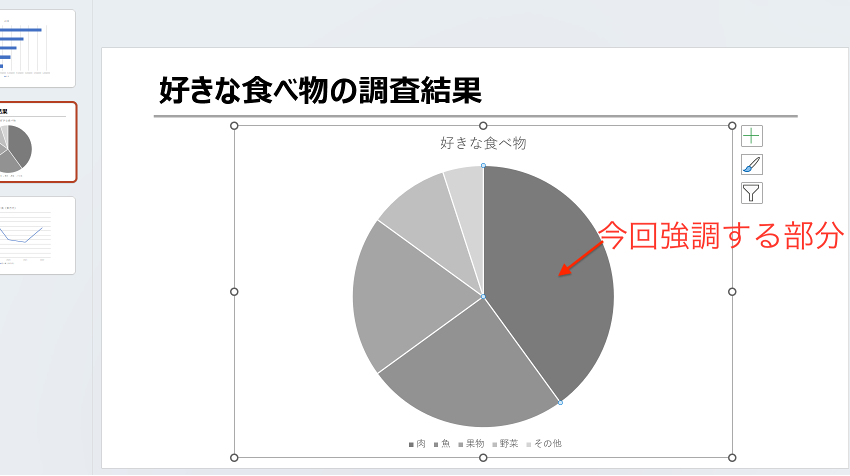
4. 右クリックして「背景の書式設定」で原色に色を変更
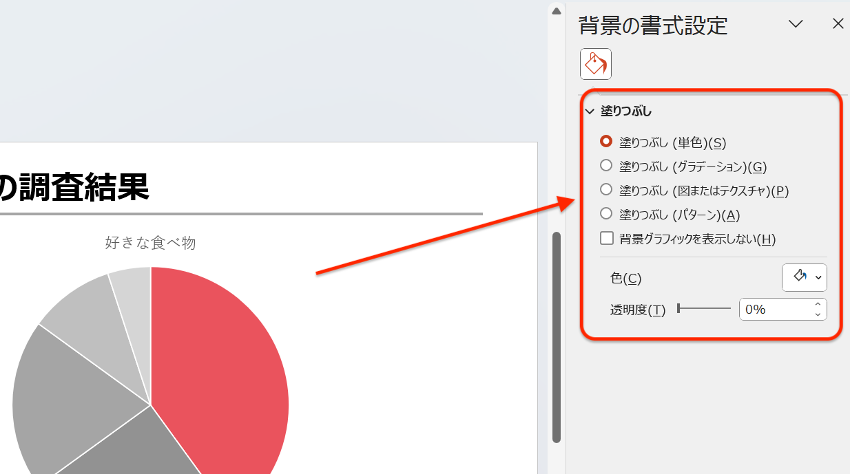
また、「データラベル」を入れる方法は以下のとおりです。
1. グラフを選択する(全体を選択)
2. グラフツールの「デザイン」タブ→「グラフ要素を追加」→「データラベル」→「中央」を選択
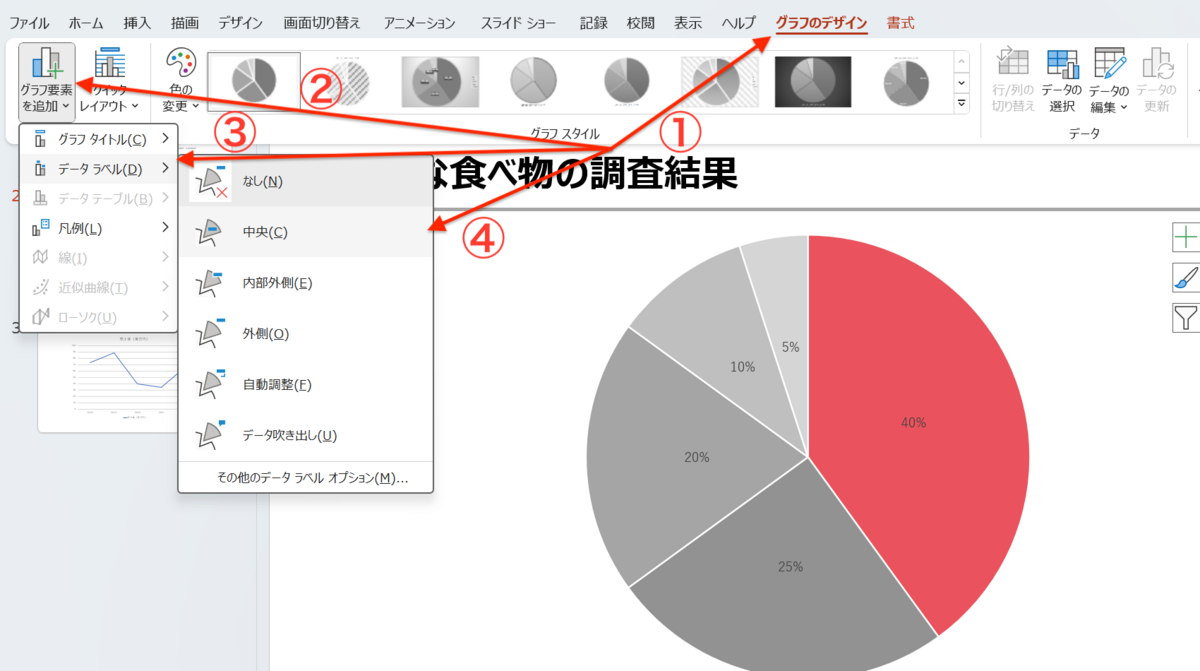
3. 各ラベルを選択して、分類名を追加する
1と2の作業では、パーセンテージしか表示されないため、各ラベルを選択してから右クリックして、データラベルの書式を変更します。「分類名」と「パーセンテージ」を2列に表示したい場合は、「区切り文字」の部分で(改行)を選択しましょう。
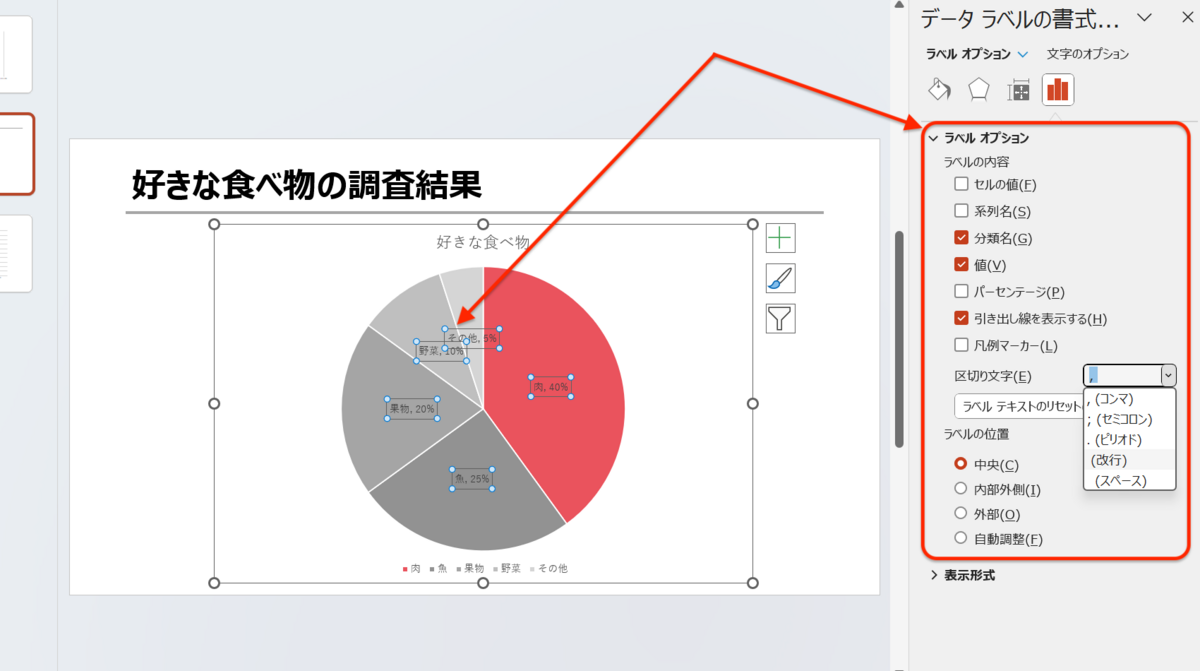
ここまでの作業で、以下のように加工できました。

後は、自分の好みで文字の色・サイズを変更したり(見本は白で拡大)、余計な部分を消したり(見本では「好きな食べ物」や「その他 5%」を削除)すると完成です。
ポイント2:軸と目盛りは最小限にする
次は、グラフをよりシンプルに見せるための方法です。
以下のような架空の会社の業績をグラフ化します。

以下が、パワポ上に作成したグラフです。

これでいいと言えばいいのですが、少し手を加えて見やすさをワンランクアップさせます。

少しの手間でかなりすっきりとした印象がでます。また、「2015年度は過去6年で最高の売上だった」ということがよくわかるのではないでしょうか。
主な変更点は以下の4点です。

ポイント3:言いたいことを伝えるための図形を加える
言いたいことをより伝わりやすくするため”図形”をうまく活用することもひとつのポイントです。
売上が伸びていることを言いたければ、矢印の図形を加えてみます。こうすることで急成長感を演出できます。
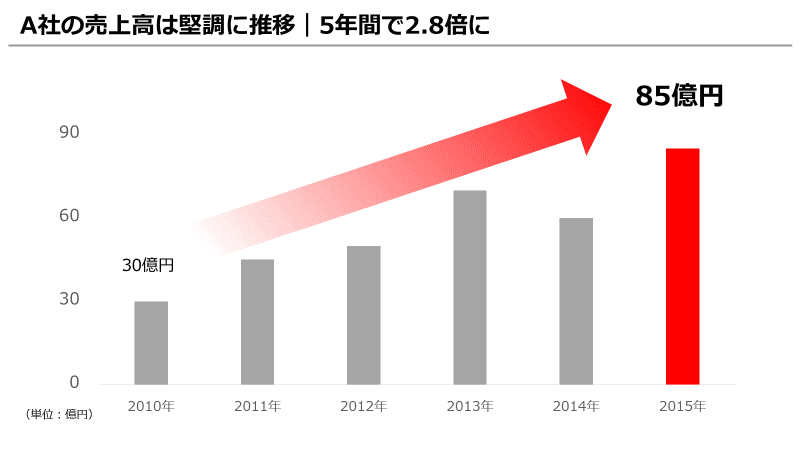
また、「2014年の売り上げ減少」ということついて触れたければ、以下のような見せ方も可能です。

こうすると、スムーズな流れで「売上減の理由」を説明することができます。
メッセージを伝えると同時に、資料の流れをいかにスムーズにするかという視点も持つようにしましょう。
パワポでグラフを作成してプレゼンをより魅力的なものにしよう
プレゼンする際に、パワポでグラフを使用するには、パワポ自体で作成する方法とExcelで作成したグラフを貼り付ける方法があります。いずれの方法も、相手に見やすいグラフを作成することが大切です。
ポイントは、軸や目盛を最小限にすること、図形を活用することなどです。パワポで見やすいグラフを作成して、プレゼンを成功させましょう。
【関連記事】
パワーポイントで背景を作成しよう!具体的な方法と手順を解説
パワーポイントでアニメーションを活用!効果的なプレゼンのための注意点も解説
【図解付き】エクセルで3軸グラフを簡単レクチャー!これならあっさり解決
あなたの本当の年収がわかる!?
わずか3分であなたの適正年収を診断します











