
初期設定では、パワーポイント(パワポ)の背景は白です。そこで、背景に色をつけたり、デザインアイデアを活用したりすることで、より魅力的な資料にできます。
ただし、パワーポイントの背景を設定する際に、背景と文字色の調和を意識するなどの点を意識しなければなりません。本記事では、パワーポイントで背景を作成する具体的な方法や手順を解説します。
- パワーポイントの背景とは
- スライドの背景を設定する3つの方法
- 背景の色を変更する方法
- 背景設定時の注意点
- パワーポイントの背景で困った時の解決方法を紹介
- パワーポイントの背景を作成して魅力的な資料にする
パワーポイントの背景とは
MicrosoftのPowerPoint(パワーポイント)の背景とは、各スライドの文字や図の背後にある部分のことです。初期設定では白ですが、背景を設定することでインパクトを与えたり、見やすくしたりすることができます。


スライドの背景を設定する3つの方法
パワーポイントで背景を設定するには、主に3つの方法があります。状況に応じて使い分けるとよいでしょう。
それぞれ解説します。
1. 背景に色をつける
シンプルに背景に色をつける方法を解説します。
手順1 デザインタブから背景の書式設定を選択
まず、発表に使用するスライドを開き、デザインタブで背景の書式設定を選択します。

手順2 「塗りつぶし(単色)」をクリックして色を選択
続いて、塗りつぶしの種類(単色・グラデーション・図またはテクスチャ・パターン)が表示されるので、プレゼンにあったものを選びましょう。今回は、シンプルな「塗りつぶし(単色)」を選択します。
最後に「色」や「透明度」を指定すると、背景が希望の色に変わります。

2. パワーポイントのデザインアイデアを使う
パワーポイントには、背景デザインが付属しています。背景の良いアイデアが思い浮かばない場合に、活用しましょう。
デザインタブをクリックすると、画面上部にデザインアイデアの一覧が表示されます。気に入った画像をクリックするだけで、各スライドがそのデザインに変わります。

3. 保存済みの画像を背景にする
パワーポイントでは、すでに自分が保存している画像を背景にすることもできます。
手順1 デザインタブから背景の書式設定を選択
背景に色をつける場合と同様に、まずデザインタブから背景の書式設定を選択します。
手順2 「塗りつぶし(図またはテクスチャ)」をクリック

次に「塗りつぶし(図またはテクスチャ)」をクリックしましょう。その後、「画像ソース」の下にある、「挿入する」を選択します。
手順3 ファイルから画像を選択
最後に、パソコンに保存されている画像を選択しましょう。以下のように、画像が背景として表示されれば成功です。

背景の色を変更する方法
すでに塗りつぶしやデザインアイデアなどで背景を設定していても、色の変更は可能です。背景の色を設定する場合と同様の流れで進めていきましょう。
手順1 デザインタブから背景の書式設定を選択
まず、デザインタブから背景の書式設定を選択します。
手順2 「塗りつぶし」をクリックして色を選択
次に、「塗りつぶし」のいずれかの種類を選択して色を変更します。この方法で、「デザインアイデアのコンセプトはいいけれど、色を少し変えたい」という場合に対応が可能です。
背景設定時の注意点
パワーポイントで背景を設定すれば、資料が見やすくなり、聴き手により興味を持ってもらえます。ただし、いくつかの点に注意が必要です。
ここから、背景設定時の注意点を解説します。
背景色と文字色の調和を意識する
背景色と文字色の調和を意識することが大切です。明度に差がなく、彩度が高い色を組み合わせると、「ハレーション」を引き起こすことがあります。デザインにおけるハレーションとは、特定の配色の組み合わせにより、目をチカチカさせることです。
ハレーションを引き起こすと、読み手は資料が読みにくくなり、不快感を覚えるようになります。その結果、プレゼンで失敗しかねません。
華やかな背景は読みにくくなることがある
華やかな背景も、極力控えた方がよいでしょう。自分で資料を作成している時は、カラフルな方が綺麗に見えるかもしれません。しかし、実際にプレゼンで使ってみると、オーディエンスにとって読みにくい資料になっていることがあります。
プレゼンで成功するために、相手のことを考え、シンプルで見やすい背景を使用するようにしましょう。
パワーポイントの背景で困った時の解決方法を紹介
最後に、パワーポイントの背景で困った時の解決方法を、3つのシーンに分けて紹介します。
背景のせいでプレゼン資料が読みにくくなった!
インパクトやウケを狙って背景を設定して、当初よりプレゼン資料が読みにくくなることがあります。例えば、以下の画像では雰囲気が暗く、文字も読みにくいでしょう。

背景で文字が読みにくい場合の解決策として、以下の方法があります。
- 文字を移動する
- 文字の色を変える
- 背景の「透明度」を上げる
今回は、先ほどの読みにくい画像に対して、背景の「透明度」を上げてみましょう。背景の「透明度」は、デザインタブの背景書式設定で調整可能です。今回は、60%に設定します。
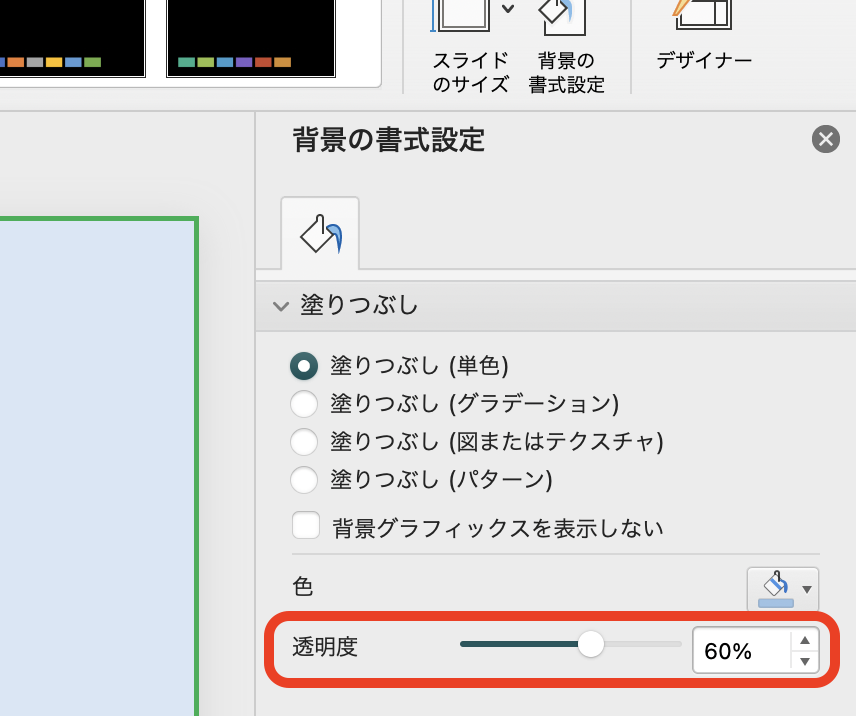
文字色を変更して背景の透明度を上げると、以前よりも文字を認識できるようになりました(下画像)。

プレゼンでは、相手に興味を持ってもらうことが大切です。資料が読みにくい場合は、背景画像に固執せずに別の画像と差し替えるか、削除することを検討しましょう。
失敗したので背景を削除したい!
失敗したので背景を削除したいという場合は、背景を白に設定しましょう。デザインタブから背景の書式設定を選択し、「塗りつぶし(単色)」をクリックして白を選択するだけで、当初の背景に戻ります。
ただし、デザインアイデアで背景を設定した場合は、「塗りつぶし(単色)」に白を選択するだけでは戻りません。

その場合は、デザインタブをクリックし、左側にある白のシンプルなデザインアイデアを選択してください。

これで、初期設定のデザインである白の背景に戻りました。
一部だけ背景を変更したい!
デザインアイデアを活用した場合など、背景を設定すると全てのスライドが同じ背景になることがあります。その場合、背景を変更したいスライドで「背景の書式設定」をクリックし、「背景グラフィックスを表示しない」を選択すれば対象スライドだけ背景がなくなります。
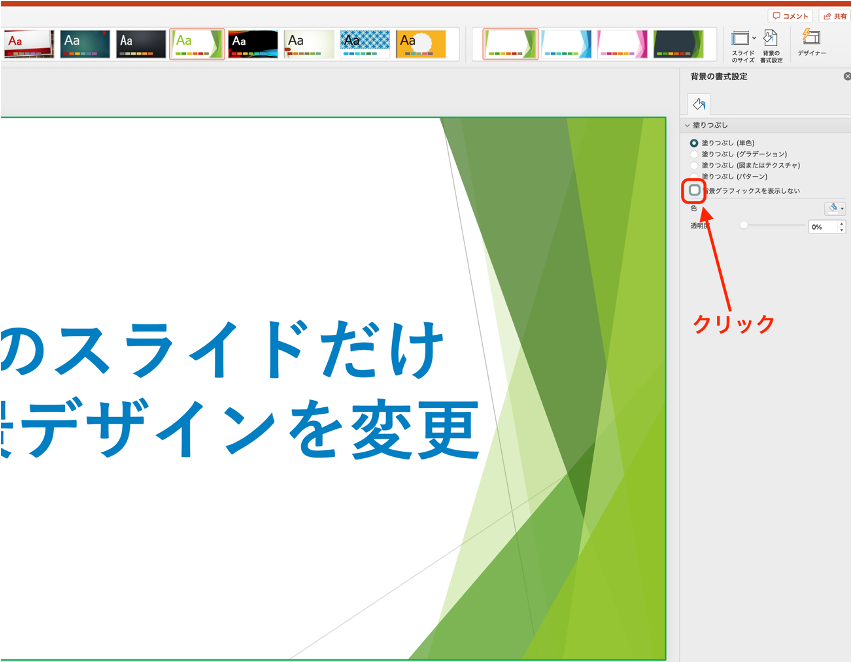

その反対に、「背景書式設定」で「すべて適用」をクリックすれば、設定した背景を全スライド共通にできます。
パワーポイントの背景を作成して魅力的な資料にする
パワーポイントで背景を作成すれば、魅力的な資料にできます。方法は、対象のスライドでデザインタブから背景の書式設定を選択し、「塗りつぶし」で色や画像を指定するだけで簡単です。
ただし、背景にこだわり華やかになりすぎると、資料が読みにくくなるため注意が必要です。読み手・聴き手のことを考えてパワーポイントの背景を設定し、今まで以上に効果的なプレゼンを目指しましょう。
【関連記事】
パワポのデザインに使える便利な機能8選!簡単リッチなパワポスキル
【図解】パワーポイントのページ番号(スライド番号)の表示の仕方とは?
集中力を高める方法とは? 続かない原因は脳の働きと環境
あなたの本当の年収がわかる!?
わずか3分であなたの適正年収を診断します











